今天小编为大家带来了腾讯电脑管家签到教程,想知道怎么做的小伙伴来看看接下来的这篇文章吧,相信一定会帮到你们的。 腾讯电脑管家如何签到?腾讯电脑管家签到教程 1、首先点
今天小编为大家带来了腾讯电脑管家签到教程,想知道怎么做的小伙伴来看看接下来的这篇文章吧,相信一定会帮到你们的。
腾讯电脑管家如何签到?腾讯电脑管家签到教程
1、首先点击腾讯电脑管家。
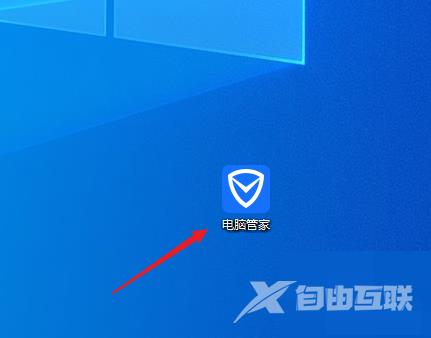
2、然后在腾讯电脑管家,点击用户头像。
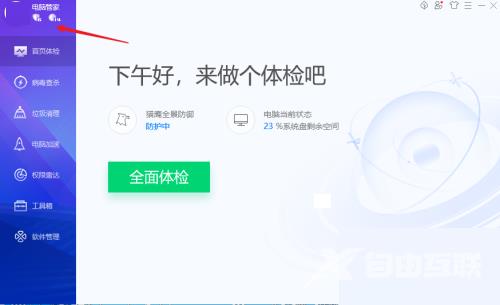
3、在用户个人设置界面,点击签到。
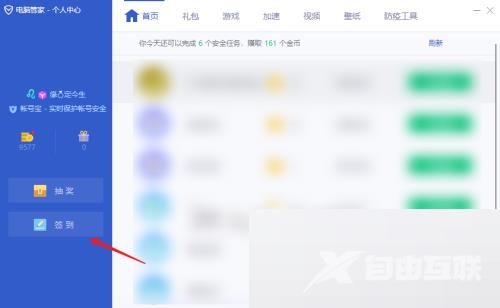
4、接着这时来到签到页面,输入签到内容,点击签到。
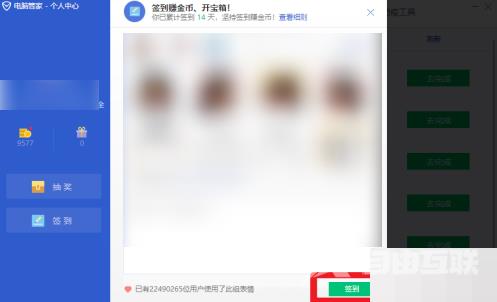
5、最后这时左上角出现签到成功的字样即可。
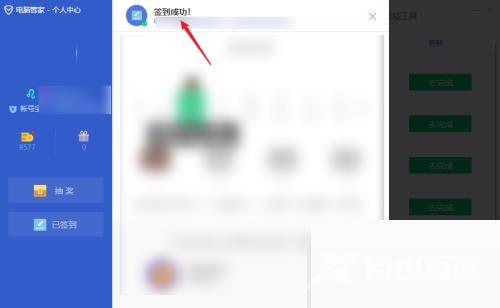
以上这篇文章就是腾讯电脑管家签到教程,更多教程尽在自由互联。
