很多小伙伴在使用coreldraw的时候,想知道怎么打印双面,下面小编就为大家分享coreldraw打印双面教程,感兴趣的小伙伴不要错过哦! coreldraw怎么打印双面?coreldraw打印双面教程 1、首先用
很多小伙伴在使用coreldraw的时候,想知道怎么打印双面,下面小编就为大家分享coreldraw打印双面教程,感兴趣的小伙伴不要错过哦!
coreldraw怎么打印双面?coreldraw打印双面教程
1、首先用coreldraw打开要打印的图形,如下图。
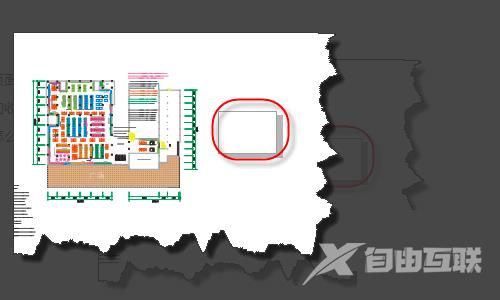
2、然后点击菜单里的“打印预览”选项。
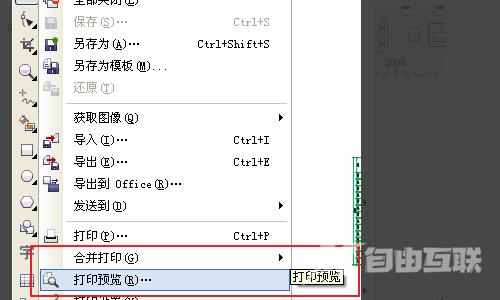
3、接着把打印内容放入界面里,如下图。
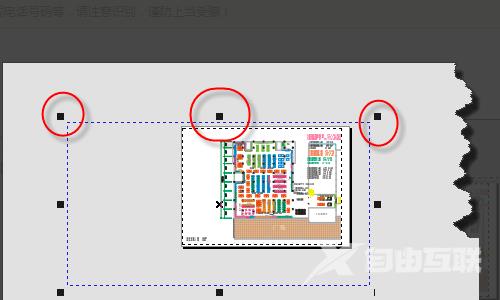
4、最后点击确定打印,即可完成操作。
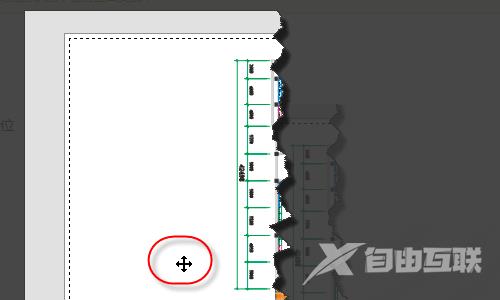
以上这篇文章就是coreldraw打印双面教程,更多教程尽在自由互联。
