PhotoShop7是一款受到大家欢迎的图片编辑软件,在平时的办公过程中经常使用,你知道PhotoShop7如何用工具画圆的吗?接下来我们一起往下看看PhotoShop7用工具画圆的方法吧。 方法步骤 一
PhotoShop7是一款受到大家欢迎的图片编辑软件,在平时的办公过程中经常使用,你知道PhotoShop7如何用工具画圆的吗?接下来我们一起往下看看PhotoShop7用工具画圆的方法吧。
方法步骤
一:实心圆
1、想要画实心圆最简单了,首先选择【椭圆工具】,然后在上方选择类型,除了第二个路径类型以外,你都可以在画布中画出一个圆形。
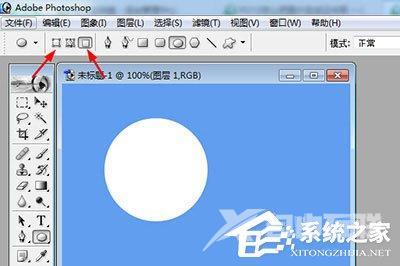
2、当然了,你还可以通过【椭圆选框工具】,先在画布上框选一个圆形,然后再按Shift+F5即可在选框内填充颜色啦。
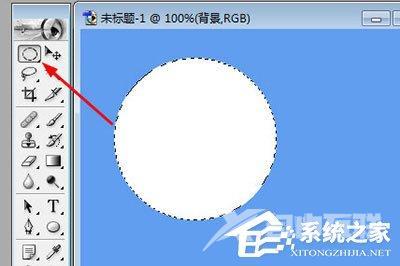
二:空心圆
1、画空心圆同样有两种方法,首先选择【自定义形状工具】,然后在上方选择形状,里面就有两种空心圆,选择一个在画布中即可绘画。
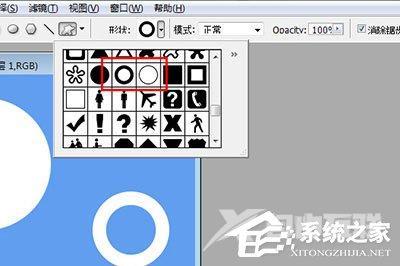
2、如果说你想自定义空心圆的边框粗细,你就可以使用【椭圆选框工具】,在画布上先画一个圆框,然后点击上方菜单【编辑】-【描边】,在描边粗细中设置边框大小,点击确定即可。非常的简单。
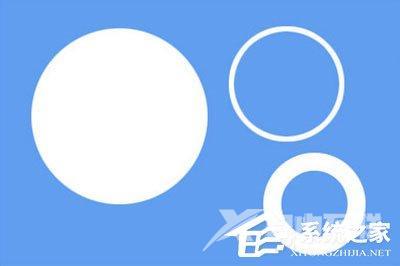
以上就是PhotoShop7如何用工具画圆的方法的全部内容,按照以上方法操作,你就能轻松的掌握PhotoShop7用工具画圆了。
