大家每天使用电脑,会遇到一个问题,就是c盘现在已经爆红了,c盘保存了很多我们的重要文件,大家想清理的话又担心误删,那么c盘太满了,如何清理不误删呢,接下来小编给大家带来清理垃圾而不误删的方法。
c盘太满了,如何清理不误删
电脑C盘文件很多,可能会导致电脑运行缓慢,甚至会崩溃。因此,我们需要采取一些措施来优化电脑C盘的存储空间。
大家经常不知道该删除哪些文件,不如使用小番茄C盘清理,这是一款专业的C盘清理软件,针对系统和软件产生的无用多余文件进行清理,精准识别&删除无用文件。增加C盘空间给C盘瘦身,加速系统开机时间,提升系统性能,让您感受畅快淋漓的电脑体验。
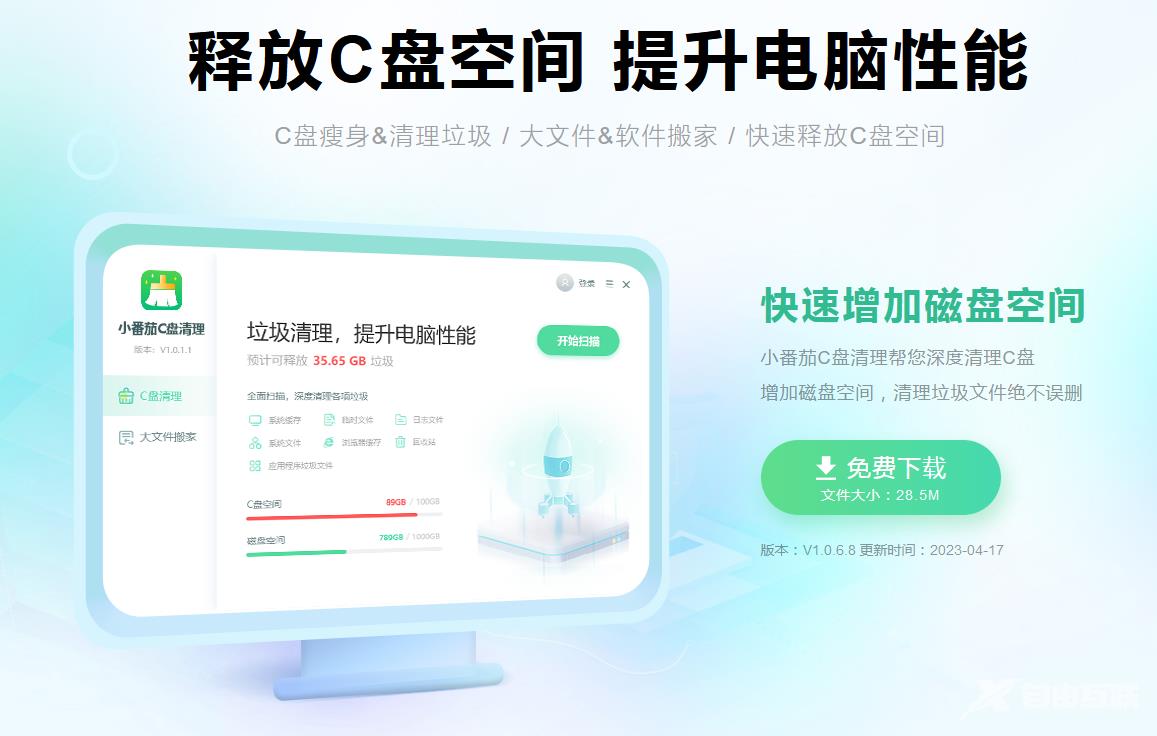
C盘清理软件下载地址:点击这里下载>>
小番茄C盘清理工具做磁盘清理的步骤如下
安装好软件后,进入番茄C盘清理主界面,点击“开始扫描”,等待扫描完成后,可以根据自己的情况,勾选需要清理的文件,然后点击“立即清理”。
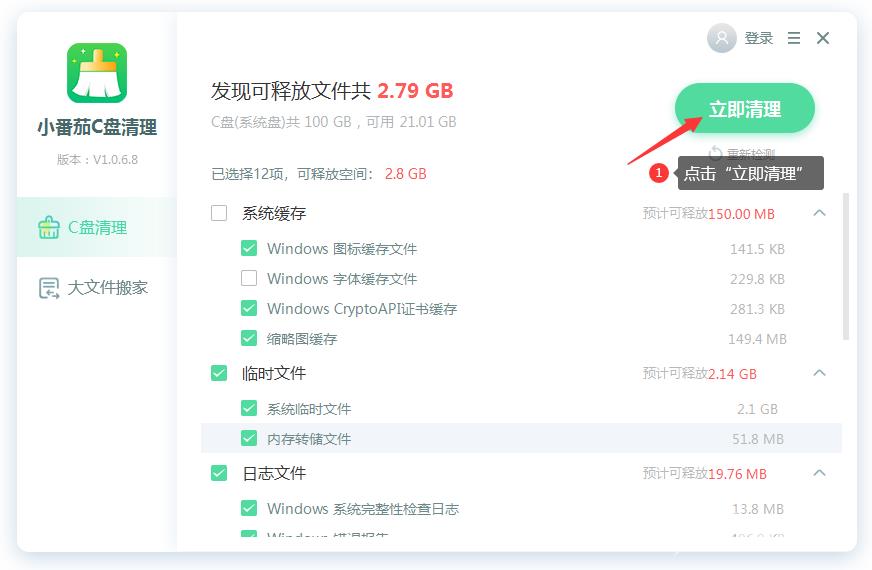
C盘清理软件下载地址:点击这里下载>>
除了清理文件,想给c盘腾出空间也可以用小番茄C盘清理工具做文件搬家
点击“大文件搬家”,然后点击“开始扫描”,检测本地的大文件,等待检测完成后,我们就可以执行文件搬家了,检测完成后,根据自己的需要,从列表里勾选你需要搬家的文件,点击“立即搬家”,然后等待搬家完成即可,C盘空间就增加了。搬家后的文件,我们可以在“搬家记录”中找到记录,也可以还原回去;
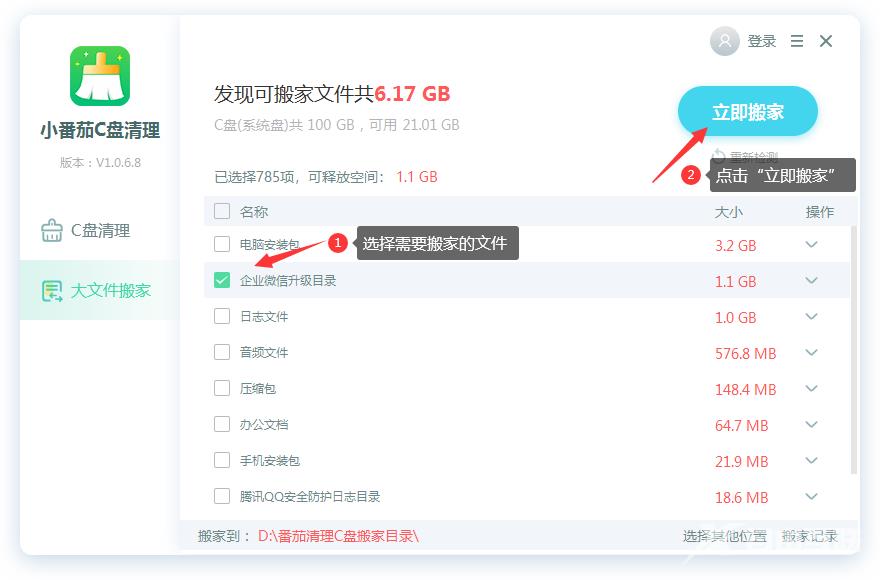
C盘搬家软件下载地址:点击这里下载>>
其他操作方法:
1、在电脑上点击 win 键,在系统左侧会弹出一个对话框,点击如图所示位置中的 设置,即可进入系统设置。
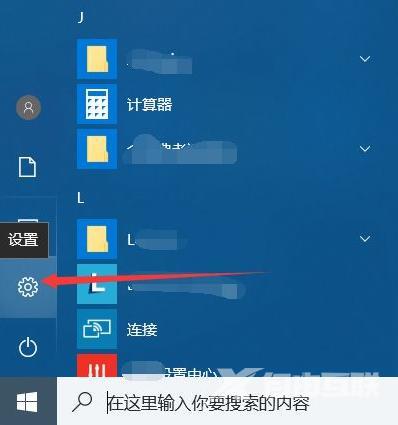
C盘清理软件下载地址:点击这里下载>>
2、在弹出的系统设置窗口中,点击图示位置中的 系统 选项,在该选项中,主要内容为:显示器、声音、通知、存储等相关设置。
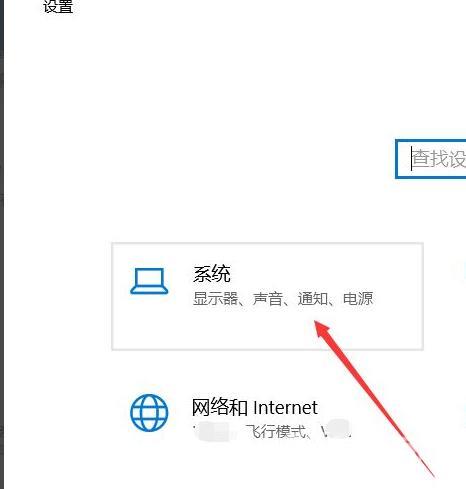
C盘清理软件下载地址:点击这里下载>>
3、在系统设置中,点击系统左侧的导航栏中的 存储 设置,即可进入系统储存相关设置。
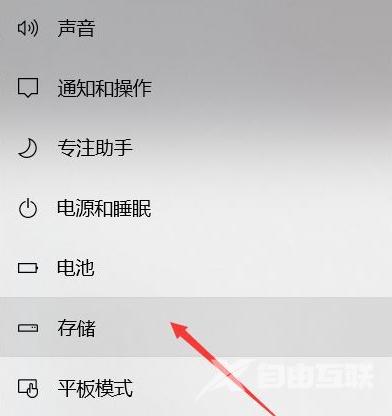
C盘清理软件下载地址:点击这里下载>>
4、在存储中,可以查看本地存储目前的占用情况,如图所示,点击图示位置中的 C盘 ,即可进入查看C盘的具体情况,这里可以看出,主要内存占用情况为应用程序和临时文件占用较大。

C盘清理软件下载地址:点击这里下载>>
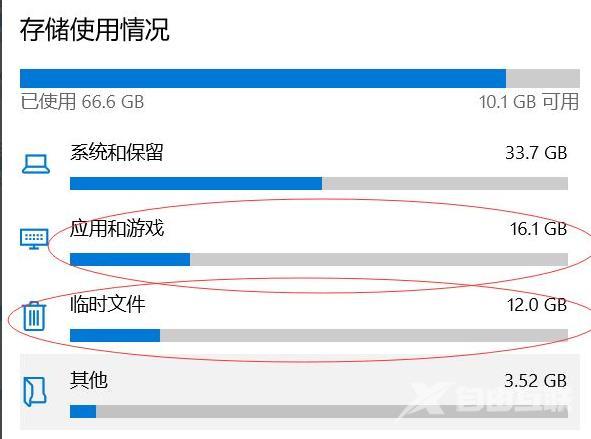
C盘清理软件下载地址:点击这里下载>>
5、存储感知是系统更新才出来的功能,这里打开该功能,即可在需要清理垃圾时,就会自动提示需要清理垃圾。点击下方的 立即释放空间 即可进入空间释放程序。
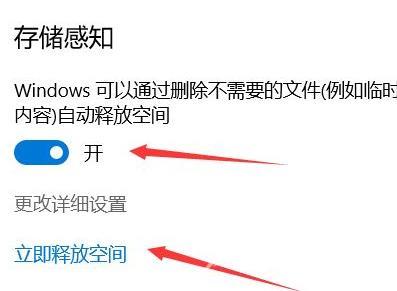
C盘清理软件下载地址:点击这里下载>>
6、点击上图中的 立即释放空间 之后,即可搜索系统C盘空间储存在的垃圾。如下图所示,已经搜索出2G+的垃圾。这里需要注意的是,回收站和以往的windows安装勾选,勾选上,点击上方的 立即清理 ,即可对垃圾进行清理。

C盘清理软件下载地址:点击这里下载>>

C盘清理软件下载地址:点击这里下载>>
以上就是c盘太满了,如何清理不误删,清理垃圾而不误删的方法的全部内容了,希望对各位小伙伴有所帮助。
