有时候我们在打开IE浏览器的时候会提示“是否停止运行此脚本”,这样的问题大家都有遇到过吧。最近有网友也出现这样的情况,他用的是WinXP系统,他打开IE浏览器的时候提示“是否
有时候我们在打开IE浏览器的时候会提示“是否停止运行此脚本”,这样的问题大家都有遇到过吧。最近有网友也出现这样的情况,他用的是WinXP系统,他打开IE浏览器的时候提示“是否停止运行此脚本”。不管选择是还是否,过不了多久,系统又会弹出相同的提示。那要如何解决这一问题呢?下面就和大家说一下如何解决WinXP系统IE提示“是否停止运行此脚本”的问题。

具体方法步骤如下:
一、下载MicrosoftFixit50403
1、我们在网上搜下MicrosoftFixit50403。
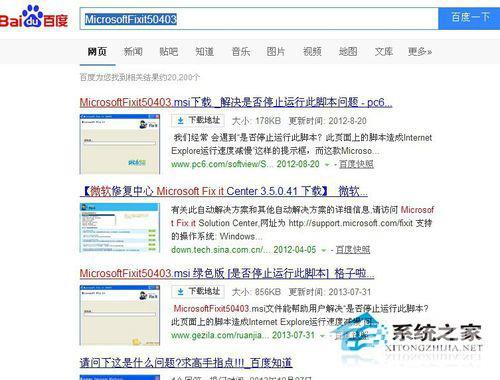
2、然后把MicrosoftFixit50403下载到电脑上安装运行。
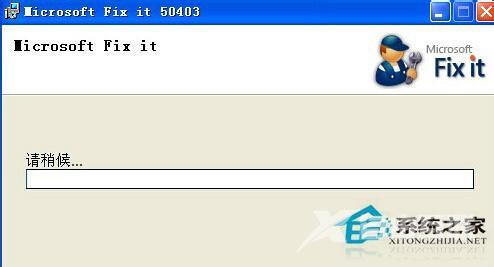
3、当这个运行后,就会帮你自动修复这个问题。
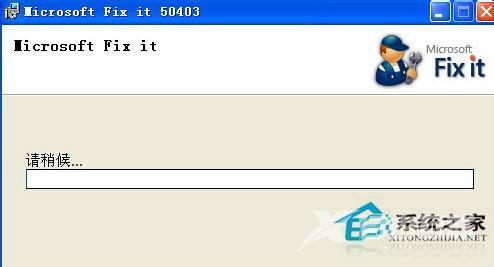
二、手动操作
1、先把所有的浏览器窗口关闭。
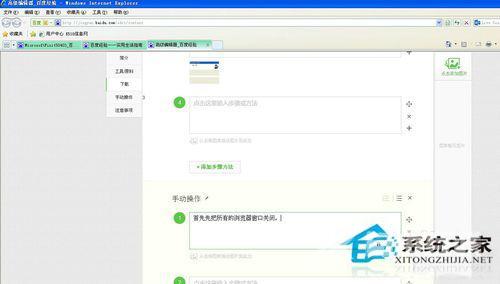
2、关闭后,我们点击桌面开始菜单,点击“运行”。
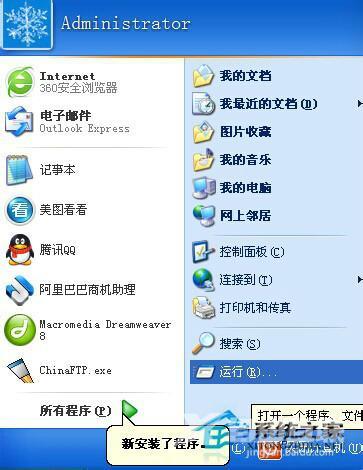
3、运行窗口出来后,我们输入‘inetcpl.cpl“,然后按确定。

4、弹出Interent属性窗口。
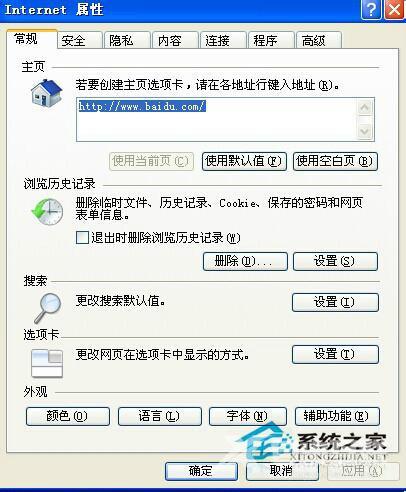
5、点击高级选项卡,我们再点击窗口中的”重置“即可。
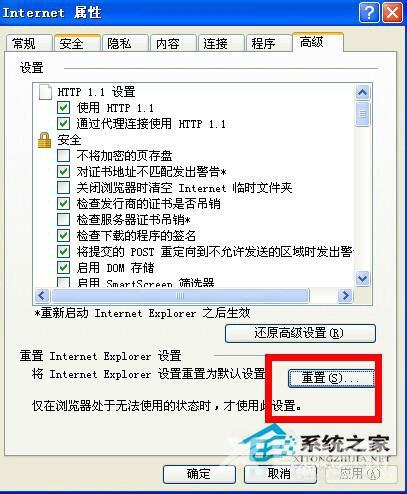
如何解决WinXP系统IE提示“是否停止运行此脚本”的问题就介绍到这里了,相信大家也应该真的怎么处理了吧!还不知道怎么解决这个问题的用户,可以按照上述的方法步骤去操作,即可解决这个问题。
【转自:建湖网页制作公司 http://www.1234xp.com/jianhu.html 欢迎留下您的宝贵建议】