Windows11正式版目前已经发布了很长时间,很多用户升级到了win11后,觉得不太适应,就有小伙伴小伙伴想要将系统退回到Win10,那么Win11系统怎么退回Win10系统呢,接下来小编给大家带来
Windows11正式版目前已经发布了很长时间,很多用户升级到了win11后,觉得不太适应,就有小伙伴小伙伴想要将系统退回到Win10,那么Win11系统怎么退回Win10系统呢,接下来小编给大家带来将Win11还原Win10的方法。
Win11系统怎么退回Win10系统
虽然大家很想将Win11还原以前的版本,但是却无从下手,有种上船容易下船难的感觉,不知道Win11怎么退回Win10。不用担心,为了帮助大家轻松地将系统回滚到Win10,我们在下文中为大家提供了两种简单有效的方法。
方法一:
1、点击左下角任务栏中的开始,选择菜单列表中的"设置"打开。
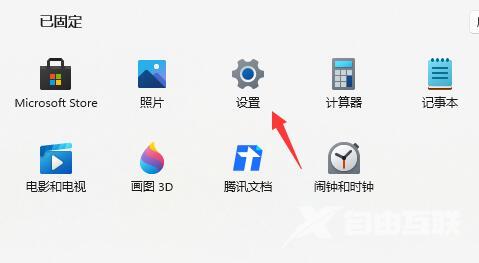
2、进入到新的窗口界面后,点击左侧栏中的"Windows更新"选项。
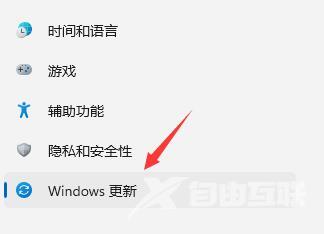
3、然后点击右侧"更多选项"一栏中的"高级选项"。
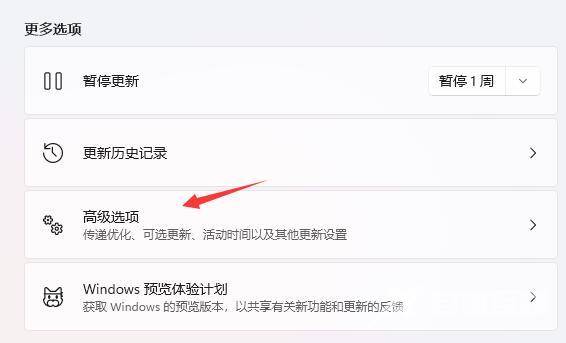
4、再点击其中的"恢复"选项。
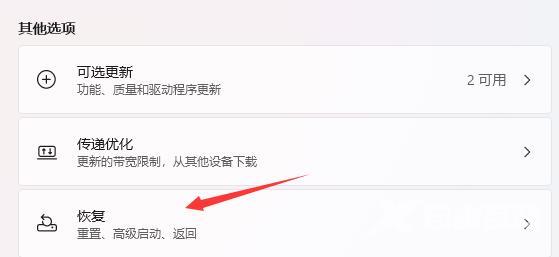
5、最后点击"返回"按钮就可以了。
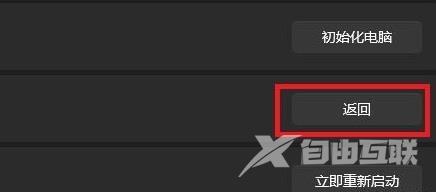
6、之后选择一个回退的理由,不选也可以直接跳过。
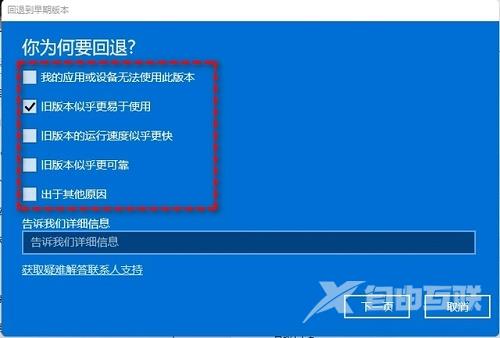
7、还会有一些提示注意事项,阅读完成等待一会儿即可返回win10系统。

方法二:
1、如果安装Win11超过了10天,就无法使用上面的方法退回了。
2、可以重新安装一个Win10系统。

以上就是Win11系统怎么退回Win10系统,将Win11还原Win10的方法的全部内容了,希望对各位小伙伴有所帮助。
