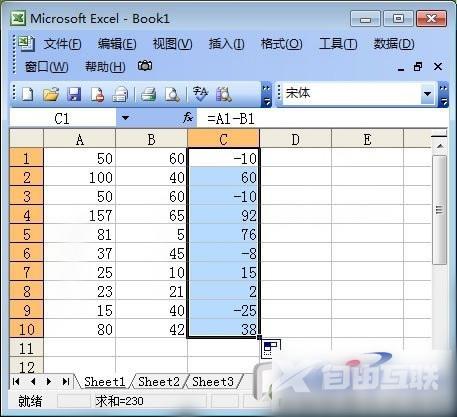第一步:打开Excel表格,单击第一排,第三个“单元格”,也就是C1,在C1中输入“=A1-B1”; 第二步:这个公式的意思就是说:A1-B1=C1,第一个单元格中的数字“减去”第二个单元格中的数
第一步:打开Excel表格,单击第一排,第三个“单元格”,也就是C1,在C1中输入“=A1-B1”;
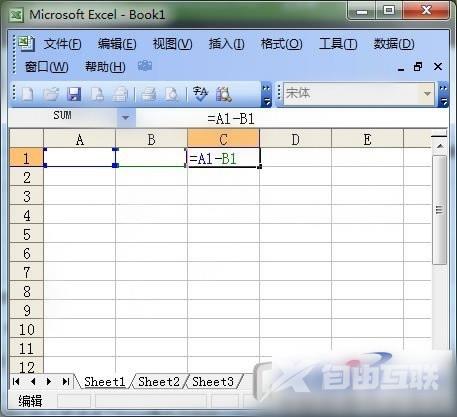
第二步:这个公式的意思就是说:A1-B1=C1,第一个单元格中的数字“减去”第二个单元格中的数字“等于”第三个单元格。不妨大家来试试,输入需要求差的数目;
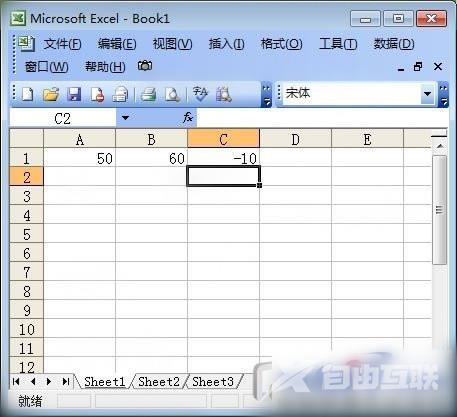
如图中,我在A1中输入50,在B1中输入了60,结果在C1中直接出现了答案:-10。
当然,大家也可以依次在第二排、第三排、四排等,单元格中输入更多需要求差的数字,得出更多的结果,如图;
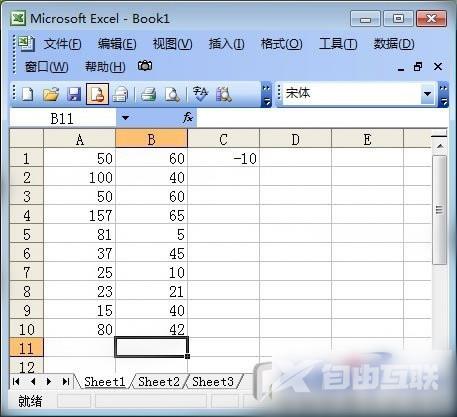
此时,还没离求差还少了一个步骤。大家先用鼠标单击选中C1单元格,然后当鼠标变成一个黑色十字架的时候,按住鼠标左键不放,往下拖;如下图
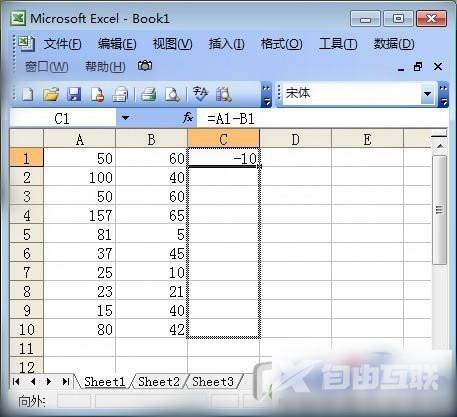
拖完后,放开鼠标你就可以看见所有的结果都会显示出来。