图片工厂怎么压缩切割图片?今天小编就为大家带来图片工厂压缩切割图片详细图文步骤,需要的朋友可以一起看看
- 软件名称:
- 图片工厂Picosmos Tools v2.5.5.0 64位 中文多语安装版
- 软件大小:
- 76.3MB
- 更新时间:
- 2020-01-08
- 软件名称:
- Picosmos Tools图片工厂 v2.4.0.1 32位 中文多语安装版
- 软件大小:
- 72.4MB
- 更新时间:
- 2019-09-02

使用方法:
【怎么压缩图片】
1、图片馆软件是一款多功能的图片浏览软件,虽说是图片浏览软件,但其中的功能也是足够有编辑需求的用户进行处理的,很多用户都想要将图像文件过大的图片进行压缩,其实只需要使用图片馆软件就可以实现你的愿望,既然要压缩图片,肯定是需要先选中图片才行,点击文件勾选“勾号”进行文件的选中,如下图所示:
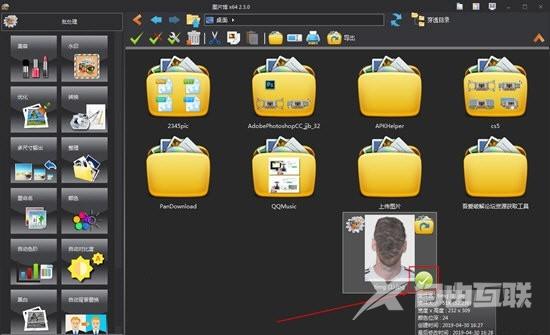
2、图片馆内的功能众多,单独可以实现图片压缩的功能就足足有三个之多,分别是“优化”、“转换”和“多尺寸输出”选项,小编默认选择其中的多尺寸输出,它可以将一张图片压缩多个不同大小与质量的图片,可谓是压缩图片时的首选,如下图所示:
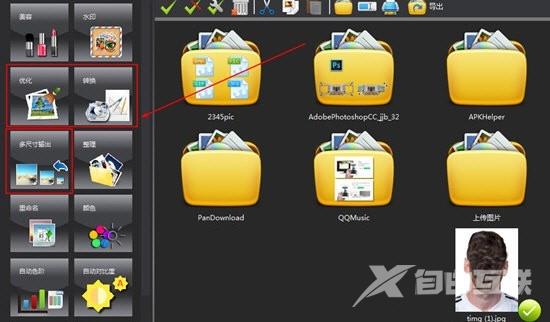
3、在多尺寸输出界面,用户可以自定义调整压缩输出的文件类型,接着选择图片的宽度、高度与质量,当然可不仅仅只能输出这三种图片质量,你还可以点击添加与清除选择压缩图片输出的数量,全部完成后选择输出文件夹点击转换即可完成压缩图片的全部内容,如下图所示:
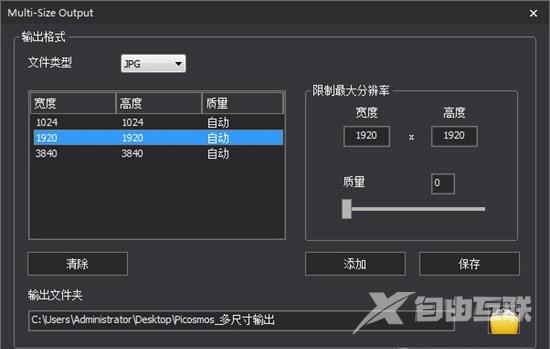
【如何更改照片底色】
1、现在很多照片都可以进行照片底色的更换,只要是纯色背景的照片都可以利用图片馆软件实现换背景的目的,在左边的批处理中找到“自动背景替换”功能,如下图所示:
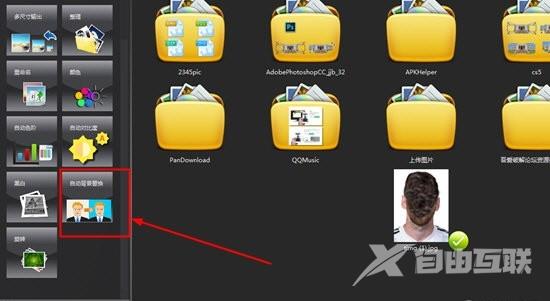
2、进入到自动背景替换的界面之后,就可以在颜色中选择你想要替换的照片底色即可,如下图所示:
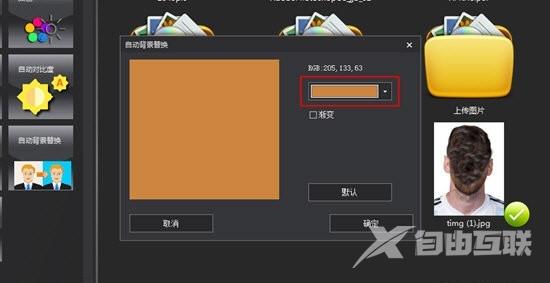
3、如果你想要启用渐变,也可以点击开启渐变功能选项进行上下两种底色颜色的渐变,最后点击确定即可,如下图所示:
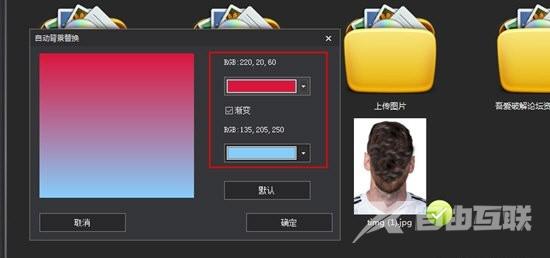
4、稍微等待一会,就可以看到已经成功更换底色的照片了,刚开始是纯白色的底色,经过图片馆的处理后,即可轻松变为你需要的底色,如下图所示:
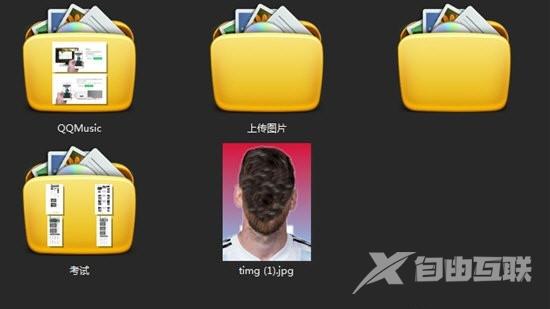
【如何把图片切割】
1、图片馆软件的图像浏览功能非常强大,但如果你想要将一张图片进行切割处理,则需要利用图片工厂进行搭配处理才行,直接右键点击想要切割的图片,找到“处理”中的“分割”功能,如果你之前已经安装过图片工厂,将会自动打开图片工厂进行切割处理,如果没有,则可以点击下面的链接一键下载,如下图所示:
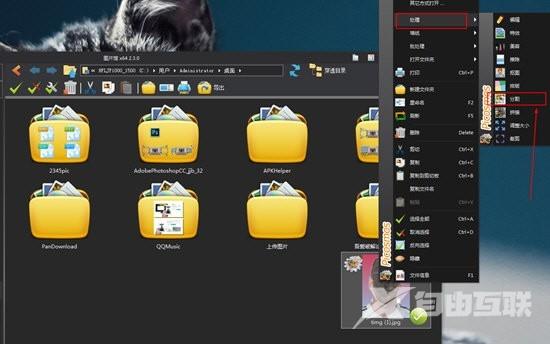
2、弹出分割的界面后,一共有两种切割方式供大家选择,大家可以在右边的功能栏中在找到“裁剪”和“分割”找到两种功能,先来说说裁剪,小编选择的是自由裁剪,裁剪就是利用裁剪框进行照片图片的选择,选择框中的区域就是保留的最终区域,如下图所示:
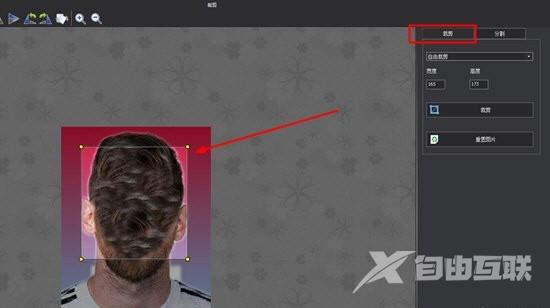
3、选择完成后点击“裁剪”即可完成图片的裁剪,如下图所示:
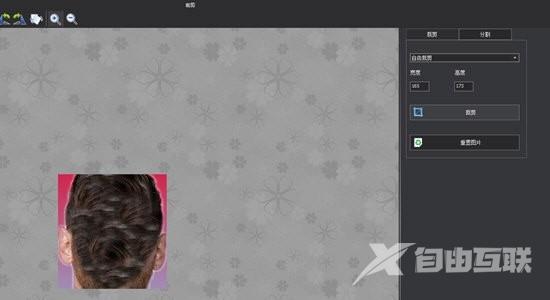
4、下面来说说分割功能,分割可以选择不同的行与列进行图片的分割,每个分割后的宽度与高度也可以自定义进行选择,如下图所示:
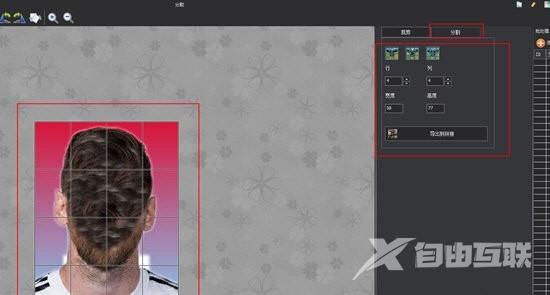
5、全部确认完成后点击“导出到拼接”选项即可完成图片的切割全部内容,如下图所示:

以上就是小编为大家带来的图片工厂压缩切割图片详细图文步骤,希望对大家有所帮助,更多内容请继续关注
相关阅读:
