我们在网上收集信息资料的时候,觉得不错就会将其拷贝到word文档进行收藏。但是由于拷贝过来可能文件里面太多空格和字符符号之类,导致文档过长,占用了不必要的空行,甚至我们用来打印word文档就会导致浪费纸张。而今天教大家一起快速删除word文档空行的诀窍。
其实我们只要找到这些空行是怎么形成的就好办了,通过查看显示文章中的编辑标记即可看到这些空行标记是如何形成的。解决的方法用的最多的就是“替换空行”的方法,替换^p^p为^p,如果有手动换行符则需要先替换为自动换行符,^l替换为^p。下面通过一个案例给大家分析:
比如我们有一篇很大的word文档,如何快速删除那些带项目符号的没有文字的空行。因为文档有2000页,一个删除排版起来累死人。具体操作如下:
1、删除多余的行。在编辑菜单上按替换按钮(或同时按键盘上的 Ctrl 和 H 键),打开查找和替换对话框。

2、选择替换选项卡,单击更多
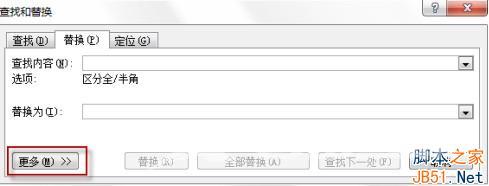
3、按一下特殊格式按钮,选择段落标记
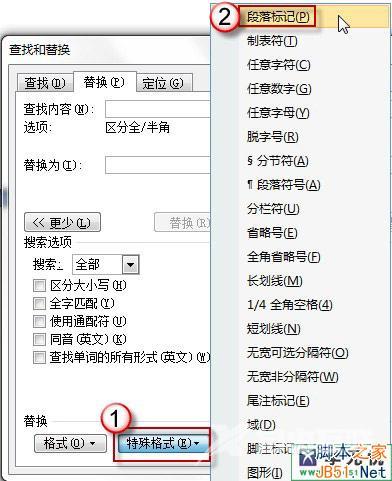
4、如果您熟悉代码/通配符,也可以直接在查找栏内输入^p
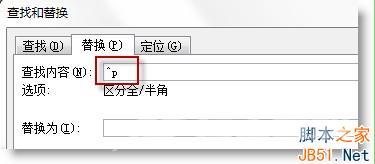
5、希望段落之间留下一行空行,删除其它多余的。可以在查找栏输入^p^p,替换栏输入^p,将两行空行变成一行。然后,按全部替换按钮。如果有手动换行符则需要先替换为自动换行符,^l替换为^p。
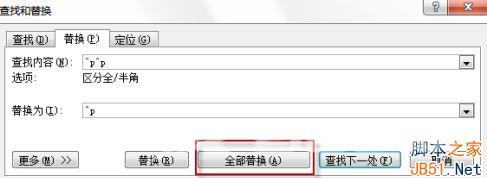
6、这样就成功的的替换所以空格,将这些多余的空行给删除掉了。
注意:有时侯一篇文章中空行形成的方式并不一致,只要变更查找内容,多使用几次替换就可以了。总之,确定空行是怎么形成的,包括上一段的行尾的标记和空行的标记都是什么,在查找内容里按其在文章中的顺序填好(有时侯有空格,空格可能是全角或半角的),替换为段落标记就行了。
所以当我们在网上下载的东西里有很多空行,一行一行的删太慢了,为了不浪费打印纸,而采取这种word文档快速删除文档的方法来节省时间成本和资源。或者我们将文档先拷贝到记事本,在复制到word文档中,这样即会自动删除了空白行,而且还能将文档中的换行符全部转化为回车符。并且源文件中的格式也被删除掉了。关于快速删除空行诀窍就介绍到这里了,希望可以帮到大家。
