很多小伙伴在下载了MyDockFinder之后,想知道怎么使用,下面小编就为大家分享MyDockFinder使用教程,感兴趣的小伙伴不要错过哦! MyDockFinder怎么使用?MyDockFinder使用教程 1、首先我们运行“
很多小伙伴在下载了MyDockFinder之后,想知道怎么使用,下面小编就为大家分享MyDockFinder使用教程,感兴趣的小伙伴不要错过哦!
MyDockFinder怎么使用?MyDockFinder使用教程
1、首先我们运行“Mydock.exe”就可以打开它。
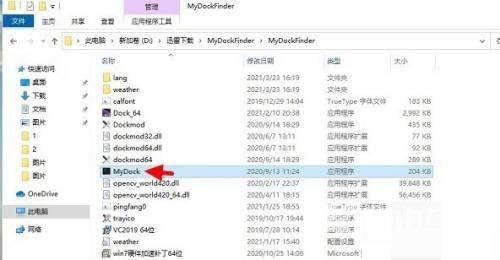
2、然后我们可以发现桌面已经变了,但是还有windows图标和任务栏。

3、这时候我们右键下方任务栏,点击“任务栏设置”。
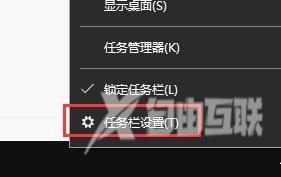
4、接着在其中找到“在桌面模式下自动隐藏任务栏”,将它打开。
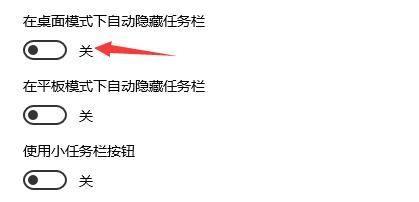
5、开启之后,我们的mac系统任务栏界面就可以很美观了。
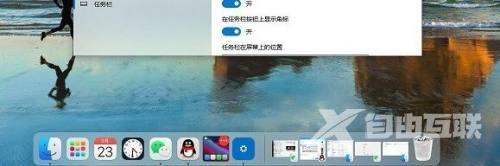
6、点击左上角的“访达”按钮,可以进入“偏好设置”。
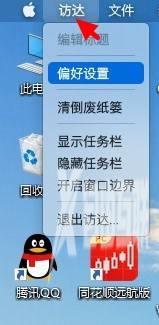
7、最后在这里可以设置开机启动、界面颜色模式、最小化等设置。
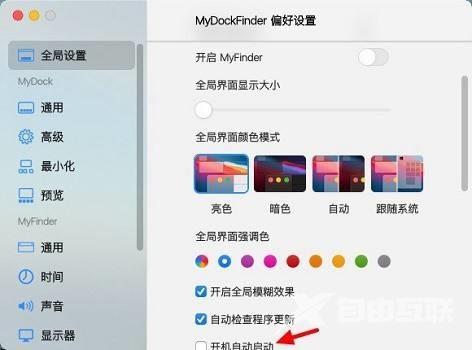
以上这篇文章就是MyDockFinder使用教程,更多教程尽在自由互联。
