win11系统散热怎么设置?众所周知,每台计算机都含有散热模块,这可以为我们计算机中的每个部件散热。事实上,我们也可以设置散热模块,这样我们就可以在不增加运行速度的情况
win11系统散热怎么设置?众所周知,每台计算机都含有散热模块,这可以为我们计算机中的每个部件散热。事实上,我们也可以设置散热模块,这样我们就可以在不增加运行速度的情况下降低功耗。下面一起来看看设置方法吧。

1、在Win11电源选项的高级设置下,没有找到系统的散热方式。
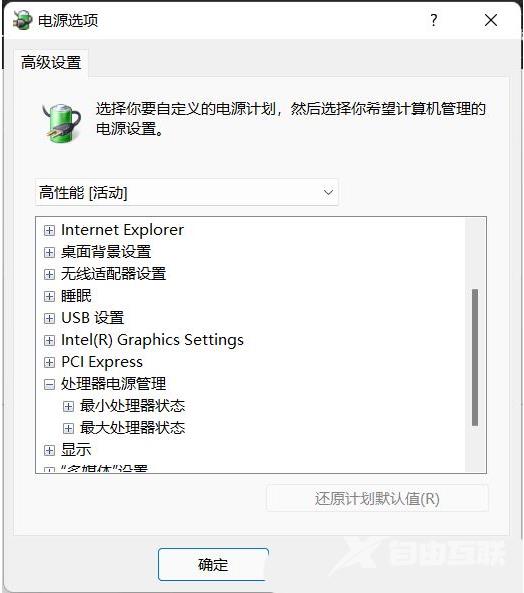
2、第一,按下键盘【Win+X】组合键,或者右键点击任务栏上的Windows徽标,在打开的右键菜单项中,选择终端(管理员);
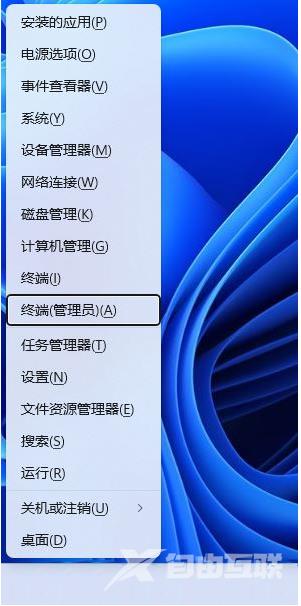
3、用户帐户控制窗口,您是否应该允许此应用程序更改您的设备?单击[是];
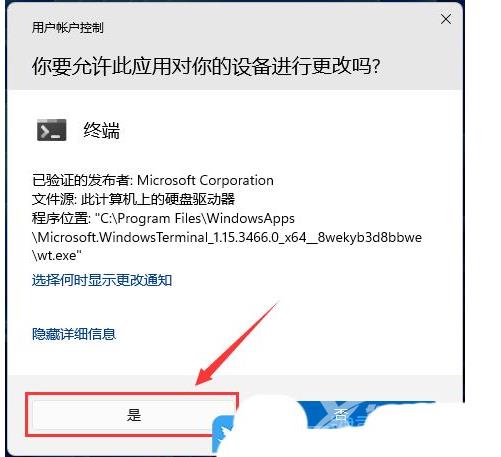
4、管理员:WindowsPowerShell窗口,输入并按回车执行。【regedit】命令;
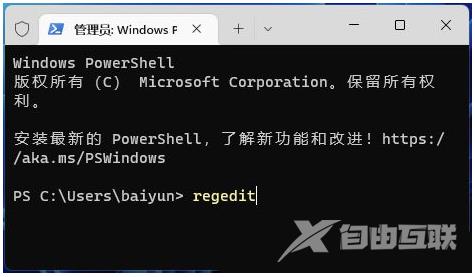
5、登记表编辑器窗口,依次扩展至下列路径:HKEY_LOCAL_MACHINE\SYSTEM\CurrentControlSet\Control\PowerSettingse33251-82be-4824-96c1-47b60b740d00/94D3A615-A89-4AC5-ae2B-E4D8F634367F
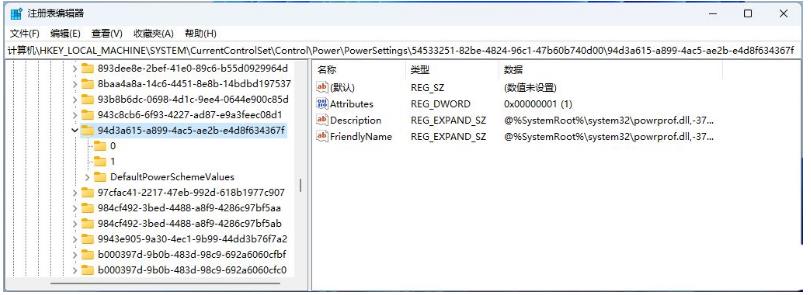
6、然后,找到一个名字【Attributes】项目。如果找不到,也可以在这条路径下点击【右键】,在打开的菜单项中选择【新建】-Dword(32位)值】;

7、双击打开【Attributes】这个项;
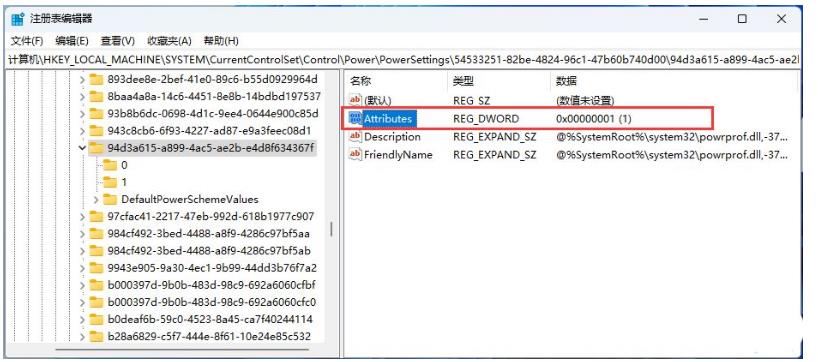
8、对DWORD(32位)值窗口进行编辑,将数值数据修改为[2],点击确定,然后重新启动计算机;
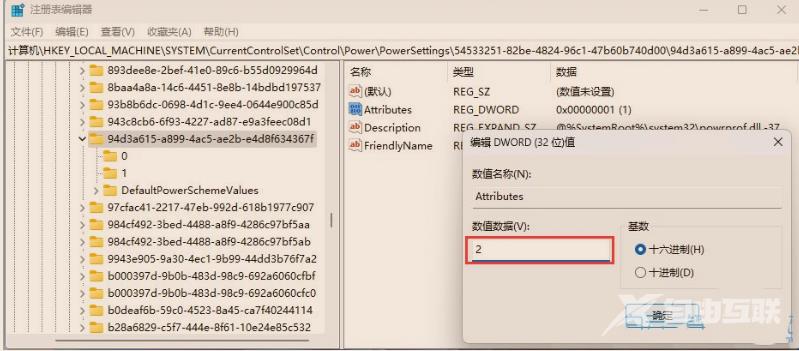
win11系统散热怎么设置的方法已经为大家带来了,看了这么多,你学会了吗?如果你想获得最新信息,来自由互联!这里有简单易懂的软件教程和令人耳目一新的游戏玩法,更多精彩的游戏不容错过!
