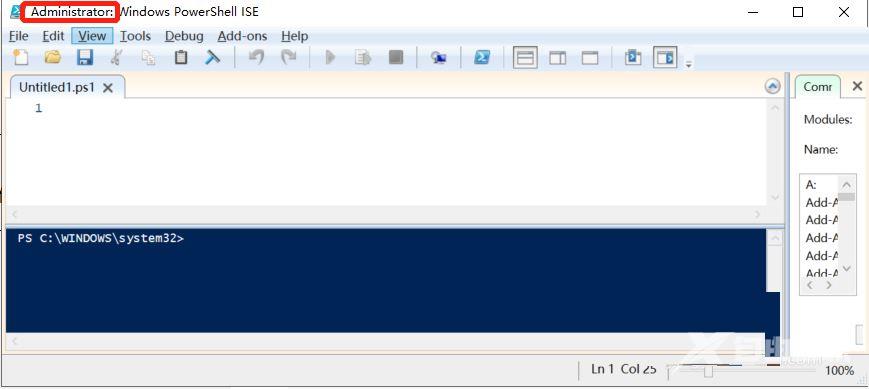Win10如何找到PowerShell ISE?PowerShellISE是一个win10系统组件,具有多行编辑、Tab补充、语法着色、选择性执行、上下文相关帮助等功能。下面小编就为大家带来了查找的方法,一起来看看吧。

方法一
Windows的大部分应用程序都可以通过搜索栏进行搜索,WindowsPowerShellISE也不例外。
通过在搜索栏中输入ISE,您可以找到WindowsPowerShellISE,或者通过输入更多信息更准确地找到WindowsPowerShellISE,例如,我们可以输入PowerShellISE。
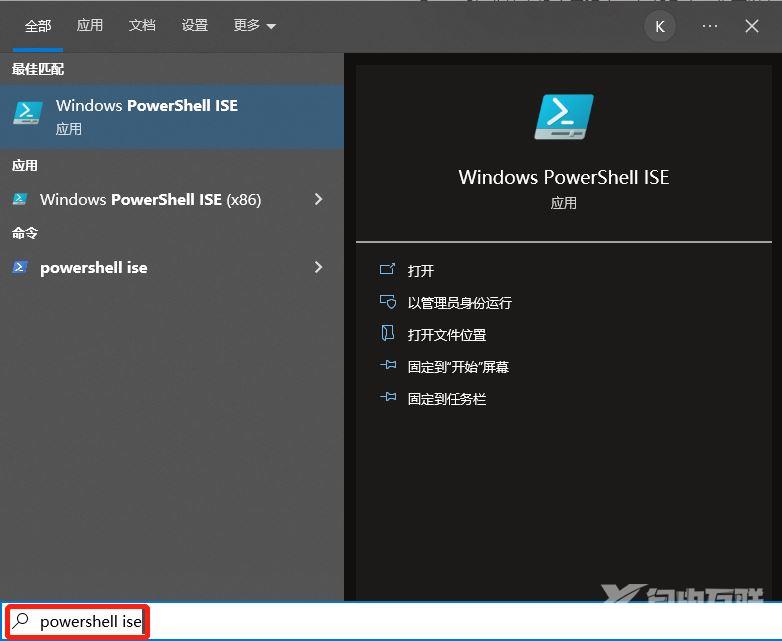
当搜索框在任务栏上找不到时,可以右键单击任务栏,然后选择搜索->显示搜索框。当然,我们也可以选择显示搜索图标

方法二
您也可以在命令提示符下输入命令powershell_ise.打开WindowsPowerShellISExe;先打开Windows+R,然后输入cmd打开命令提示符。


事实上,命令是通过在运行中输入的。powershell_ise.exeWindowsPowerShellISEll也可以直接打开
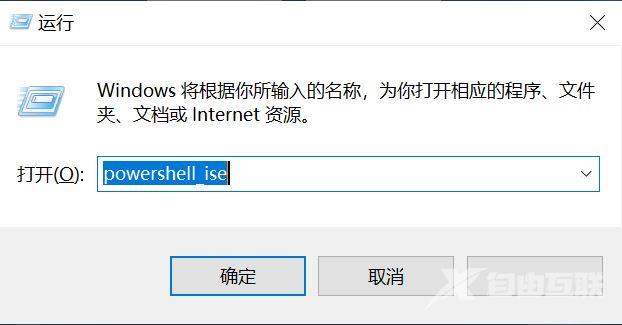
方法三
通过资源管理器,我们还可以打开WindowsPowerShellISE,首先用Windows+E打开资源管理器,然后在地址栏中输入powershell_ise.exe,此时必须输全powershell_ise,否则,WindowsPowerShell可能会被打开,而非WindowsPowerShellISEll。
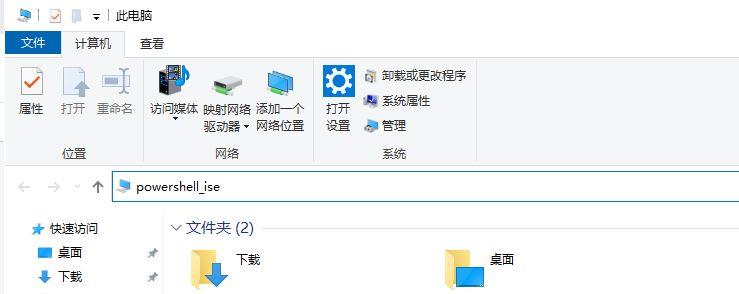
无论您在资源管理器的哪一个位置,只要将powershell_ise输入到资源管理器的地址栏中,就可以打开WindowsPowerShellISEll。
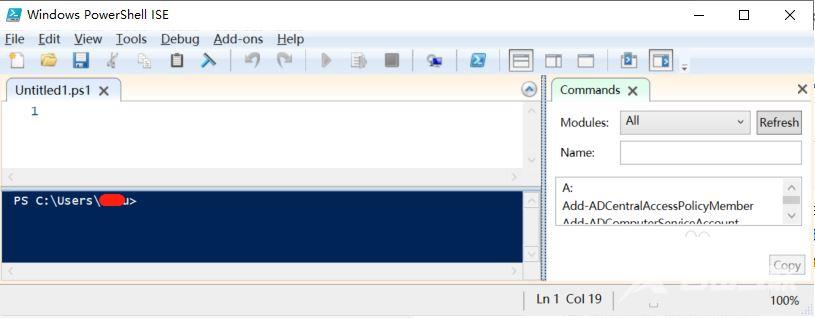
方法四
按住Ctrl+D回到桌面,然后右键单击桌面的任何空白处,选择新建,然后选择快捷方式,如下图所示。
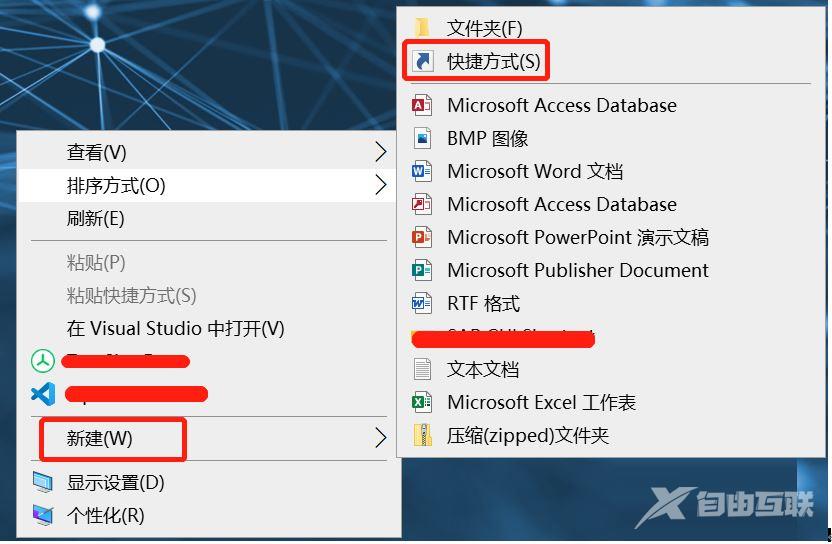
输入powershell_在弹出的文本框中ise.exe,接着点击下一页;在实际应用中,我们也可以直接输入powershell_ise来创建
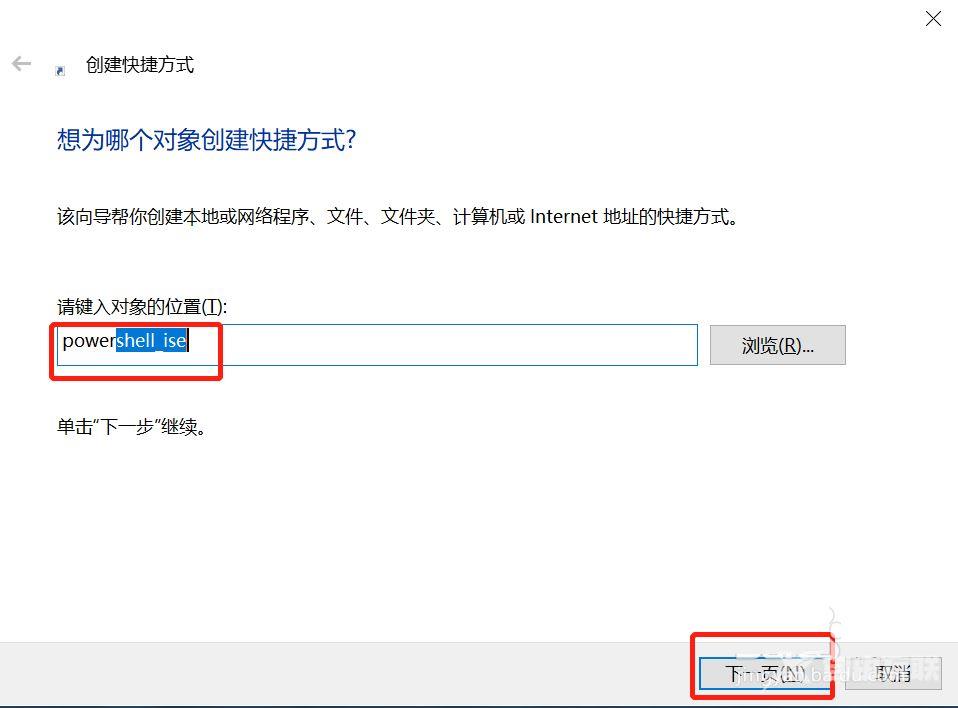
用WindowsPowerShellISE来命名这种快捷方法,当然也可以取其它名字,然后点击完成,然后我们可以双击快捷方法WindowsPowerShellISE打开WindowsPowerShellISEllIS
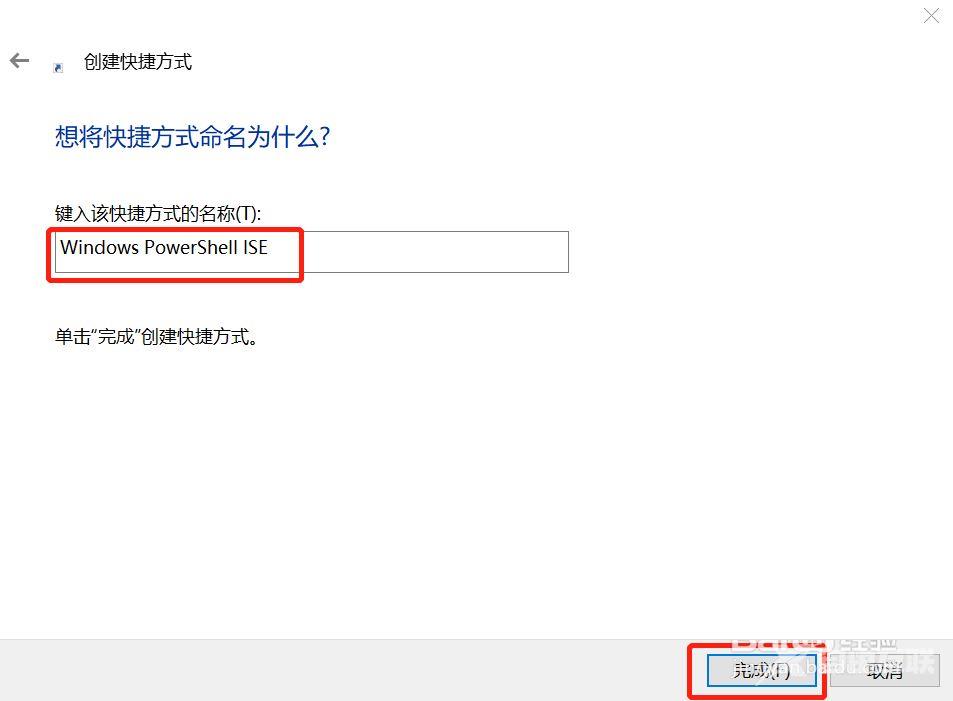
当我们想以管理员的身份运行这种快捷方式时,我们可以右键单击这种快捷方式,然后选择属性,点击弹出窗口中的高级,然后检查作为管理员运行。
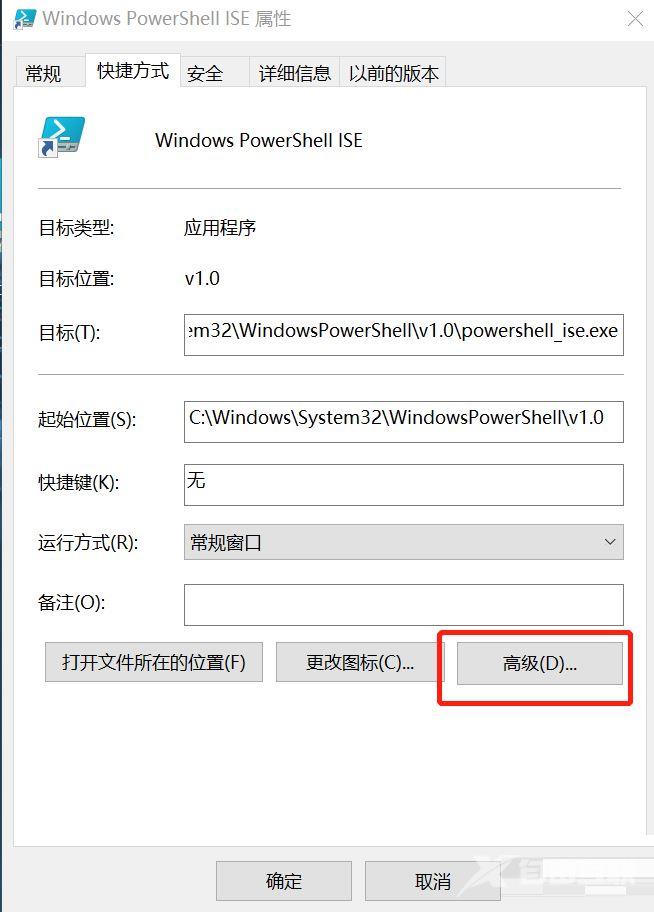

在这个时候,双击WindowsPowerShellISE的快捷方式,你会发现WindowsPowerShellISE是作为管理员运行的,如下图所示,Administrator字眼在左上角的红框中。