photoshop纸张如何做出折痕效果?Photoshop是一个特别专业的图像处理软件,它是同级软件中老大哥的存在,很多小伙伴都喜欢用这个软件来编辑图片,但是你知道这个软件实际上可以做出
photoshop纸张如何做出折痕效果?Photoshop是一个特别专业的图像处理软件,它是同级软件中老大哥的存在,很多小伙伴都喜欢用这个软件来编辑图片,但是你知道这个软件实际上可以做出纸张的折痕效果,一起来看看方法吧。

1、打开PS,创建新的画布,随意设置画布大小。

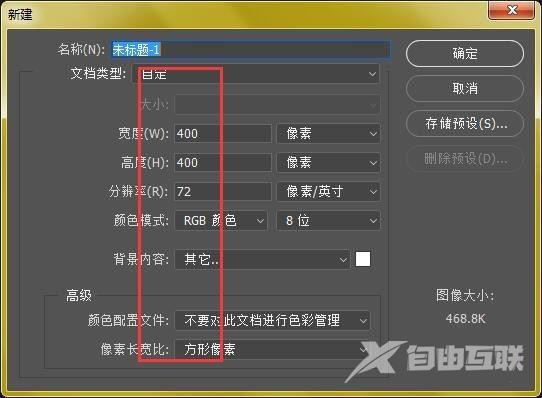
2、创建一个新的图层。在以后的操作中,我们应该尽最大努力在每一步需要的地方创建一个新的图层,以便以后更改时方便。
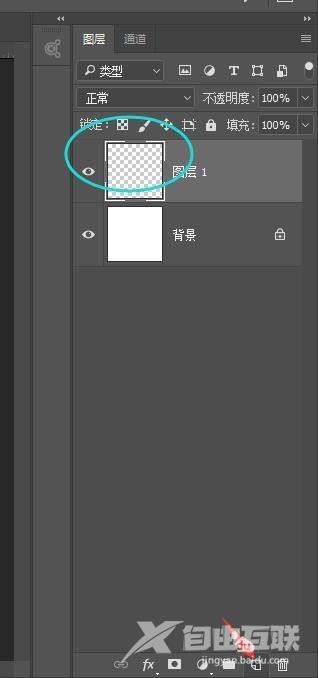
3、在工具栏中选择矩形选框工具,
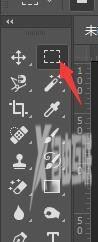
4、绘制一个长长的矩形,位于新建图层的中心。

5、然后在工具栏中选择渐变工具,将渐变方式设置为线性渐变,渐变颜色为灰色至白色。

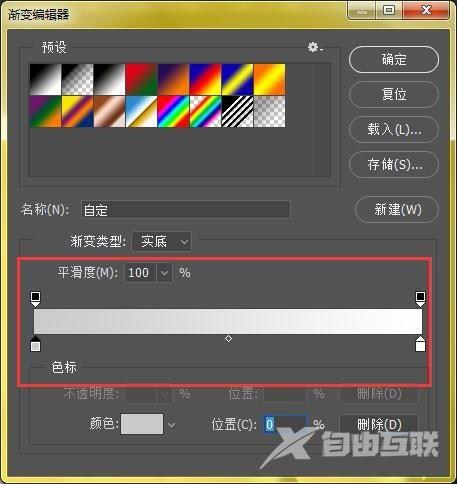
6、在画布中绘制的矩形选框中靠近左侧位置,按住鼠标左键拖动渐变,稍微拖动一下,做出这样的效果。
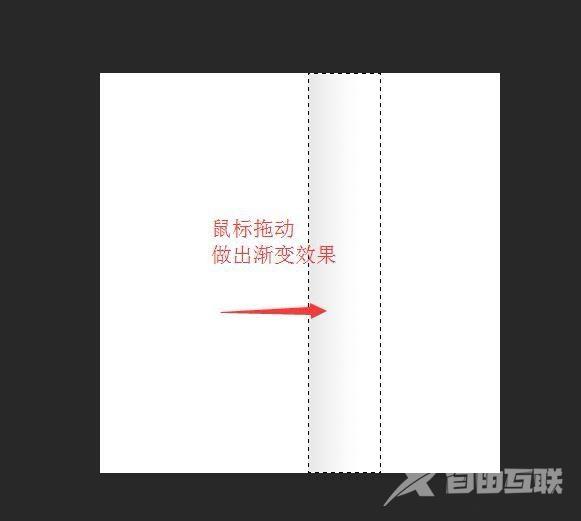
7、最终效果如下,可复制多个折痕层,调整位置,做多个折痕效果,
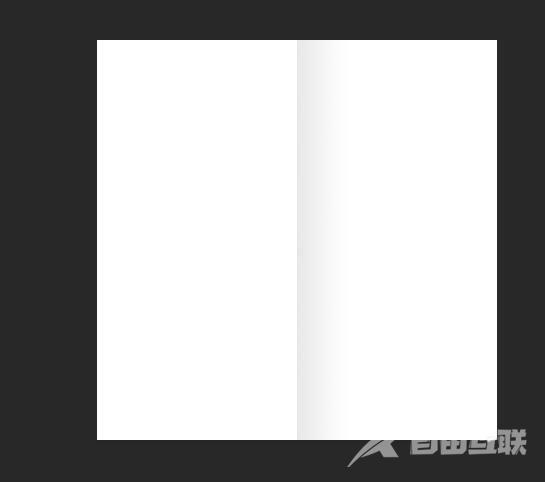

上述就是小编带来的Photoshop纸张如何做出折痕效果的方法介绍,希望能帮助到大家。自由互联手机教程频道为您提供最好的软件教程,为您带来最新的软件信息,快来关注我们吧。
