photoshop怎么制作立体形字体?Photoshop是一个非常好用的图片编辑软件,但是很多朋友并不知道这个图片编辑软件其实有很多用途,比如今天小编带来的这个立体字形制作方法,一起来看看吧。

PS设计制作[自由]艺术文字,效果如图。
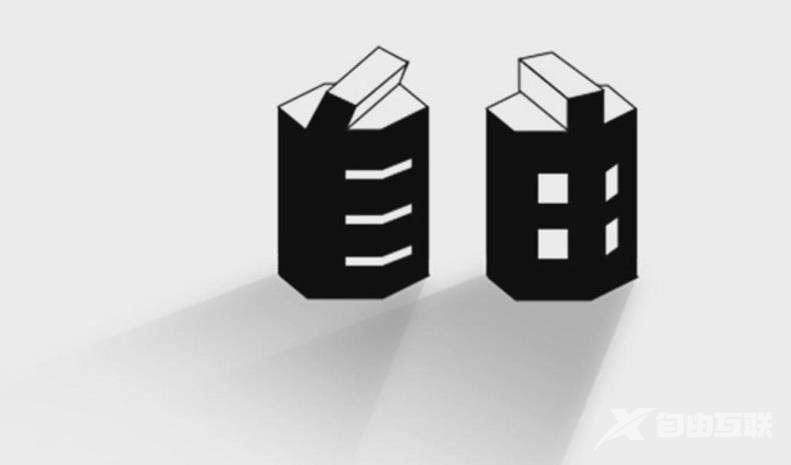
打开PS,用[文字工具T]输入自由,作为参考,用[多边工具U]绘制一个六边形,[边缘]黑色,[像素]1px,【Ctrl/Cmd+T】调整图形。
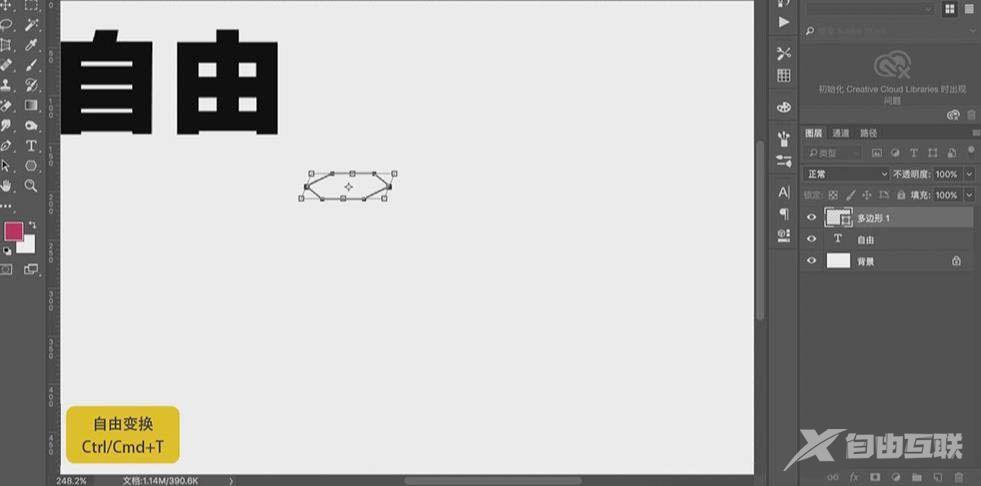
按【Alt键】移动复制,【填充】黑色;用【矩形工具U】绘制一个矩形,【边缘】无,【填充】黑色,调整图层顺序,用【直接选择工具A】进行调整,选择图层,按【Alt键】移动复制,效果如图。
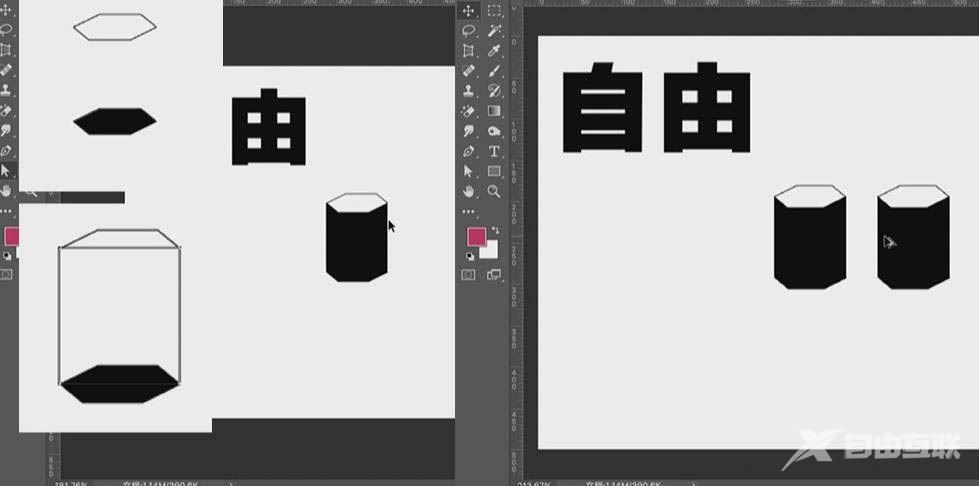
用[钢笔工具P]绘制一个图形,[填充]黑色,按[Alt键]移动并复制一个,放在相应的位置,调整图层顺序,如图所示。

用矩形工具U绘制一个长方形,画边黑色,填充白色,【Ctrl/Cmd+T】旋转图形,使用【直接选择工具A】进行调整;按【Alt键】移动并复制矩形,放在相应的位置,使用【直接选择工具A】进行调整,如图所示。
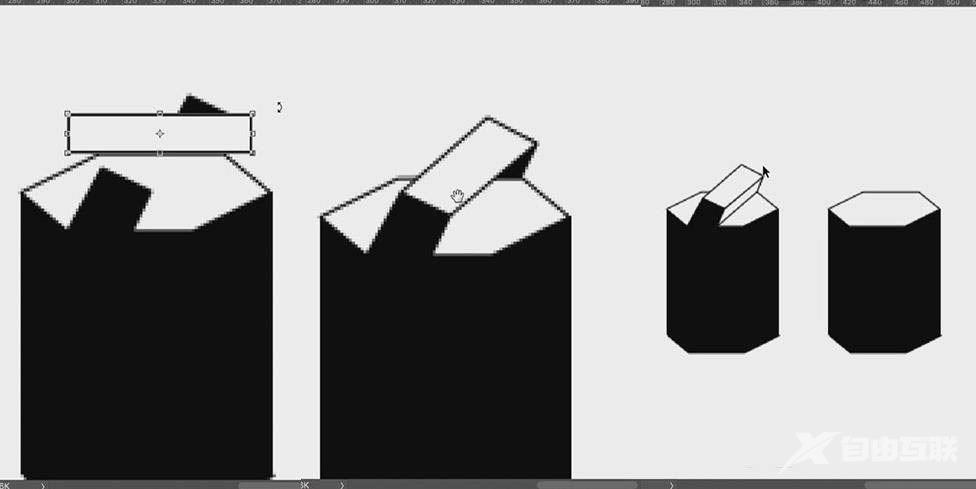
用【矩形工具U】画一个矩形,【边缘】没有,【填充】白色;按【Alt键】移动并复制两个矩形,放在相应的位置,选择三个矩形,按高度均匀分布,如图所示。
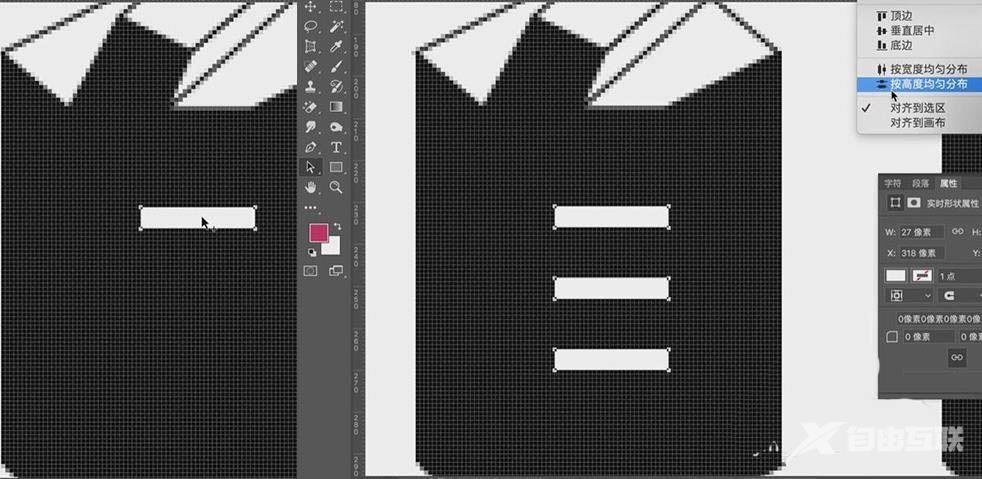
【Ctrl/Cmd+J】复制图层,【Ctrl/Cmd+T】调整图形,【Ctrl/Cmd+E】合并图层,如图所示。
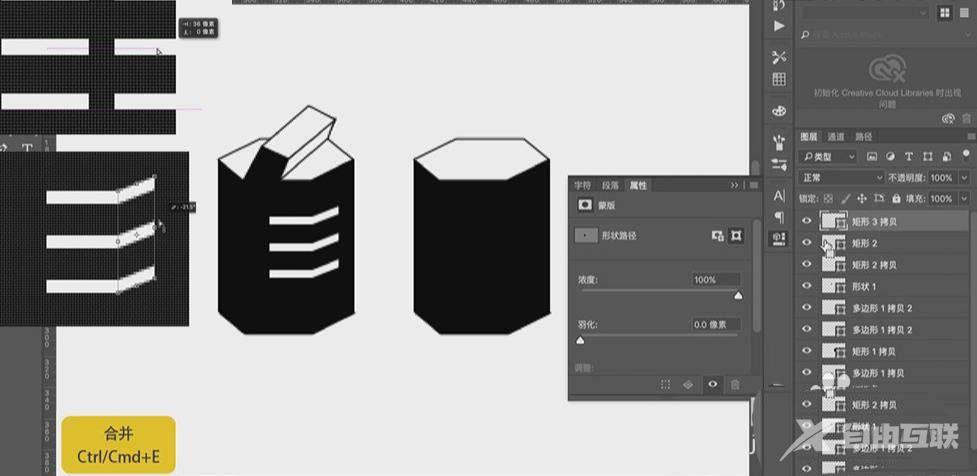
按下Shift键,用矩形工具U绘制一个正方形,按下Alt键移动并复制三个,放在相应的位置;选择两个正方形,【Ctrl/Cmd+T】调整,如图所示。
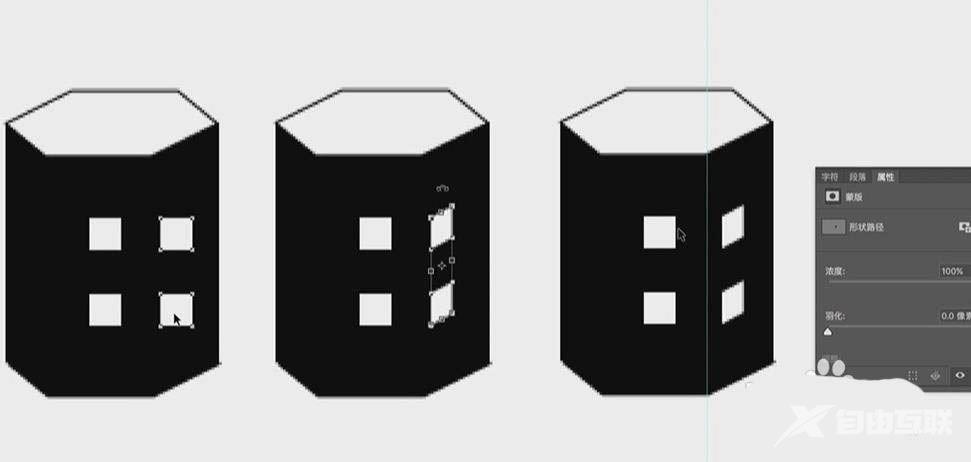
用[钢笔工具P]绘制一个图形,[填充]黑色,按[Alt键]移动并复制一个,放在相应的位置,调整图层顺序,如图所示。
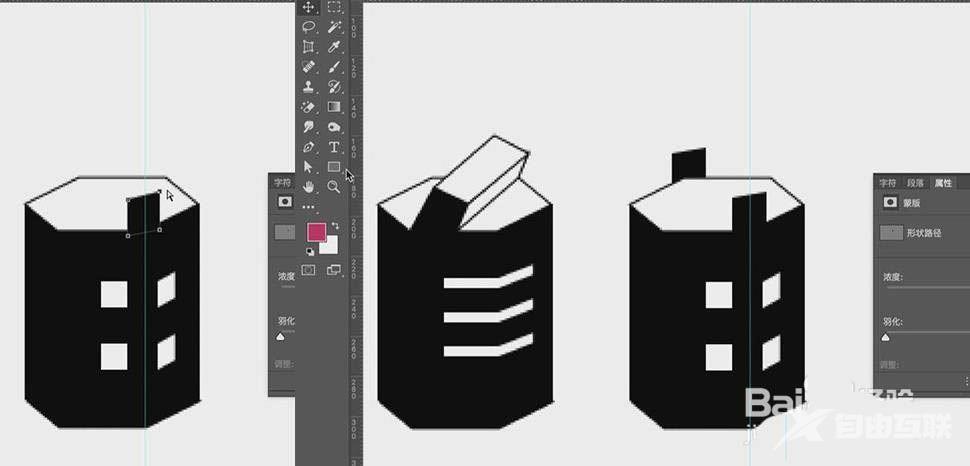
用【矩形工具U】画一个矩形,【边缘】黑色,【填充】白色,用【直接选择工具A】调整图层顺序;复制一个,用【直接选择工具A】进行调整,效果如图。
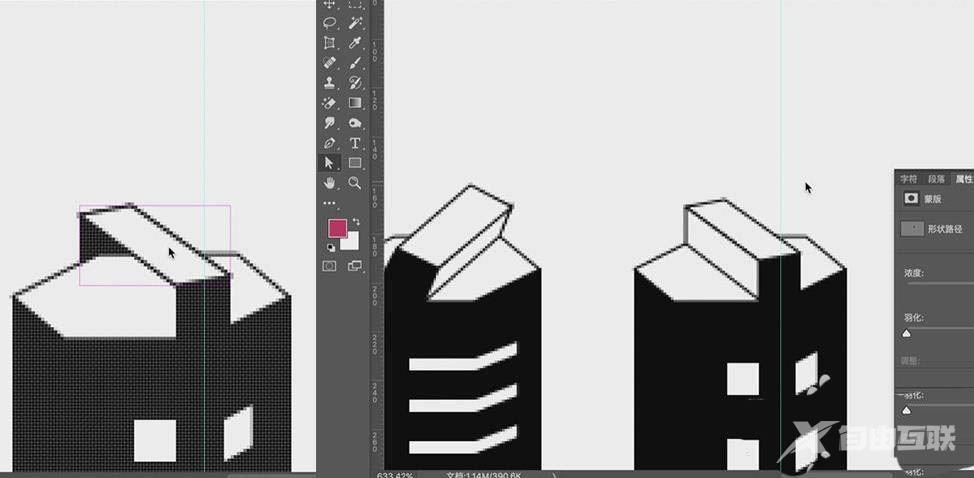
使用【直接选择工具A】进行字体调整,编组图层,效果如图。
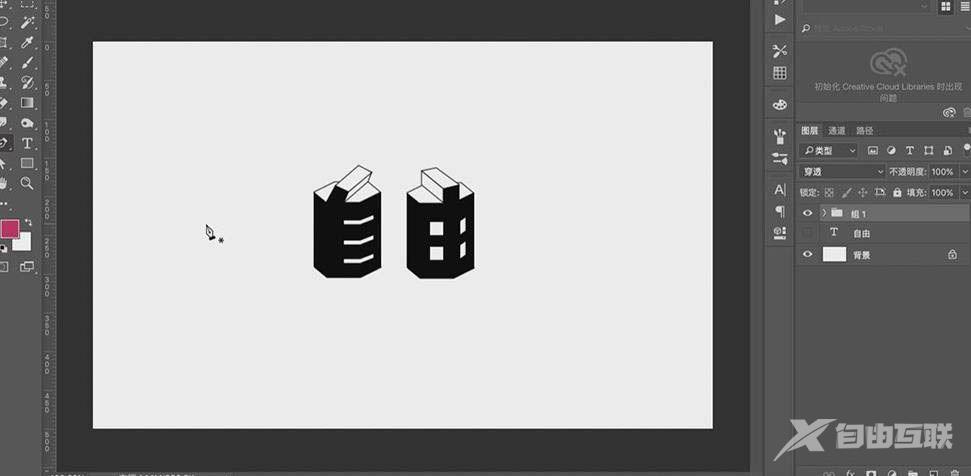
用【钢笔工具P】绘制一个图形,【画边】无,【填充】逐渐变色,按【Alt键】移动并复制图形;选择两层,调整【填充度】,编组,如图所示。
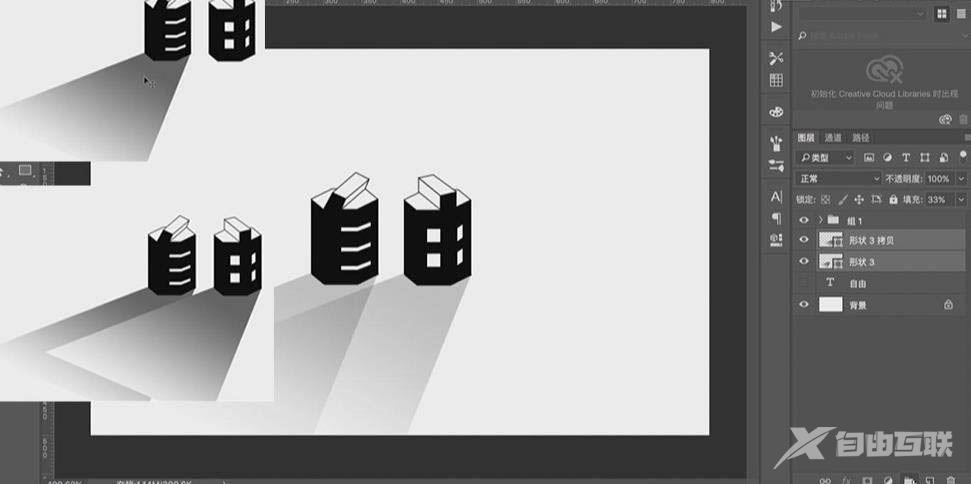
单击添加图层蒙版,使用渐变工具G进行调整;【Ctrl/Cmd+J】复制组,[点击]右键-[转换为智能对象],[滤镜]-[模糊]-[高斯模糊]半径6.2。px。
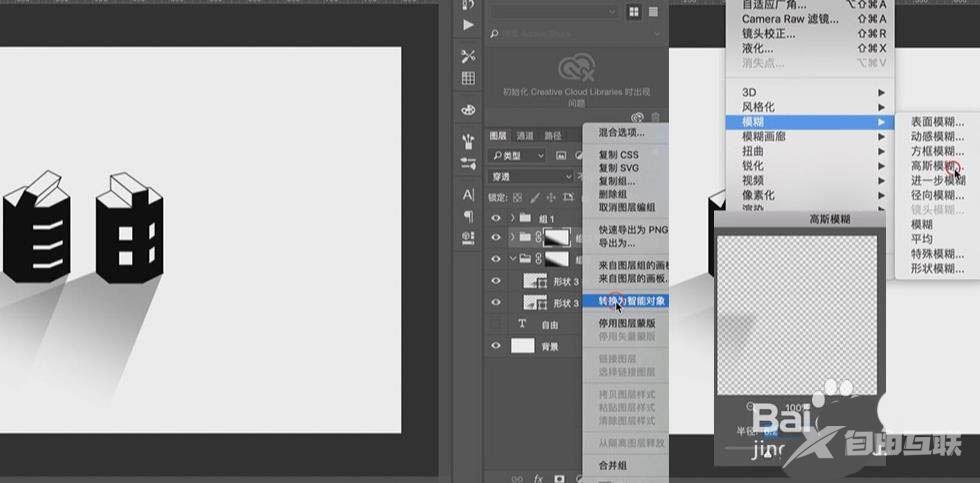
完成。
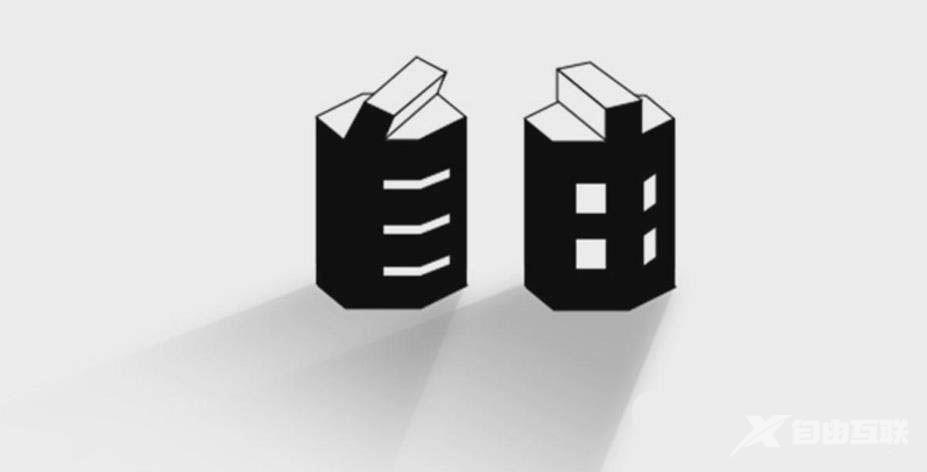
Photoshop怎么制作立体形字体的方法已经为大家带来了,看了这么多,你学会了吗?如果你想获得最新信息,来自由互联!这里有简单易懂的软件教程和令人耳目一新的游戏玩法,更多精彩的游戏不容错过!
