photoshop人物怎么去除眼袋?Photoshop是一个非常受欢迎的图像编辑处理软件。很多朋友在修图人像的时候都会用到这个软件。该软件内置了许多实用功能,可以很好地去除人物的眼袋,下
photoshop人物怎么去除眼袋?Photoshop是一个非常受欢迎的图像编辑处理软件。很多朋友在修图人像的时候都会用到这个软件。该软件内置了许多实用功能,可以很好地去除人物的眼袋,下面小编就为大家带来了操作方法,一起来看看吧。

1、如图所示,将一张素材图片放入PS中,
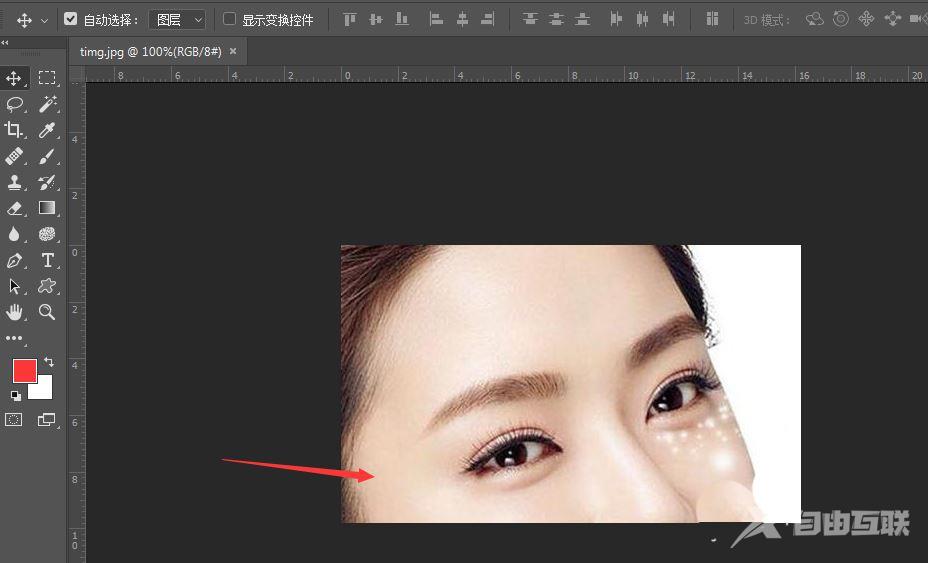
2、接着复制图像,选择工具中的修补工具,将属性栏中的设置作为源头。
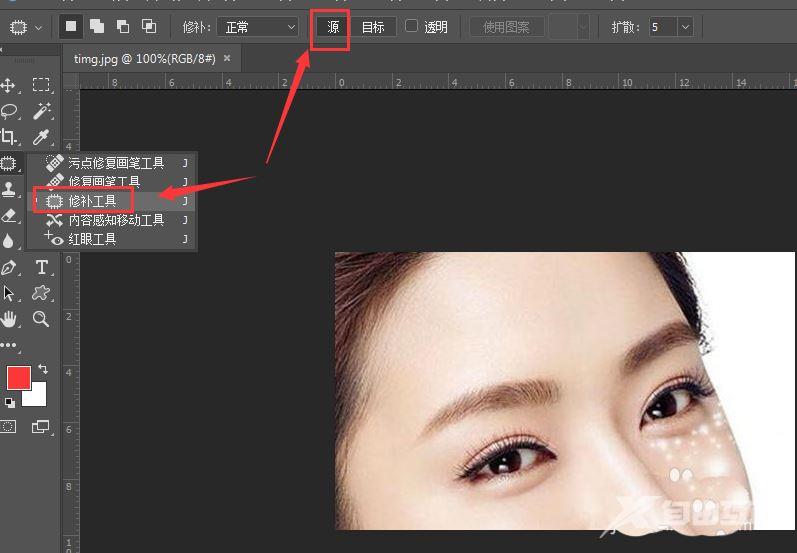
3、接着在眼袋部分,选择眼袋部分,如图所示。
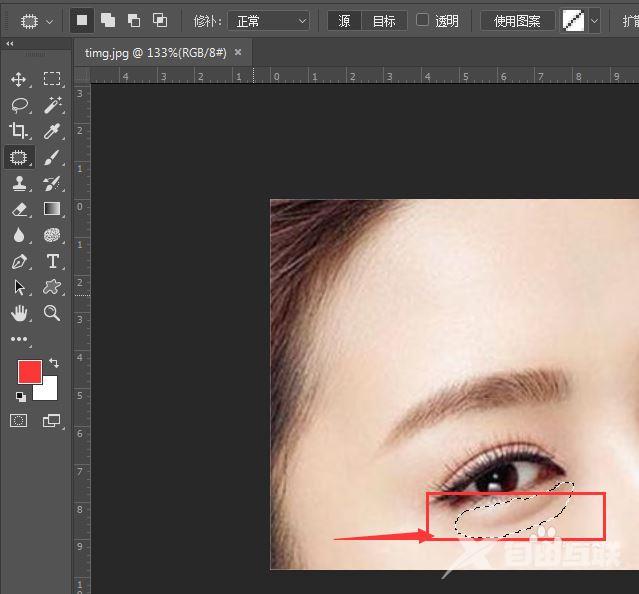
4、选择的部分,直接移动到脸部其它光滑的部分,这样选择的部分就会与后面的部分融为一体。

5、接着选择修复画布的工具,仔细修饰眼睛部分。
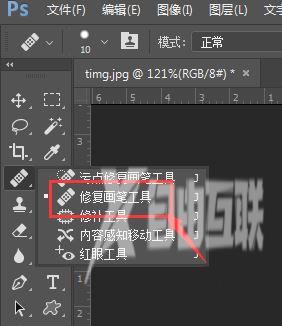
6、按住alt键,在光滑的地方吸收,然后在眼袋上涂抹,
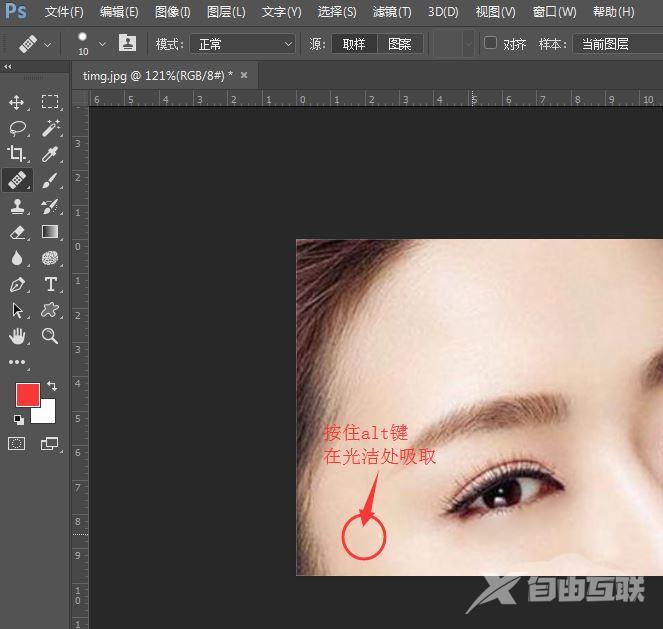
7、最终效果如图所示。

