使用电脑录屏工具,可以帮助我们轻松录制电脑屏幕。有时候我们不仅仅需要录制电脑上的画面,还需要在录制画面的同时录入声音。那您知道如何录制电脑屏幕和声音吗?如何在录屏的时候录制电脑内部声音或者电脑外部声音?
现在小编就给大家分享3个实用的方法,有需要的小伙伴可以仔细阅读下文哦!

一、录屏为什么没有声音
使用录制工具对电脑屏幕进行录制,录制的视频只有画面没有声音。出现这种情况,有可能是您在录制前没有进行以下设置:在录制电脑屏幕时,您可以通过开启扬声器或麦克风,控制录入的声音。(想要录制内部声音,需要开启扬声器;想要录制外部声音,需要开启麦克风;想要同时录制内部声音和外部声音,需要同时开启扬声器和麦克风。)
二、如何录制带声音的视频
那如何录制电脑屏幕和声音呢?下面小编以3种常用的录屏工具为例,教大家如何录制声画同步的视频。
方法1:使用Xbox Game Bar录制带声音的视频
步骤1.使用热键“Win+G”打开Xbox Game Bar。
步骤2.点击【音频】,打开【音频】页面,在此页面您可以调整电脑内部声音,然后点击【开始录制】按钮进行录制。(需要录制外部声音时还可以开启麦克风)
温馨提示:因为Xbox Game Bar不能录制桌面,所以在打开Xbox Game Bar之前,先要打开需要录制的页面。另外,该功能录制的视频文件会偏大,如果需要录制时长比较久的,建议使用下文推荐的其他方法。
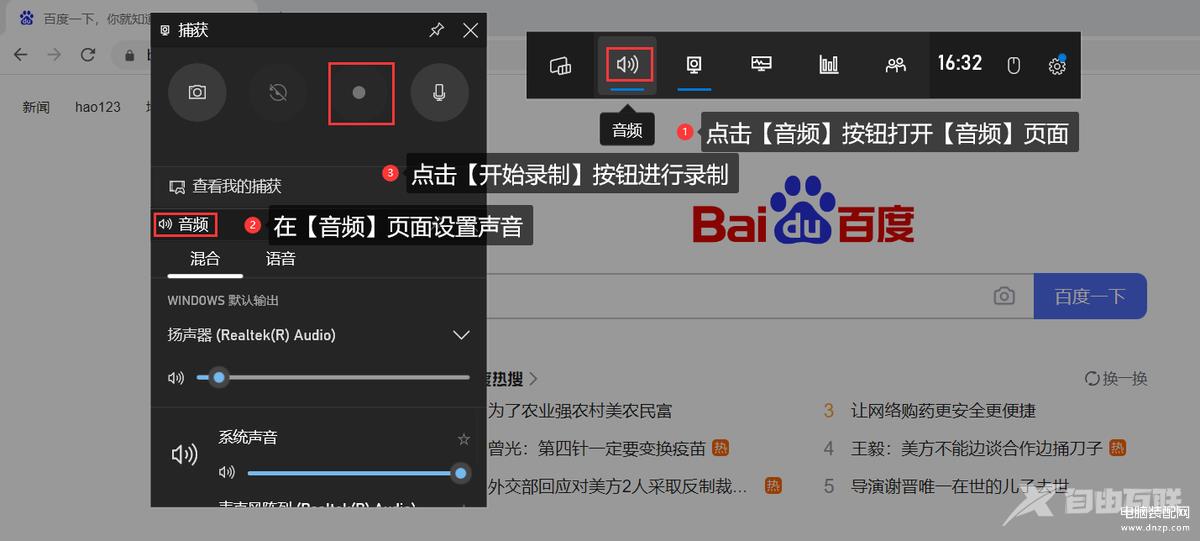
Xbox Game Bar录制界面
方法2:使用QQ录屏录制带声音的视频
步骤1.登录QQ,使用热键“Ctrl+Alt+S”打开QQ录屏。
步骤2.选择录制的区域,开启扬声器(录制内部声音)或者麦克风(录制外部声音),然后点击右下角的【开始录制】按钮进行录制即可。
备注:QQ录屏录制的画面相对比较模糊,不能设置清晰度,想要录制高清的视频,可以使用专业的录屏软件。
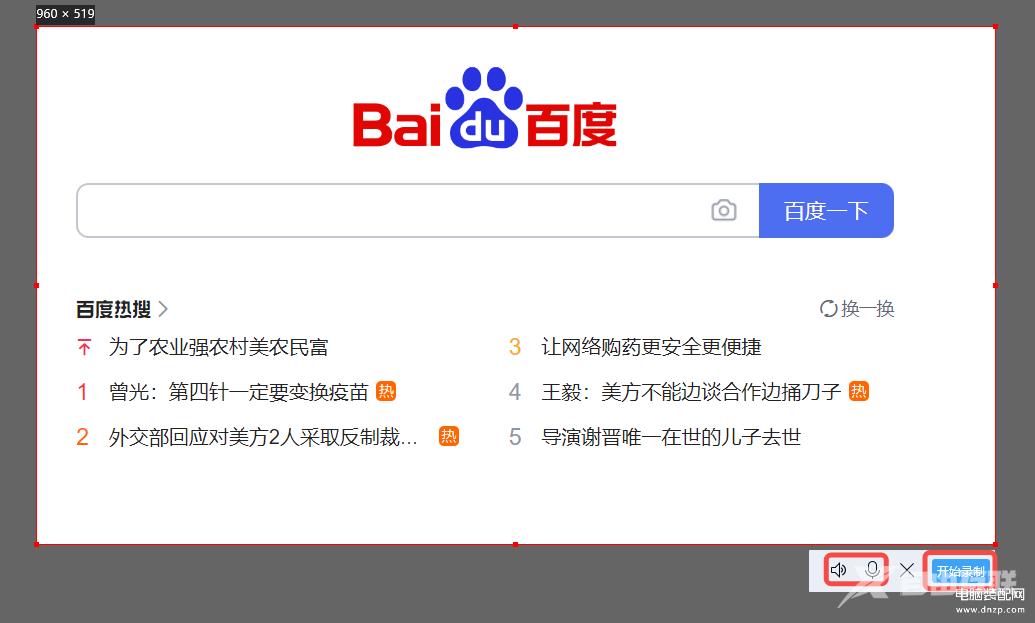
QQ录屏界面
方法3:使用数据蛙录屏软件录制带声音的视频
我们还可以借助专业录屏工具——数据蛙录屏软件,来录制电脑屏幕和声音。数据蛙录屏软件是一款试用版即可使用多功能的实用录屏工具,它支持多种录制模式,可以录制多种格式的视频。还可以录制电脑上包括桌面在内的任意页面,还能录制高清的视频。声源选择可支持电脑内部声音和外接的麦克风声音,多重选择。
下载地址:录屏软件-免费电脑手机屏幕录制软件下载-数据蛙官网
其他具体操作步骤如下:
步骤1.在数据蛙的官方网站下载数据蛙录屏软件,在进行软件安装时,推荐可以选择D盘作为安装路径。
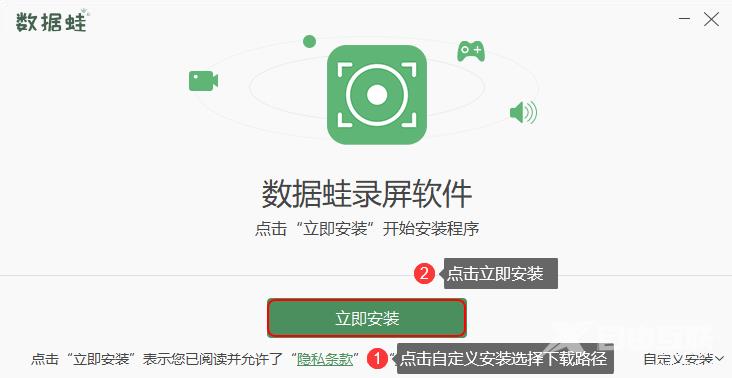
安装数据蛙录屏软件
步骤2.打开软件,会跳出一个【新手指引】,您可以快速阅读【新手指引】,了解软件功能。如果您是首次安装软件,每个录制模式都会直接弹出提示哦。
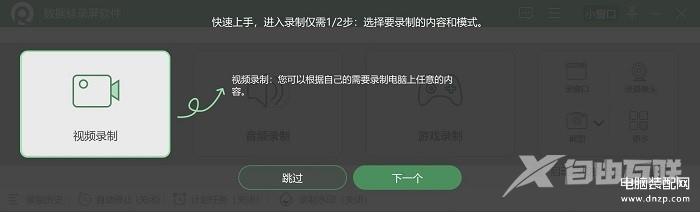
快速上手界面
步骤3.在软件的主界面您可以看到许多录制模式,您可以选择【视频录制】模式,进入【视频录制】页面。视频默认输出质量为标准质量。如果您想录制清晰的视频,可以点击页面右上角的【输出设置】把视频的输出质量修改为无损质量。在录制时,如果您有不想录入的页面,可以点击页面左下角的【设置排除窗口】进行排除。接着选择录制的范围,然后点击【REC】按钮进行录制。
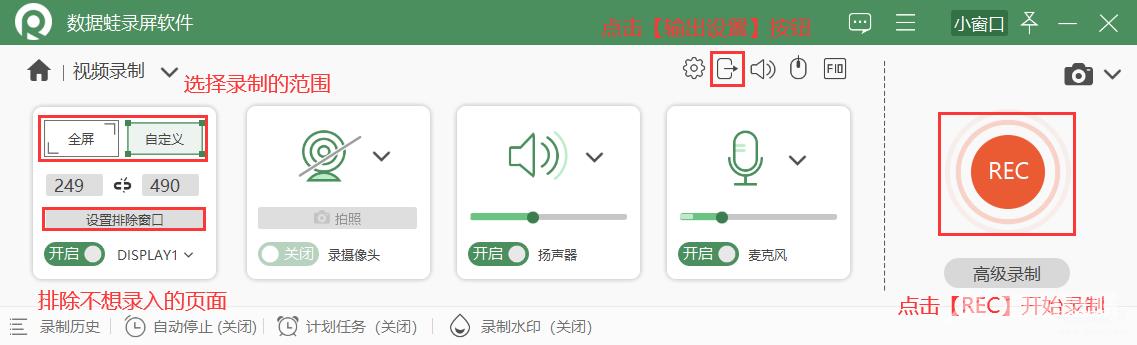
录制参数调整摁键
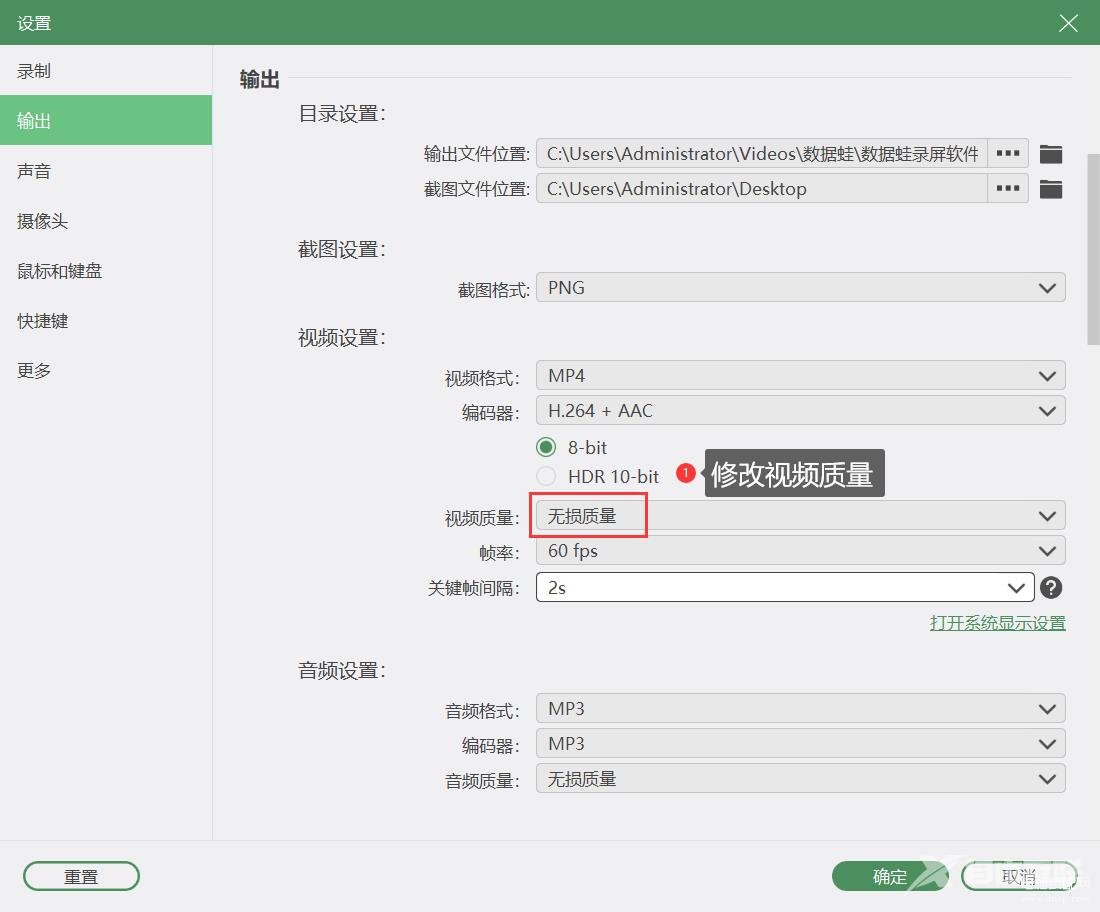
视频录制参数调整界面
备注:如何录制电脑屏幕和声音?录制内部声音,可以开启扬声器;录制外部声音,可以开启麦克风。为了让录制声音的效果更好,可以点击页面右上角的【声音设置】对麦克风进行降噪和增强处理。
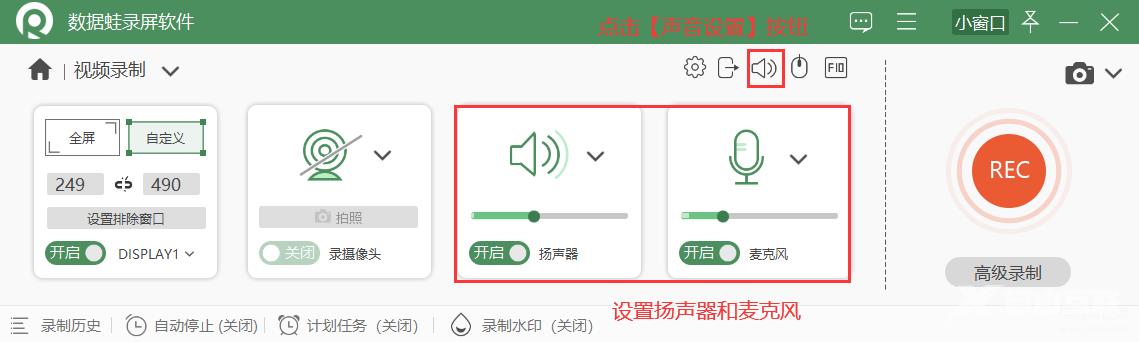
音频调整摁键
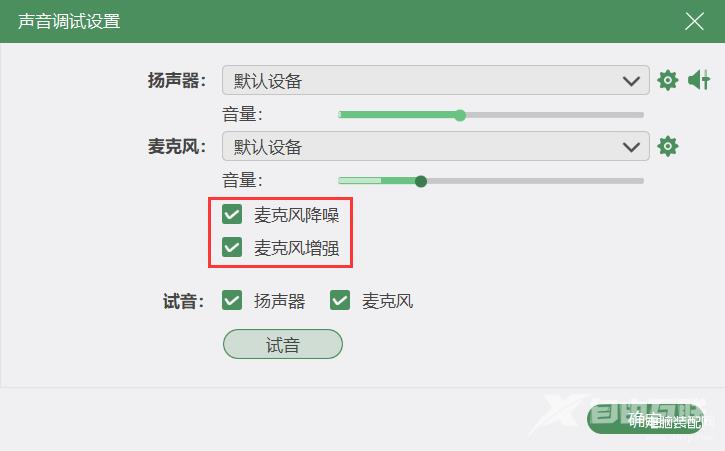
麦克风降噪功能
步骤4.录制完成之后,在预览页面,可以对录屏文件进行剪辑(高级剪辑),然后点击【完成按钮】,进入【录制历史】页面,在此页面我们可以使用【媒体工具】对文件进行后期处理(转换、压缩、合并),在进行文件合并时,还可以导入本地视频文件。
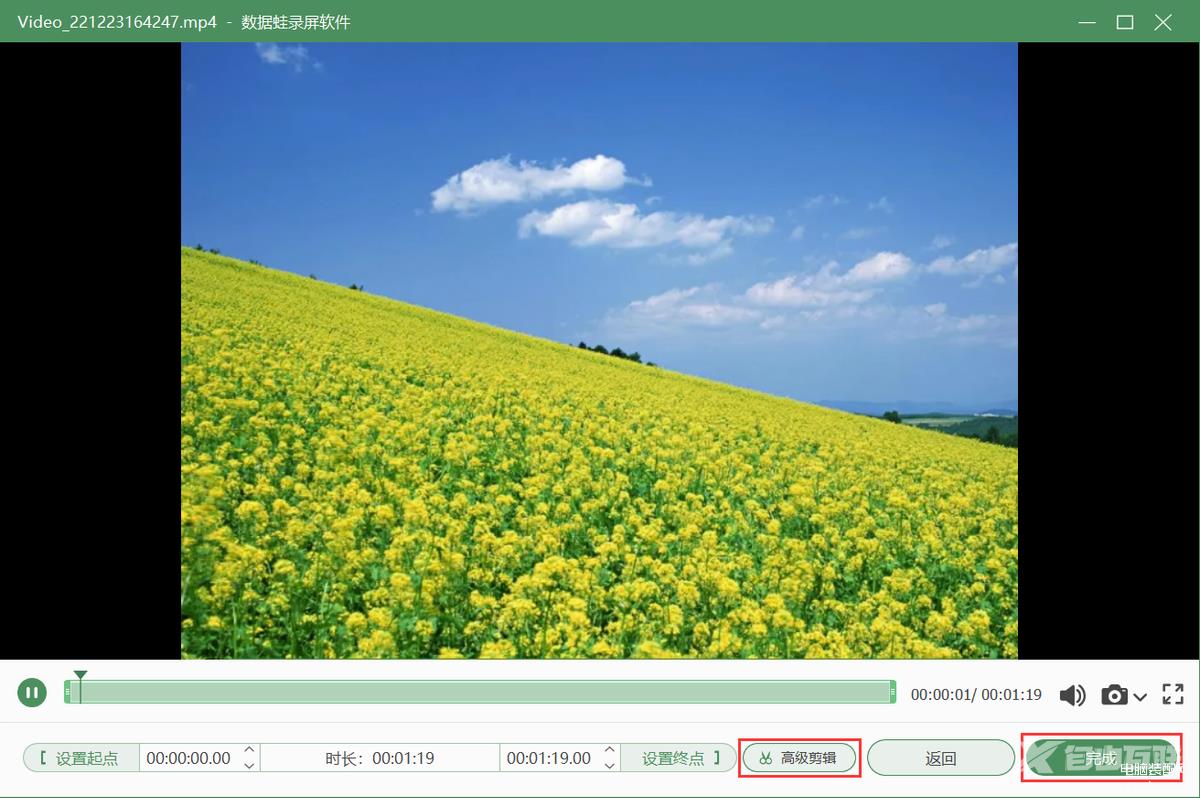
屏幕录制结束界面
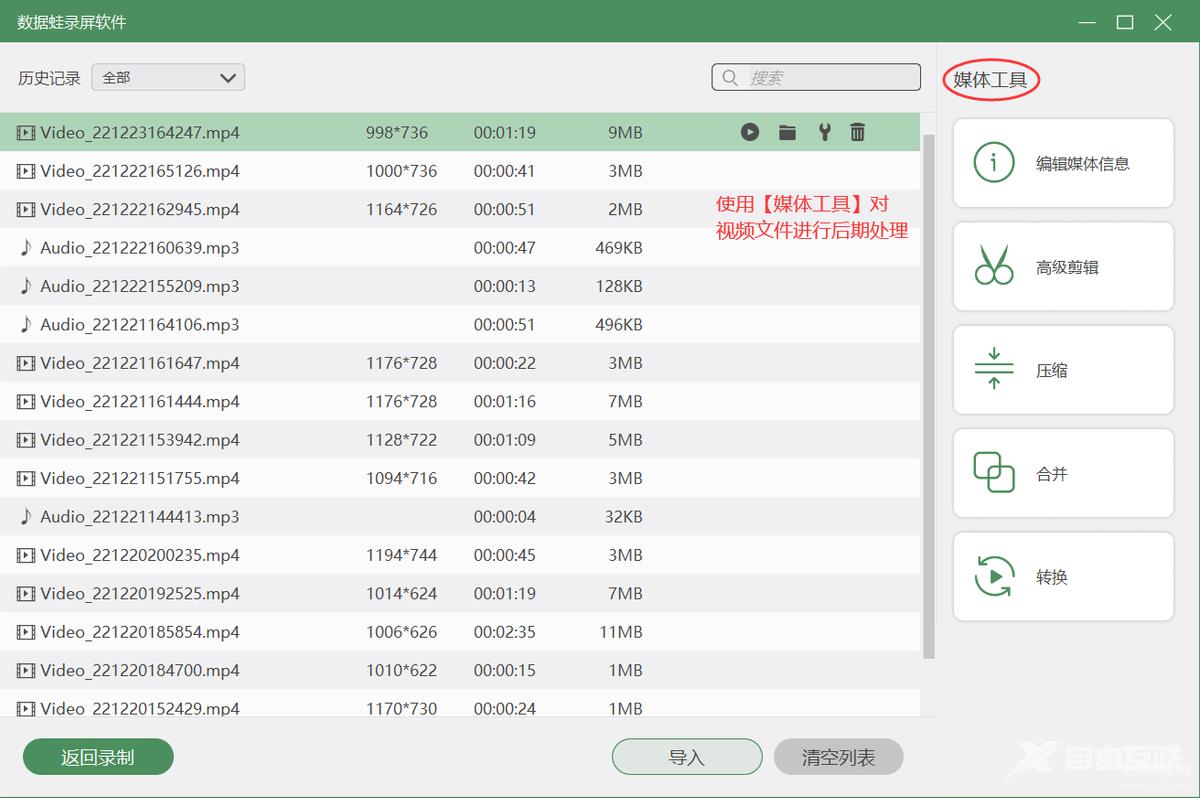
媒体工具界面
上述文章小编给大家分享了3种如何录制电脑屏幕和声音的方法,这3种方法,小编分别使用了Xbox Game Bar、QQ录屏、数据蛙录屏软件这三个录屏工具。其实想要在录屏时录入声音十分简单,在录制相应声音时,开启扬声器和麦克风即可。如果想要录制高清的录屏文件,需要用到数据蛙录屏软件,如果您也想要一款专业的录屏软件,可以下载数据蛙录屏软件试用哦!
