Win8操作系统已经融入我们的生活中,win8是一款速度相比其他操作系统更快,因此在追求速度的用户来说win8 32位系统是一个很好的选择,但是有用户在进行宽带连接时出现提示错误711,
Win8操作系统已经融入我们的生活中,win8是一款速度相比其他操作系统更快,因此在追求速度的用户来说win8 32位系统是一个很好的选择,但是有用户在进行宽带连接时出现提示错误711,并且无法上网,下面小编为大家带来解决win8错误代码711解决方法。
具体步骤如下:
1、在计算机上点击右键,在出现的快捷菜单中点击管理;
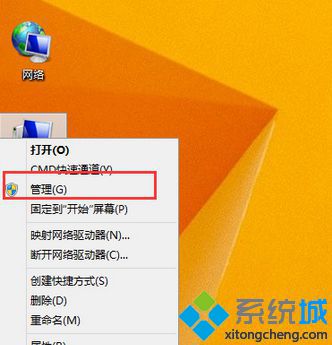
2、在弹出的界面中找到服务及应用程序,双击打开它;
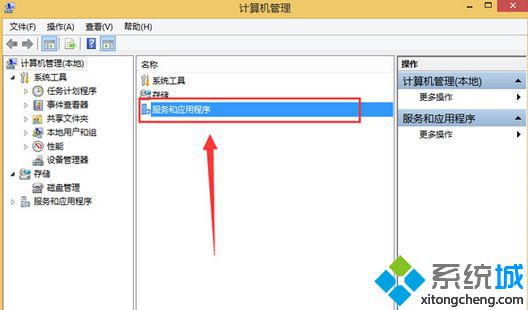
3、在出现的窗口中点击服务,打开它;
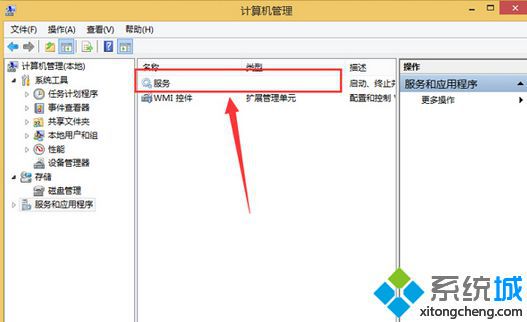
4、好了,现在你就打开了计算机的所有服务。拖动右边的滚动条,找到一项叫做电话服务的,双击它;
其实这里有一个简单的办法可以用,只要你知道你想启动的服务是以什么字母开头的,直接在键盘上点一下这个字母,它就会跳到以这个字母开头的服务上。
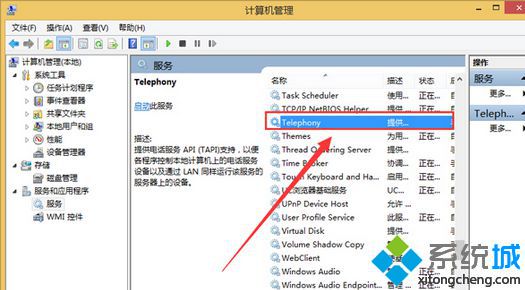
5、在弹出的界面中如下图所法的地方,选择手动,点击启动;
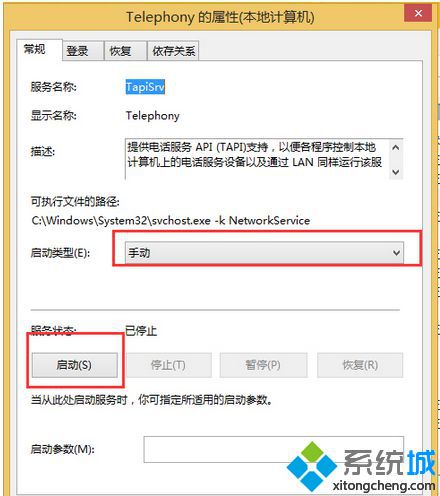
6、好了后如下图,点击确定。关掉管理的窗口。现在你去试一下吧,应该能够上网了;
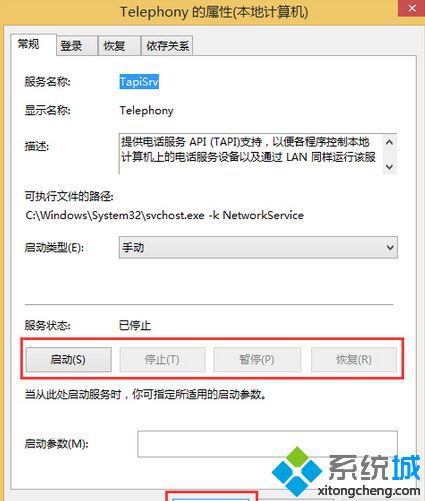
7、如果还是不能上网的话,重复上面1到3步,找到Secure Socket Tunneling PRotocol Service的服务,启用它;
8、现在再找到Remote access Connection Manager及Remote Access Auto Connection Manager服务,一样的启用它们;
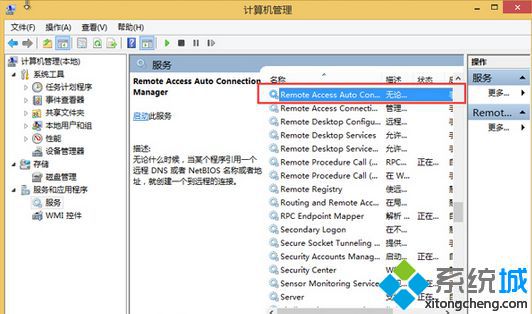
9、现在没有问题了,最好是重新启动一下计算机,你就可以上网了。
以上就是小编带来的win8错误代码711解决方法,通过上述的方法步骤就可以解决win8错误代码711的问题。
相关教程:设置无线错误代码118