随着操作系统更新换代的快速发展,很多win8系统开始支持安装双显卡,但是有些软件或者游戏需要高性能的显卡,这个时候双显卡就需要进行切换,那么w8双显卡怎么切换?下面小编为
随着操作系统更新换代的快速发展,很多win8系统开始支持安装双显卡,但是有些软件或者游戏需要高性能的显卡,这个时候双显卡就需要进行切换,那么w8双显卡怎么切换?下面小编为大家带来w8切换显卡amd设置步骤。
具体步骤如下:
1、右击桌面,选择配置可交换显示卡;
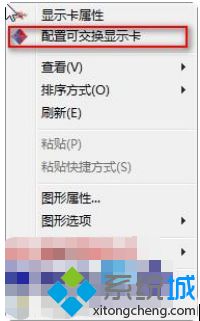
2、打开到配置可交换图形界面,此时可以看到“最近打开的过的应用程序”,如想使用此程序使用高性能;
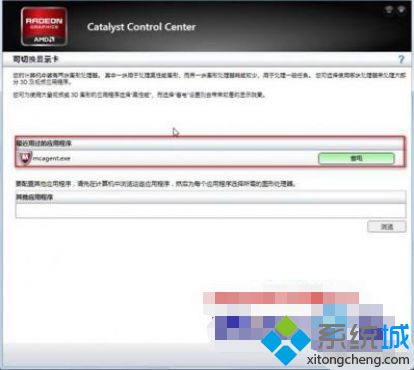
3、点一下“省电”;

更改后显示如下图:
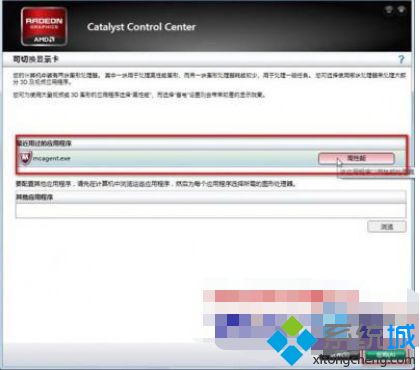
4、此时代表使用是高性能的独立显卡,如再点击又回到省电模式了;

5、最后点应用就可以了。
Win8系统双显卡切换到独立显卡方法二:
1、 如果“最近用过的应用程序”里没有要设置的程序,可以使用“其它应用程序”里手动添加来实现,打开要设置的程序;
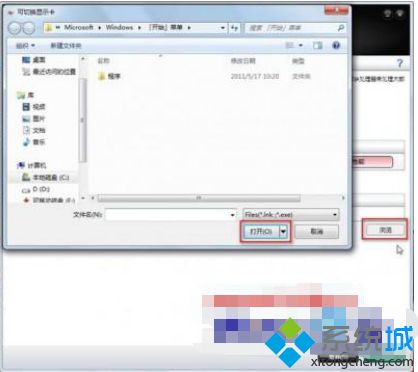
2、点击程序快捷方式或是可执行文件;
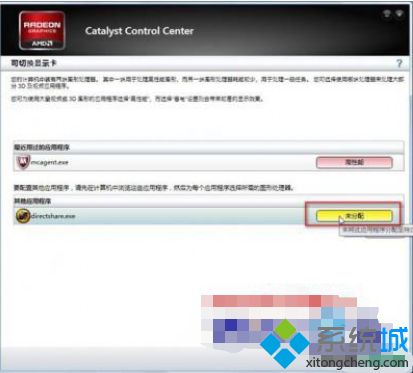
3、此时默认是未分配,点击选择相应的工作模式。
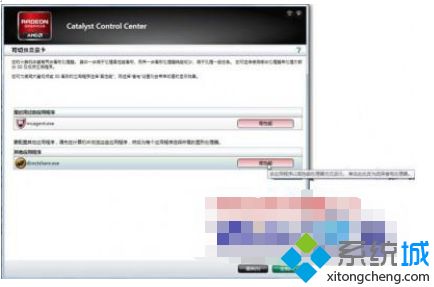
Win8系统双显卡切换到独立显卡方法三:
1、当第一次打开程序时,会有相应的提示:(备注,只有部分程序会自动弹出);
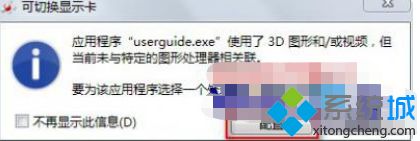
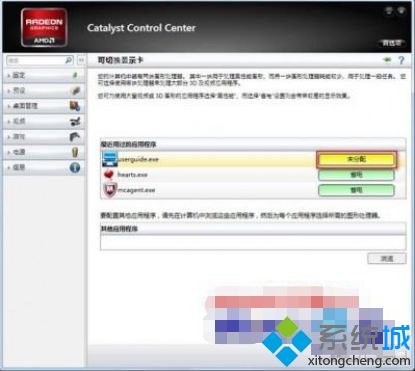
2、点击配置后,出现未分配,同样点击选择就可以了。
以上就是小编为大家带来w8切换显卡amd设置步骤,通过上述步骤就可以成功对w8切换显卡amd。
相关教程:amd右键没有显卡切换双显卡有必要吗amd双显卡怎么设置