当您尝试浏览网页时,您是否收到 DNS 错误?如果您的 Web 浏览器无法将主机名转换为IP 地址,您将遇到 DNS 错误并且无法连接到网站——令人沮丧,对吗?但我们是来帮忙的!这篇 wikiHow 文章将帮助您排除连接故障、刷新 DNS 缓存、重置路由器以及执行其他任务,帮助您立即恢复 Web 浏览。
方法1 故障排除
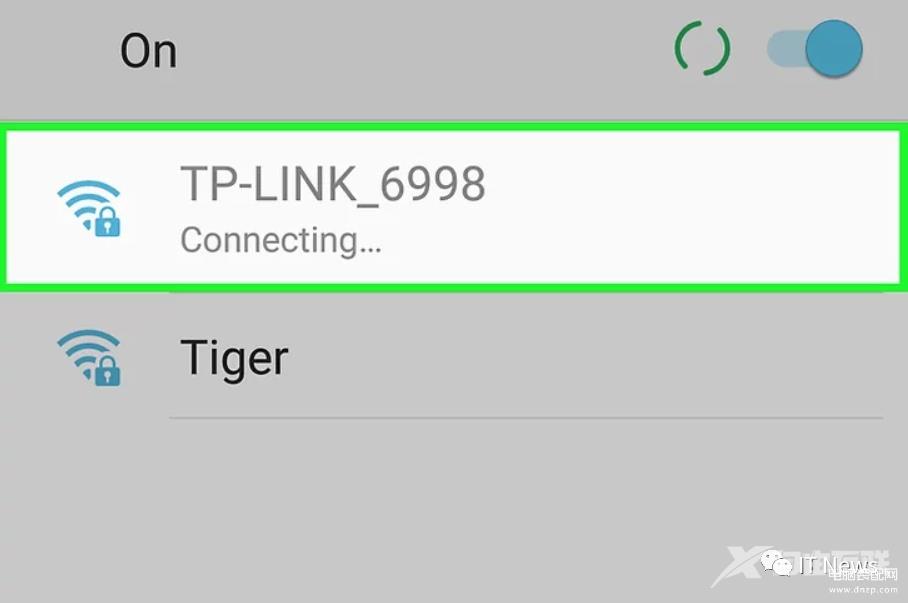
1 尝试连接其他设备。如果您可以将手机、平板电脑或计算机连接到网络并访问您在主要设备上遇到问题的网页,那么问题肯定出在设备而不是路由器上。
- 无法与第二台设备连接并不一定意味着路由器是问题所在。
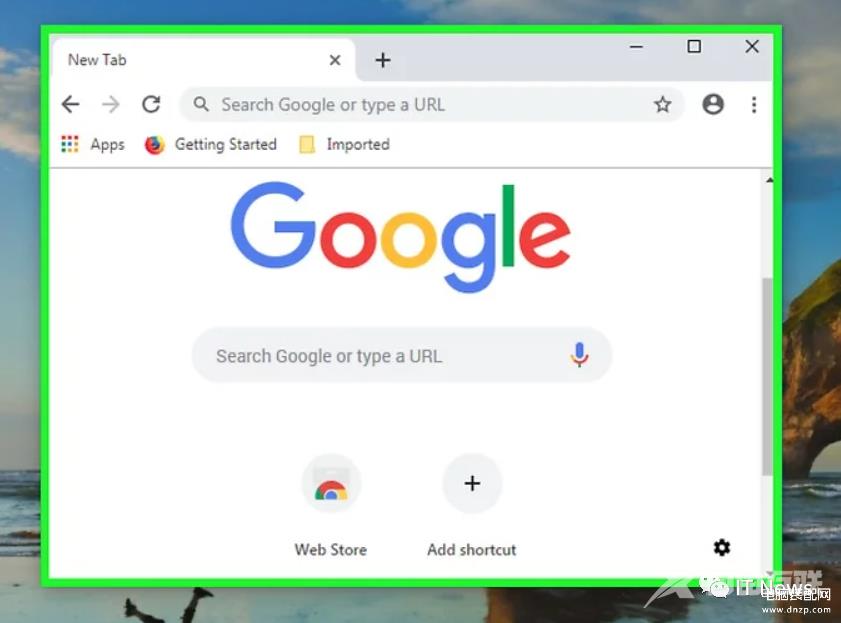
2 尝试不同的浏览器。这是测试DNS连接的最快方法之一。下载其他免费浏览器(例如 Firefox 或 Chrome)并尝试连接到互联网;如果问题仍然存在,您可以排除浏览器问题是您的 DNS 服务器没有响应的原因。
- 如果问题得到解决,卸载然后重新安装旧浏览器可能会解决问题。
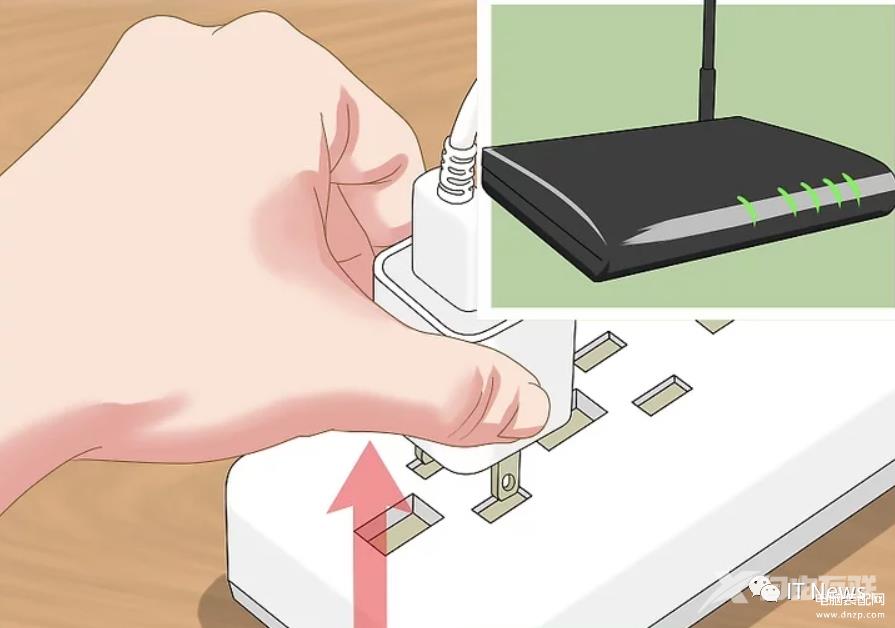
3 重启调制解调器和路由器。这将清除路由器的缓存,从而可能解决 DNS 错误。为此:
- 拔下调制解调器的电源线以及路由器的电源线。
- 让调制解调器和路由器都放置至少 30 秒。
- 重新连接调制解调器并等待它重新联机。
- 将路由器重新连接到调制解调器并等待它重新联机。

4 通过以太网将您的计算机连接到路由器。如果您已经在使用以太网,请跳过此步骤。
- 如果您可以在使用以太网时连接到网页,则问题可能源于您的路由器。您很可能需要重置它。
- 如果您在通过以太网连接时无法连接到网页,则您的 DNS 设置可能是问题所在。
方法2 刷新 DNS 缓存
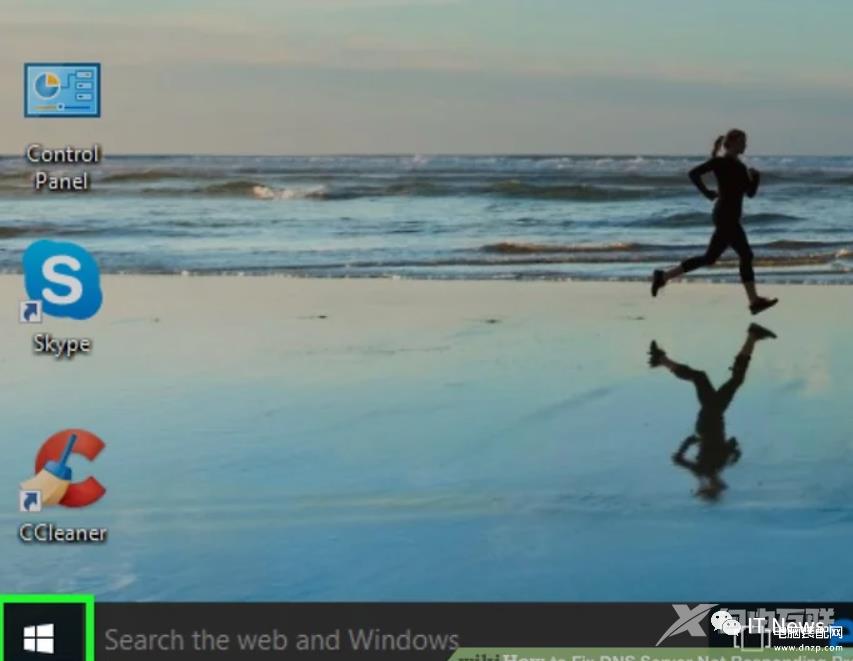
1 打开 开始 . 单击屏幕左下角的 Windows 徽标,或按⊞ Win。
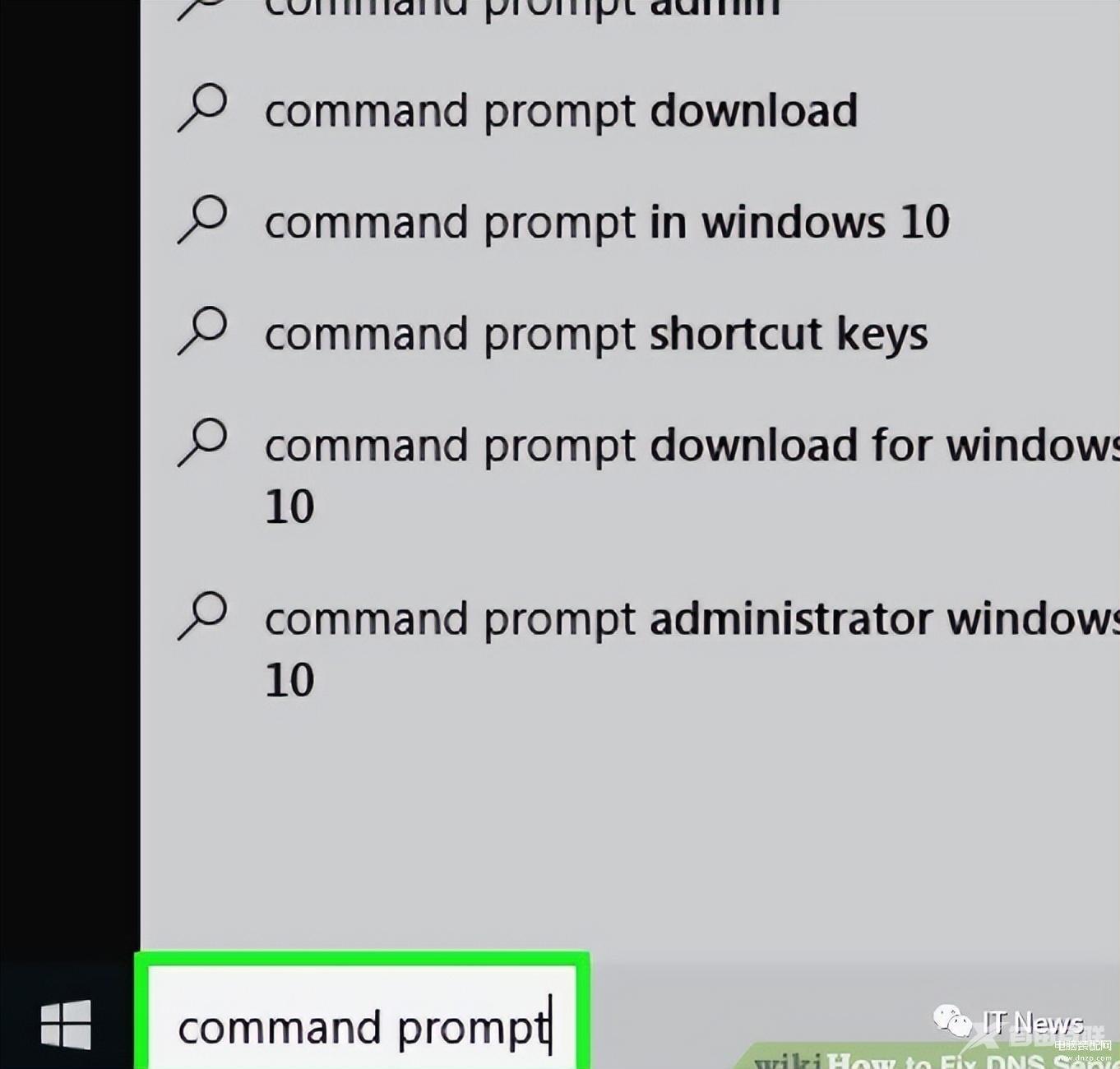
2 输入command prompt开始。这样做会在您的计算机上搜索命令提示符应用程序。
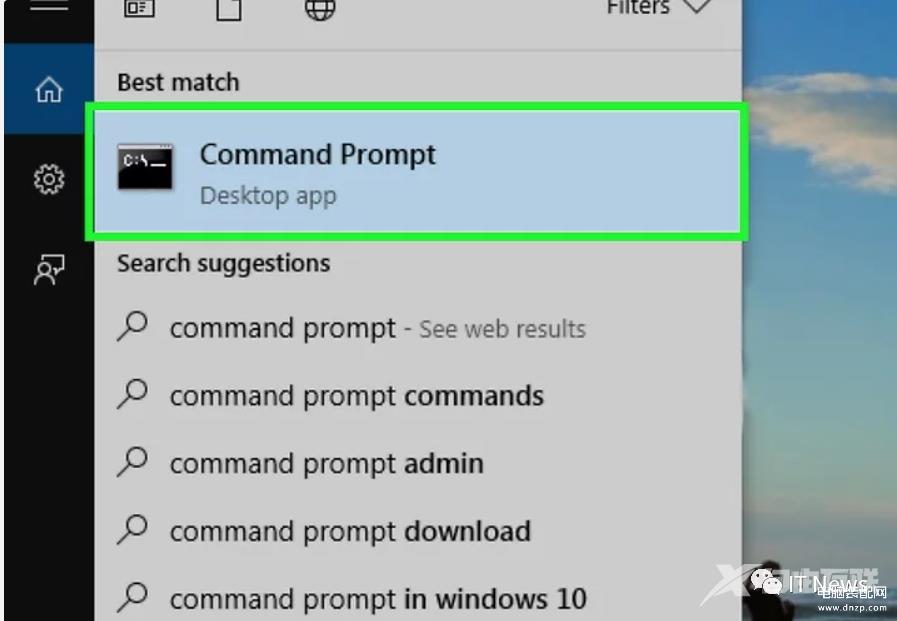
3 点击 命令提示符。它位于“开始”窗口的顶部。这将打开命令提示符。
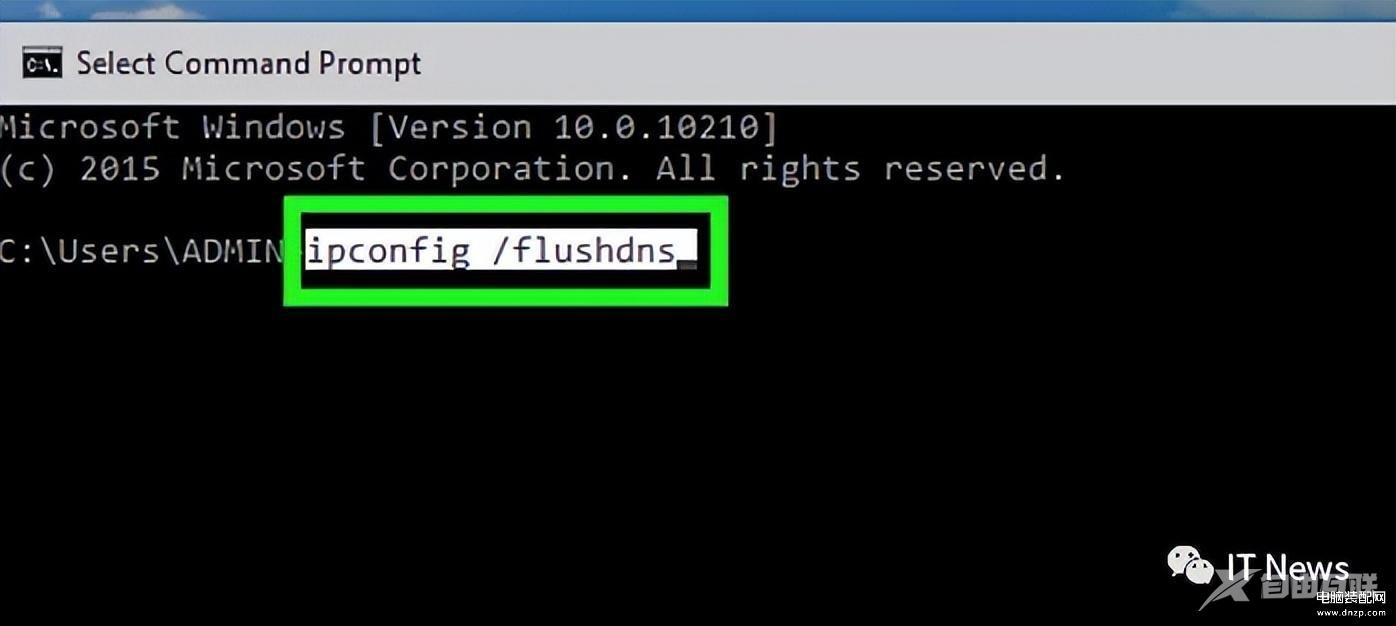
4 输入ipconfig /flushdns并按↵ Enter。此命令删除所有保存的 DNS 地址。下次您尝试打开网站时,将创建一个新的 DNS 地址。
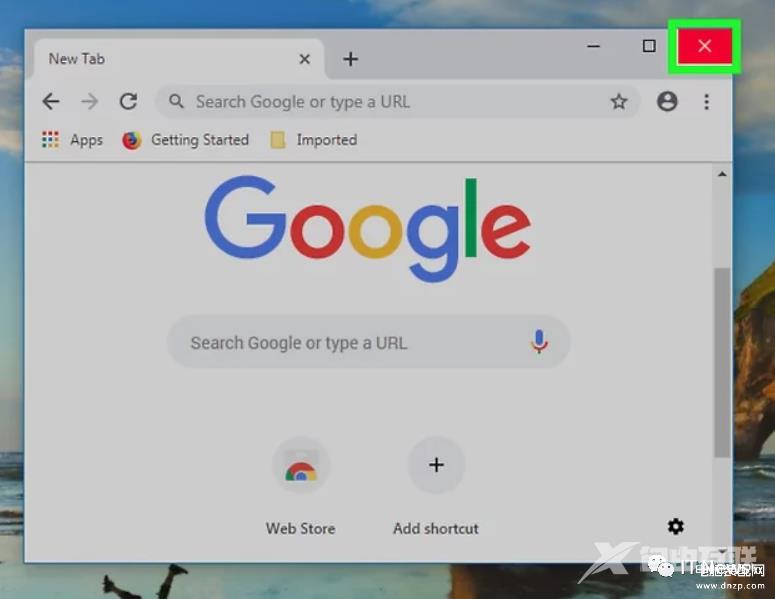
5 重新启动您的网络浏览器。这样做会刷新浏览器的缓存。如果您现在可以连接到之前遇到问题的网页,那么问题就解决了。
- 如果您仍然遇到连接问题,请继续执行下一个方法。
苹果电脑
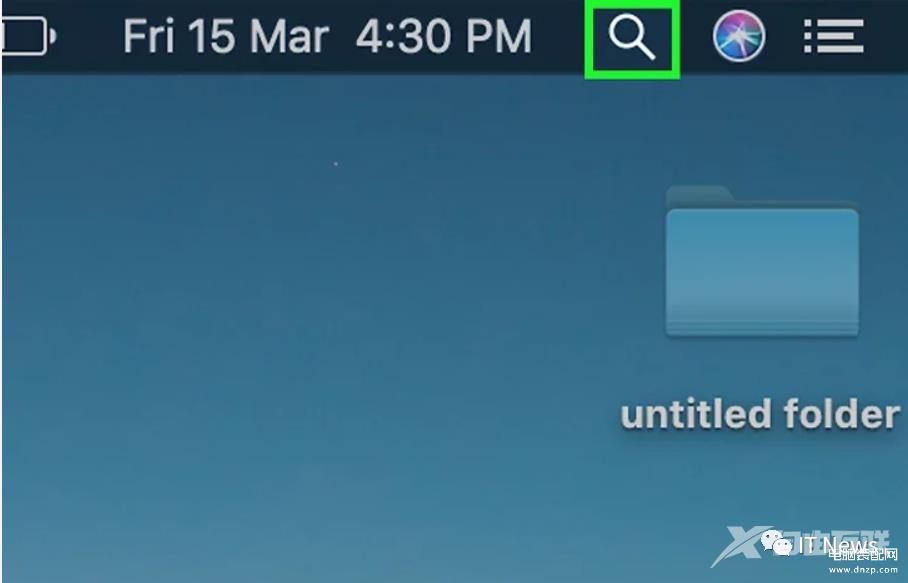
1 打开聚光灯 . 它位于屏幕的右上角。
- 您也可以按⌘ Command+Space打开 Spotlight。
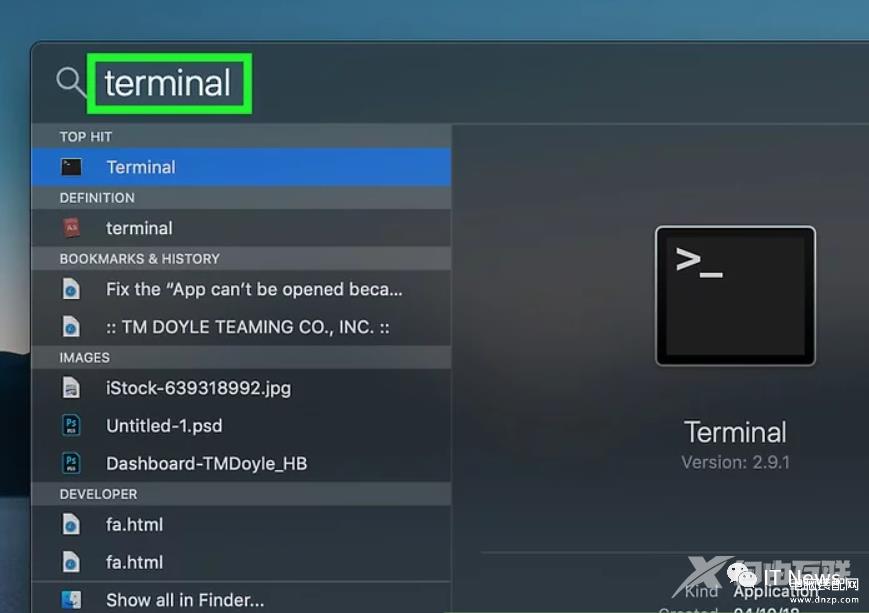
2 输入terminal聚光灯。Spotlight 将开始在您的 Mac 上搜索终端。
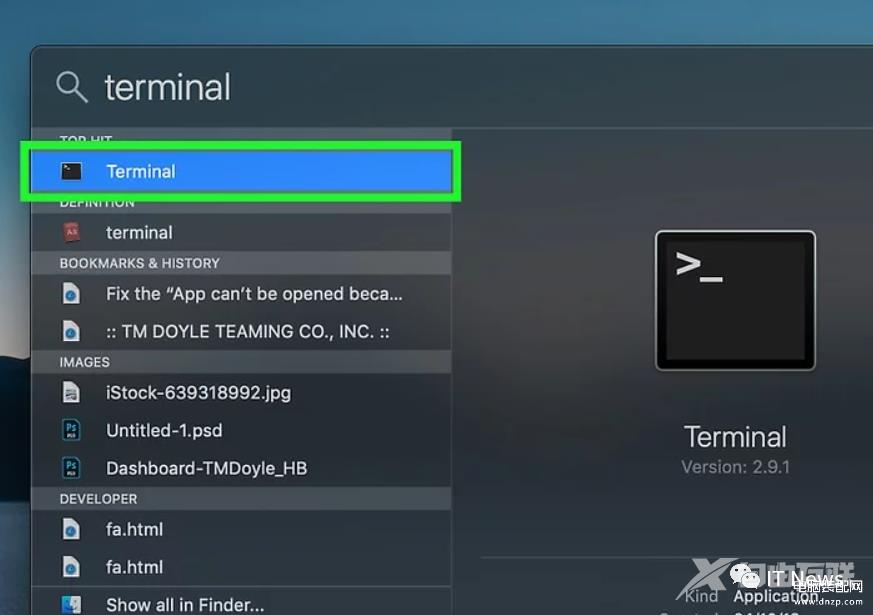
3点击 终端。它应该是 Spotlight 结果顶部的第一个选项。
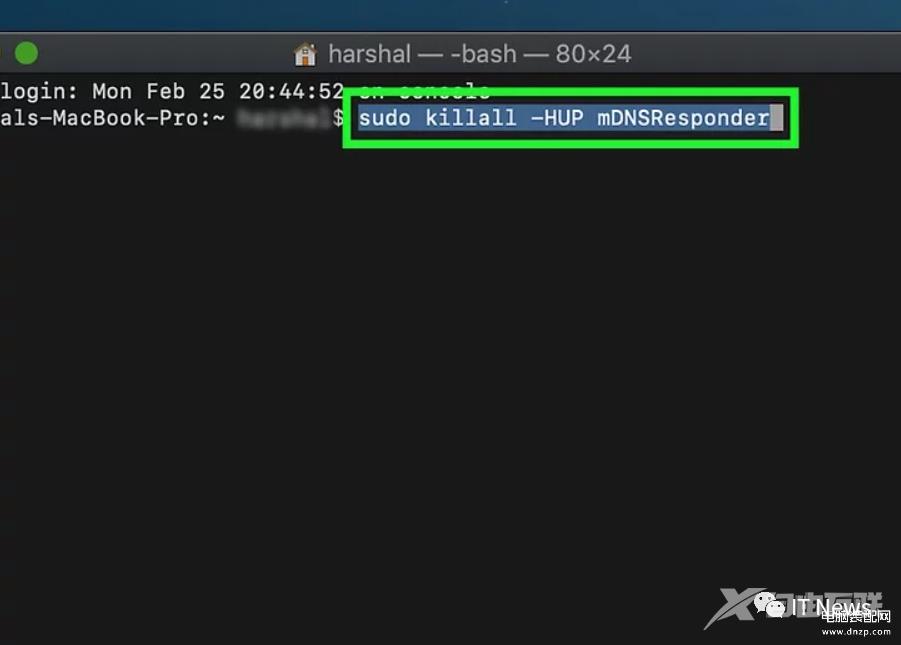
4 在终端中键入此命令:
sudo killall -HUP mDNSResponder
并按⏎ Return。这将重新启动 macOS DNS 进程。
- 您可能必须先输入管理员密码。
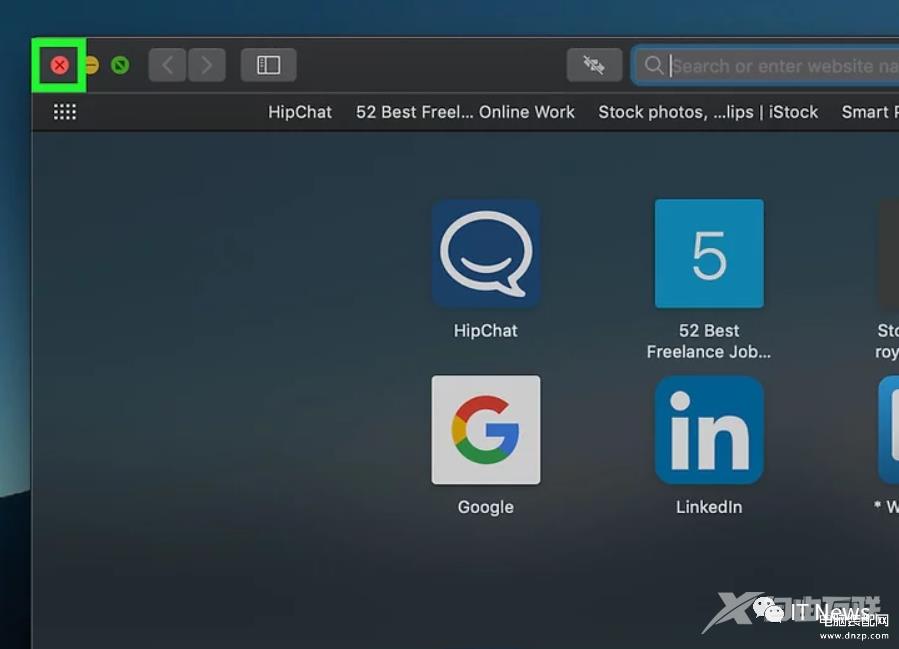
5 重新启动您的网络浏览器。这也会刷新浏览器的缓存。如果您现在可以连接到您遇到问题的网页,则问题已解决。
方法3 禁用额外连接
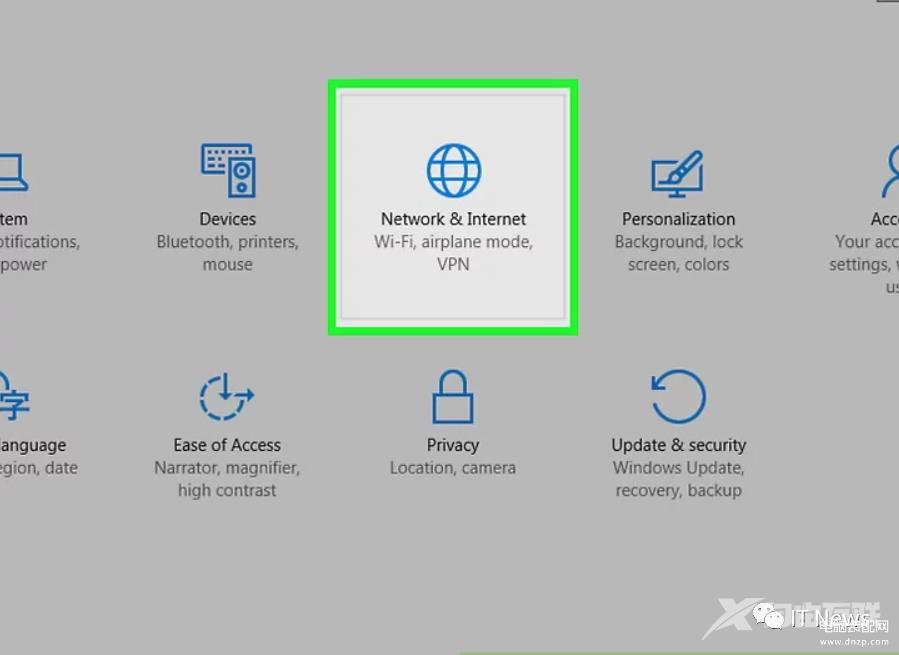
1 打开计算机的网络设置。
- 在 Windows 上:打开开始,点击设置 点击网络和 Internet,然后单击更改适配器选项。
- 在 Mac 上:打开Apple 菜单 ,单击系统偏好设置,然后单击网络。
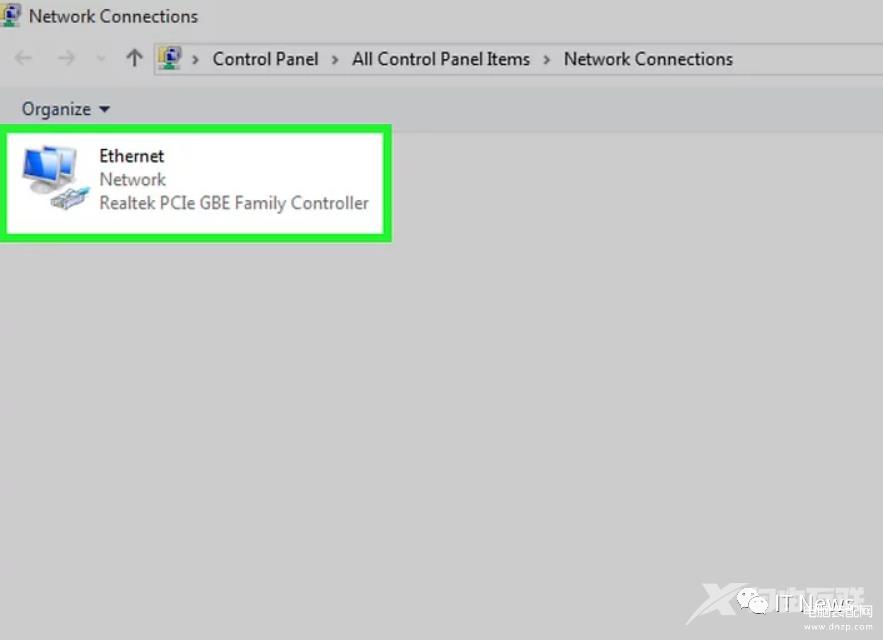
2 寻找额外的连接。您可以删除当前未连接的任何连接;这包括蓝牙和无线连接。
- DNS 问题的最常见原因是“Microsoft Virtual WiFi Miniport Adapter”的存在。
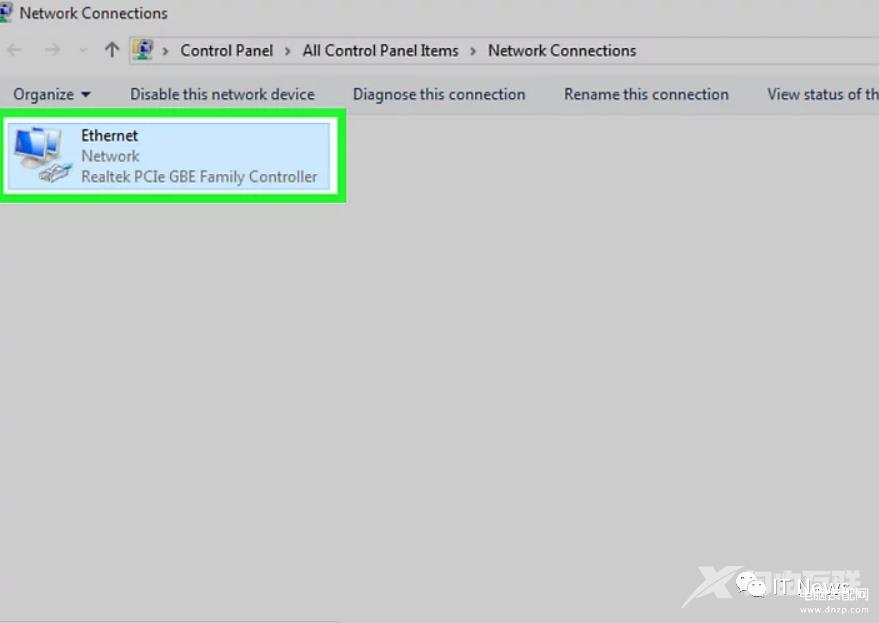
3 选择一个额外的连接。只需单击一个连接即可将其选中。
- 在 Windows 上,页面上的每个图标都代表一个连接。
- 在 Mac 上,连接位于窗口的左侧。
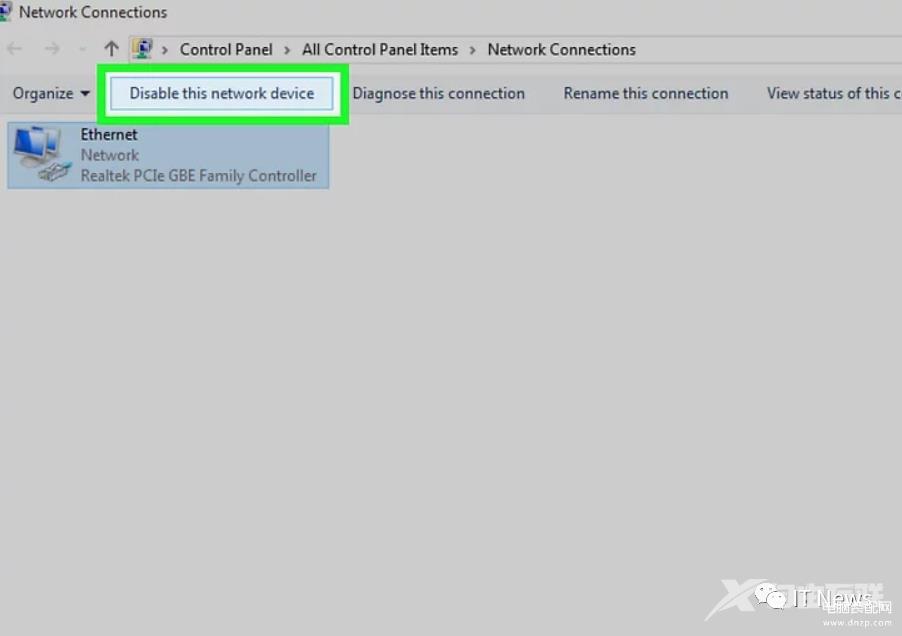
4 移除连接。为此:
- Windows - 单击窗口顶部的禁用此网络设备。
- Mac - 单击网络窗口底部的减号 ( - )。
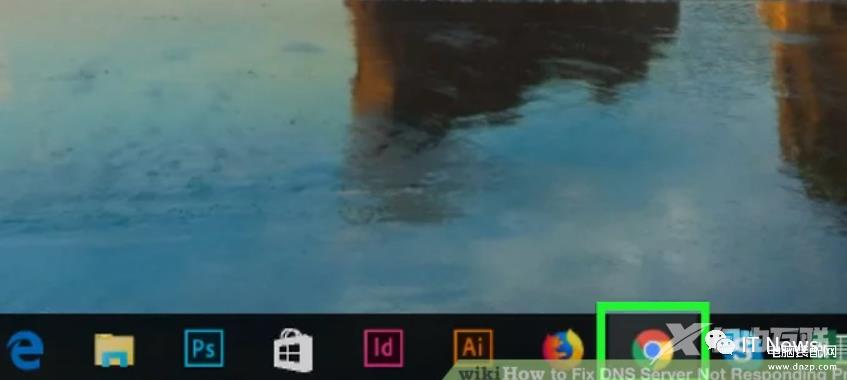
5 尝试访问网页。如果您可以访问您的网页,则问题已解决。如果没有,请继续下一个方法。
方法4 编辑 DNS 服务器
WINDOEWS
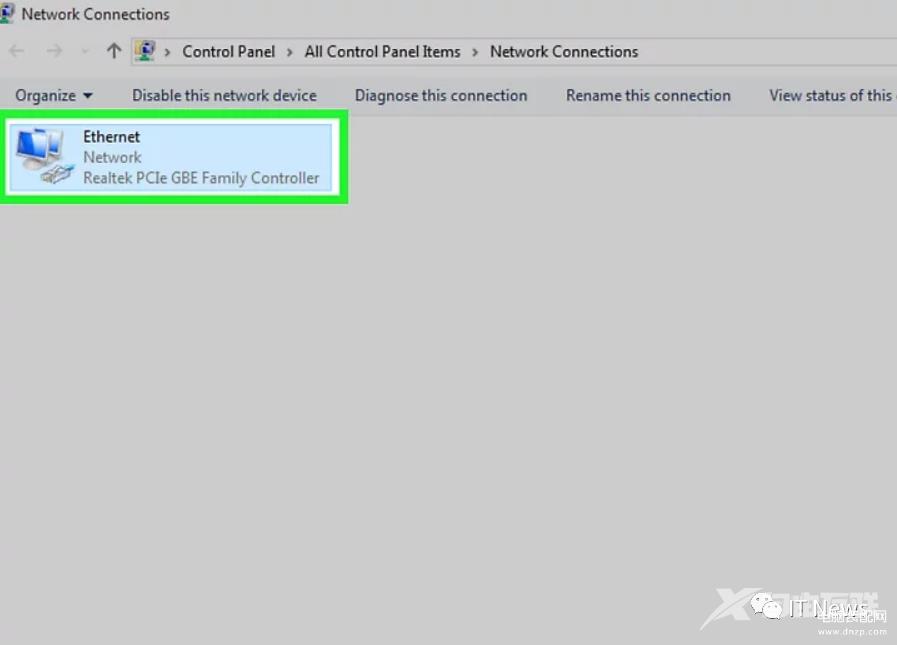
1 单击当前连接的名称。它将位于“连接”页面上。这将选择它。
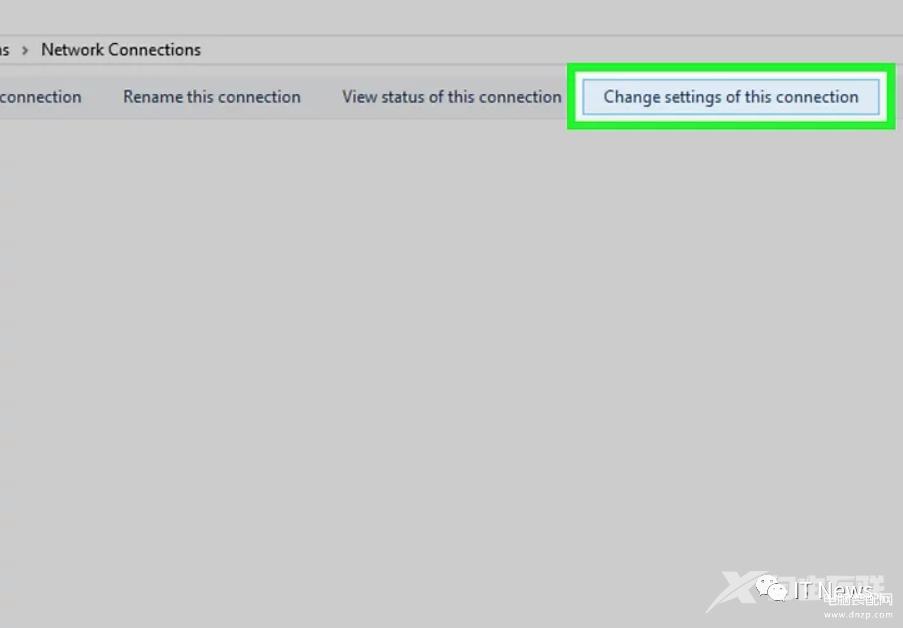
2 单击更改此连接的设置。此按钮位于窗口中选项的第一行。单击它将打开连接的设置。
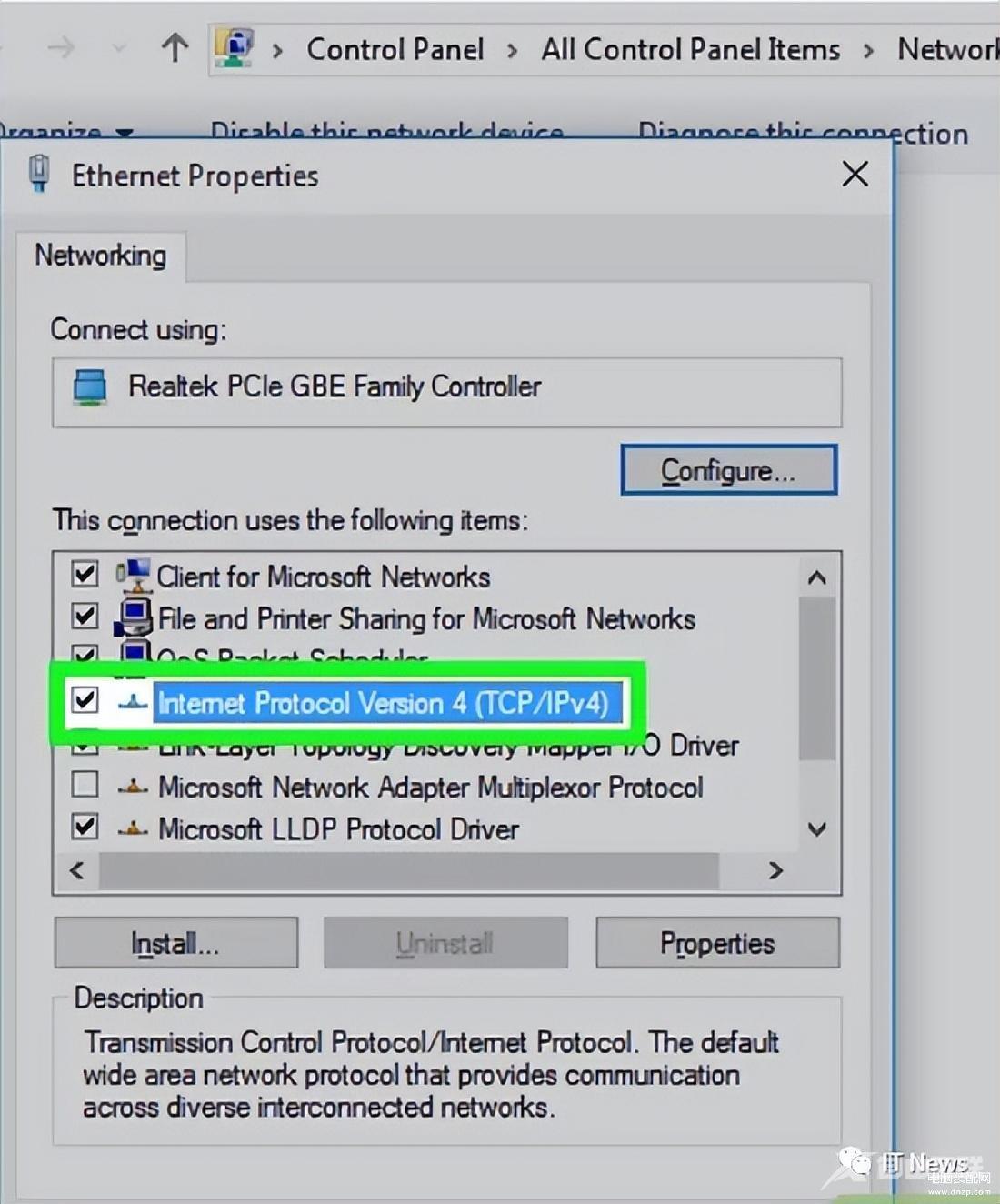
3 单击“Internet 协议版本 4 (TCP/IPv4)”结果。它位于 Wi-Fi 属性弹出窗口中间的窗口中。这样做会选择它。
- 如果您没有看到此窗口,请单击Wi-Fi 属性顶部的 网络选项卡。
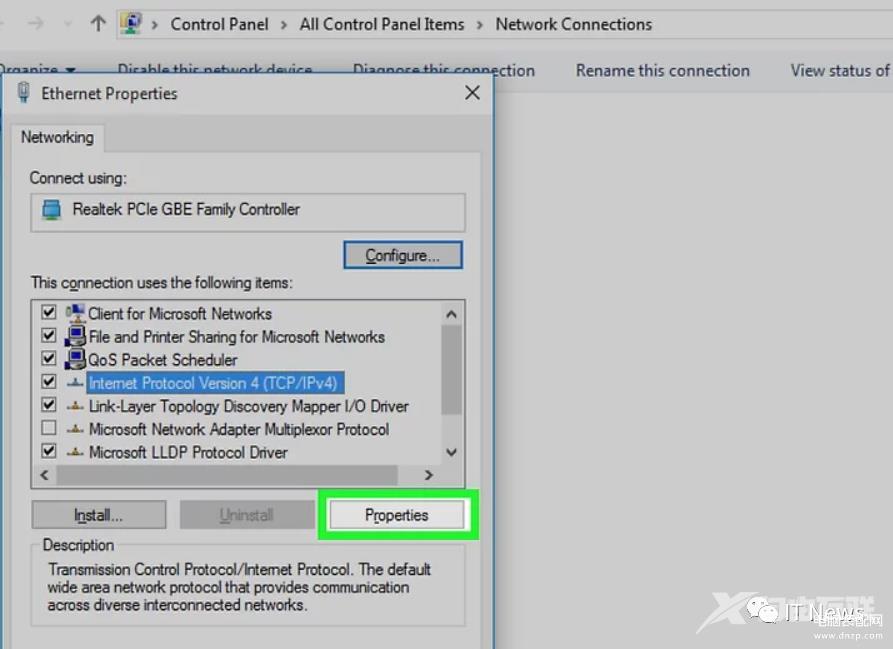
4 单击属性。此选项位于窗口底部附近。
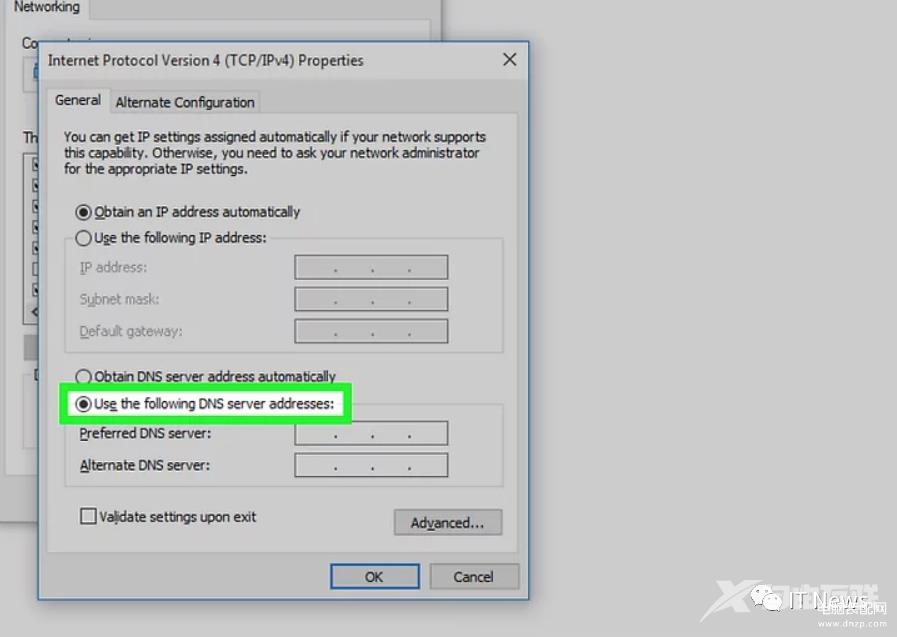
5 选中“使用以下 DNS 服务器地址”圈。它位于“属性”窗口的底部附近。
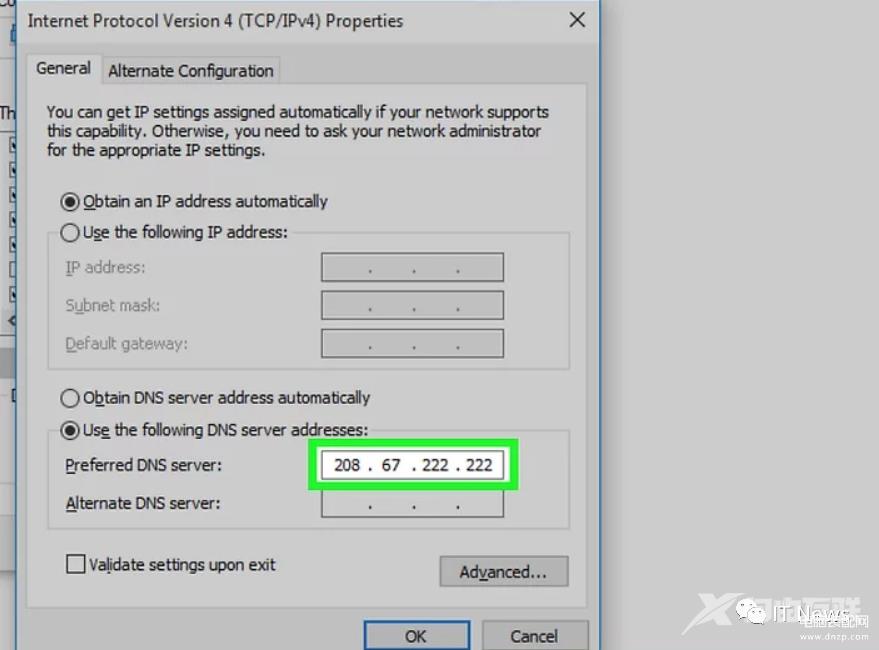
6 输入首选 DNS 地址。这位于窗口底部附近的“首选 DNS 服务器”字段中。可靠的 DNS 服务器包括:
- OpenDNS - 输入208.67.222.222。
- 谷歌-输入8.8.8.8。
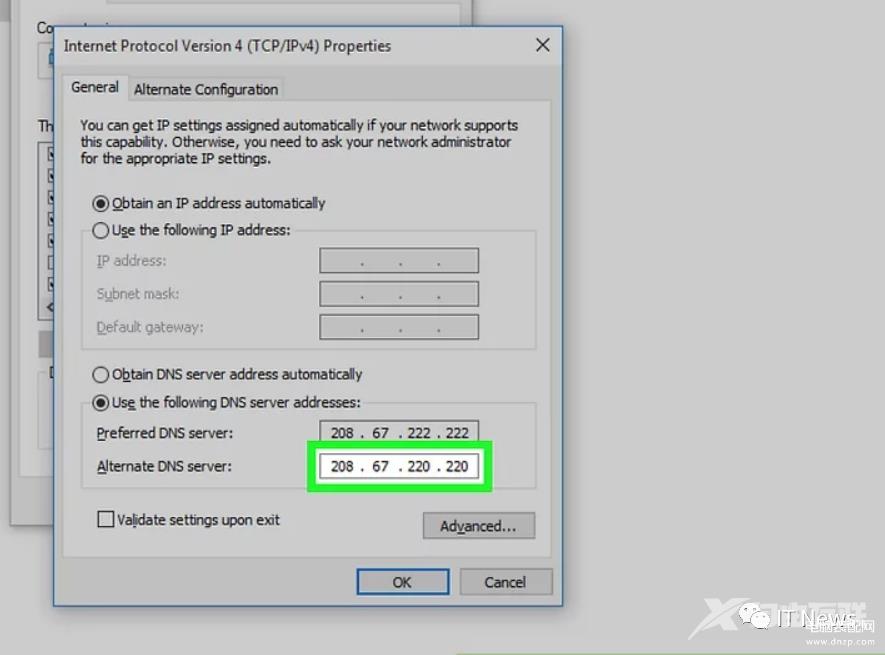
7 输入备用 DNS 地址。这位于第一个字段下方的“备用 DNS 服务器”字段中。根据您在“首选”字段中输入的内容,您在此处输入的内容会有所不同:
- OpenDNS - 输入208.67.220.220。
- 谷歌-输入8.8.4.4。
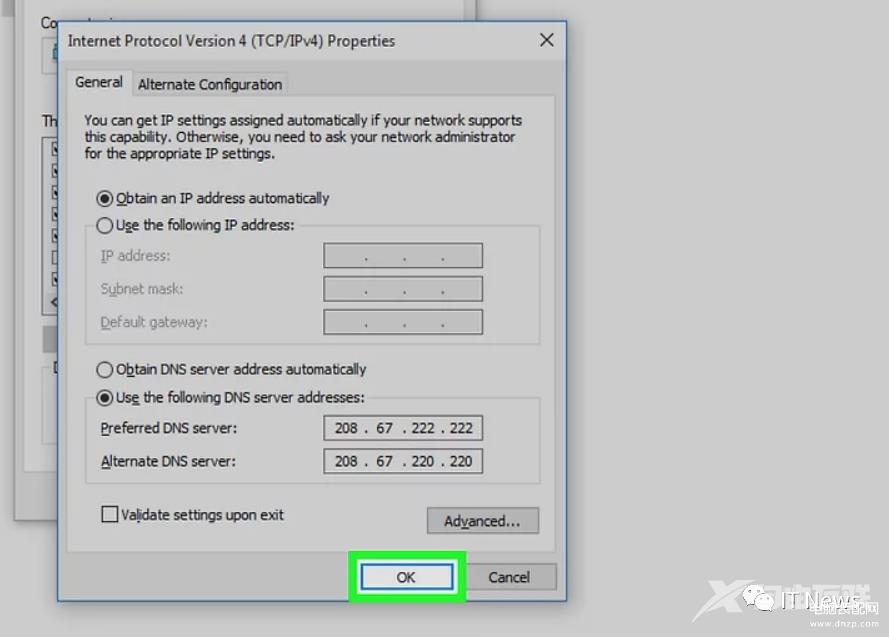
8 单击确定。这样做可以保存您的 DNS 设置。
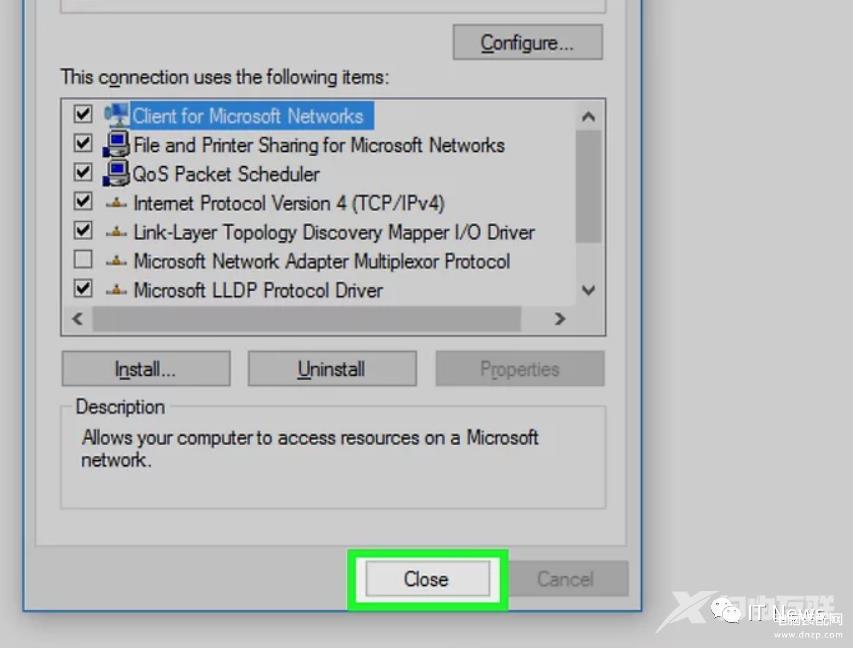
9 单击关闭。它位于窗口的底部。
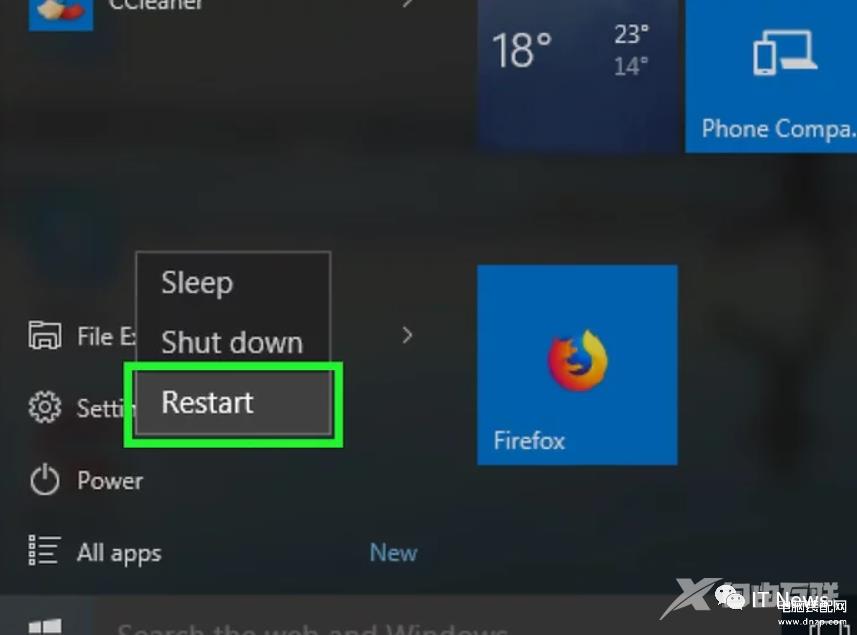
10 重启你的电脑。一旦您的计算机完成启动,您就可以测试您的网络连接;如果它现在可以工作,那么您计算机的默认 DNS 服务器就是问题所在。
- 如果您的计算机可以连接,请考虑致电您的 Internet 服务提供商以通知他们有关 DNS 问题的信息。
- 如果仍然无法连接,请继续执行下一个方法。
方法5 重置路由器
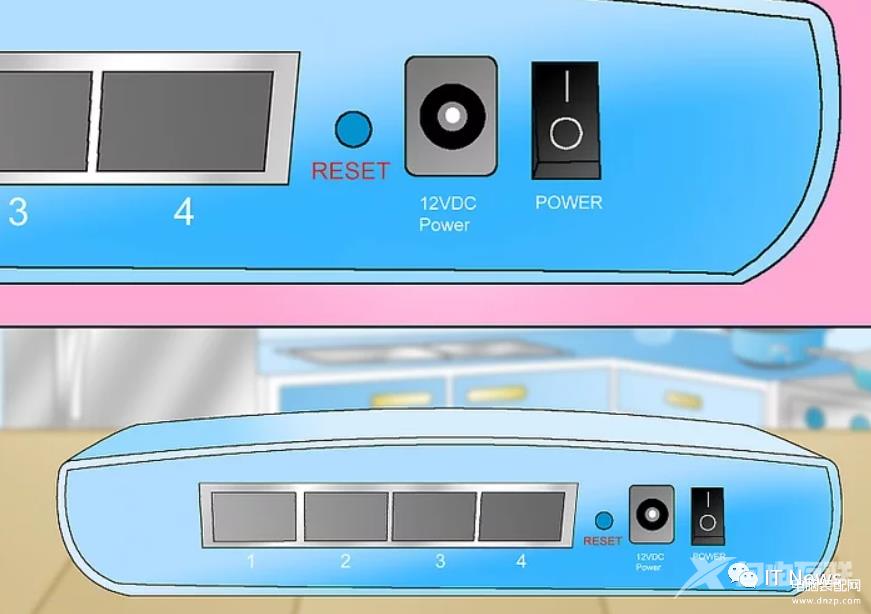
1 找到路由器的“重置”按钮。此按钮通常位于路由器的背面。
- 您通常需要一根针、一个回形针或类似的薄物来按下“重置”按钮。
- 重置路由器也会断开连接到路由器的所有设备。

2 按住“重置”按钮。保持至少 30 秒以确保路由器完全重置。
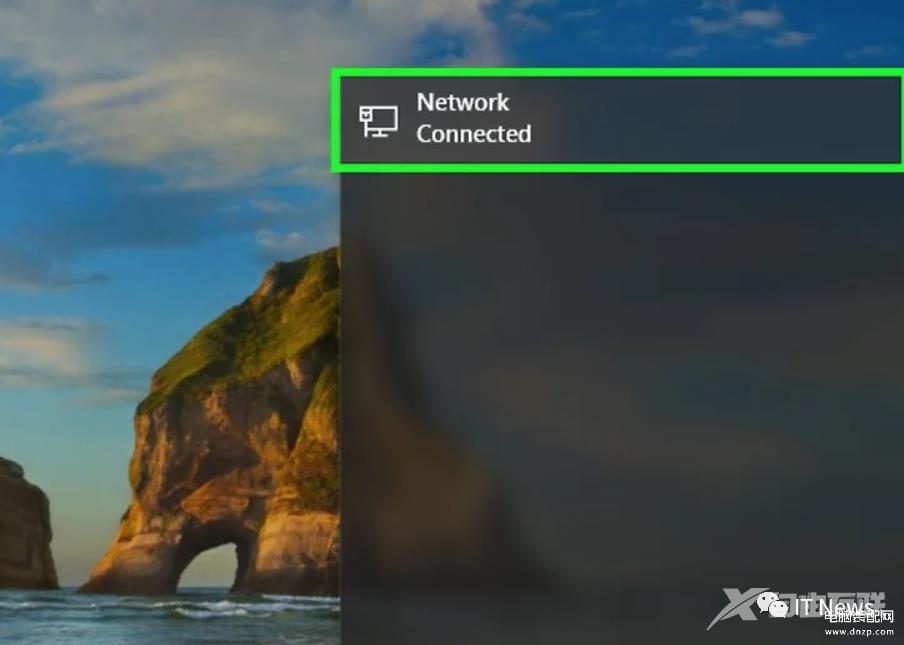
3 连接到您的网络。使用印在路由器底部的出厂密码完成连接。
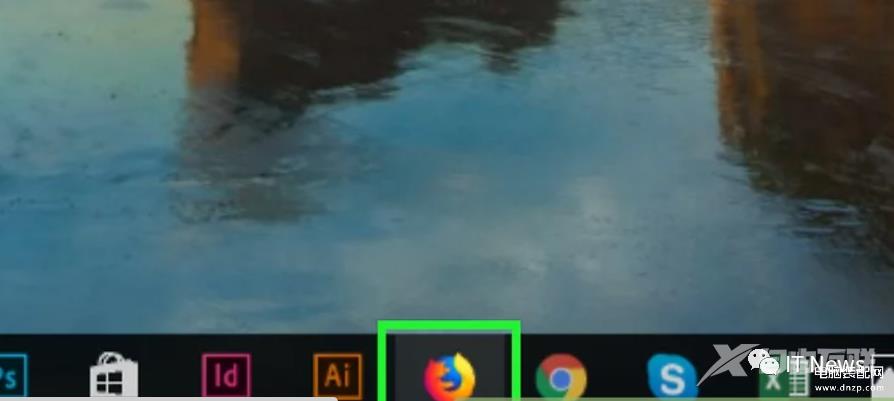
4 尝试访问您遇到问题的网站。如果您仍然无法连接到 Internet 或访问您尝试使用的站点,请联系您的 Internet 服务提供商,让他们了解您面临的 DNS 问题。
- 如果重置路由器确实解决了 DNS 问题,如果您的路由器已经使用了几年以上,请考虑选择更新的路由器。
