谷歌浏览器如何清理缓存?我们都知道软件运行会有缓存产生,如果你的电脑现在内存告急的话,不妨可以清理下软件的缓存哦。本期教程自由互联小编将为大家带来谷歌浏览器清除缓
谷歌浏览器如何清理缓存?我们都知道软件运行会有缓存产生,如果你的电脑现在内存告急的话,不妨可以清理下软件的缓存哦。本期教程自由互联小编将为大家带来谷歌浏览器清除缓存的方法,感兴趣的朋友们可以试着操作看看。
具体操作如下:
1、首先打开电脑,找到谷歌浏览器并打开,在右上角找到三个点菜单栏图标并点击。
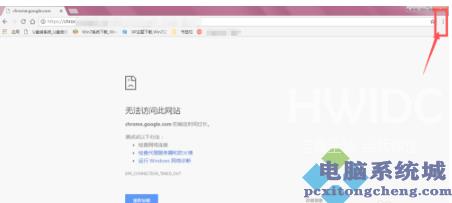
2、下拉菜单栏,找到更多工具选项,选择更多工具并点击。
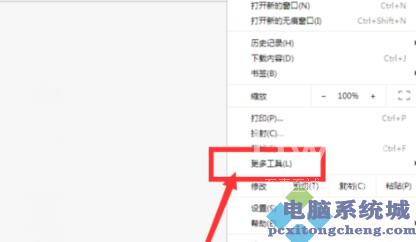
3、在出现的第二列菜单中找到清除浏览数据选项并点击打开。
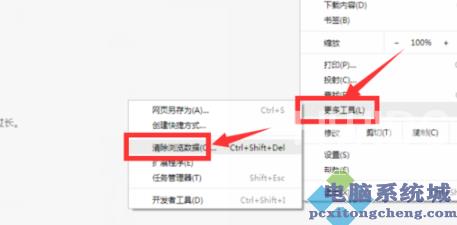
4、在清除浏览数据窗口中,基本设置里面可以对浏览器基础设置清除缓存。
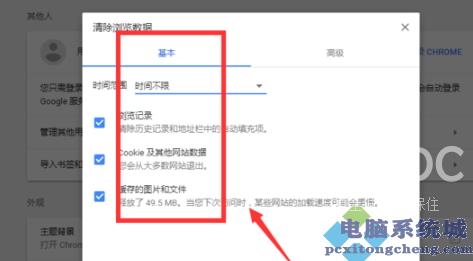
5、然后可以选择一定时间范围内的记录进行清除。
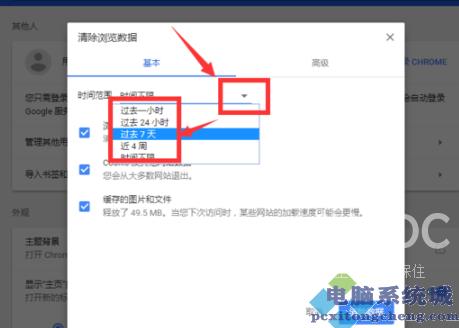
6、在高级设置中,还有更多的选项可以清除选择需要清除的内容。
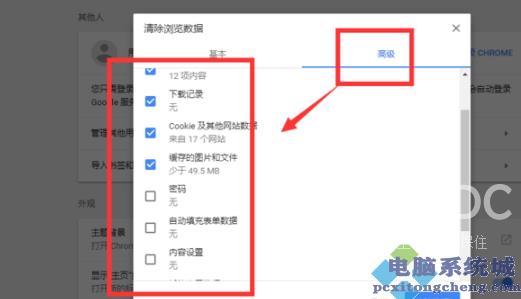
7、选择完成后点击下方清除数据按钮就可以了。

