怎样将一个大型Word文档拆分为多个子文档?在编辑Word文档时,如果Word文档的内容非常多,则可能造成文档打开缓慢、编辑迟钝,甚至经常造成软件崩溃。这种情况下,不妨考虑将Word文
打开一个大型Word文档,文档的各个章都使用了【标题1】样式。
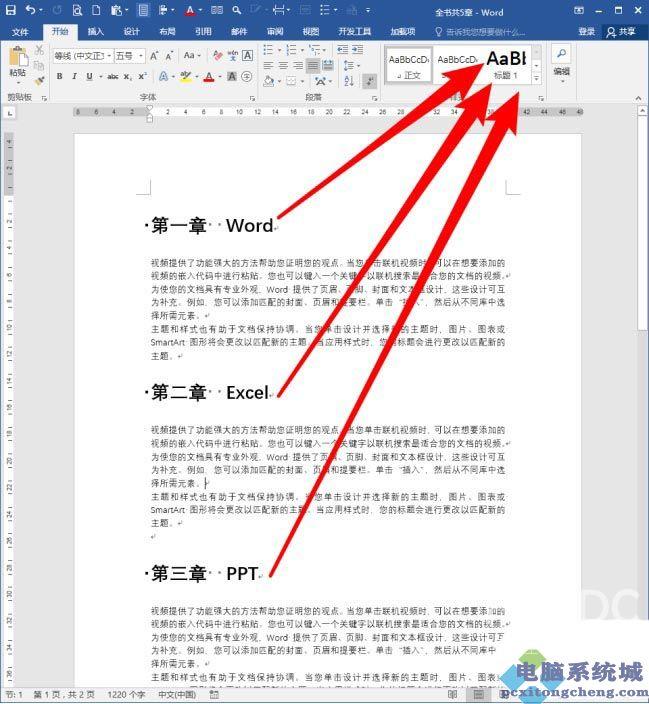
点击【视图】【大纲视图】,进入到大纲视图模式。
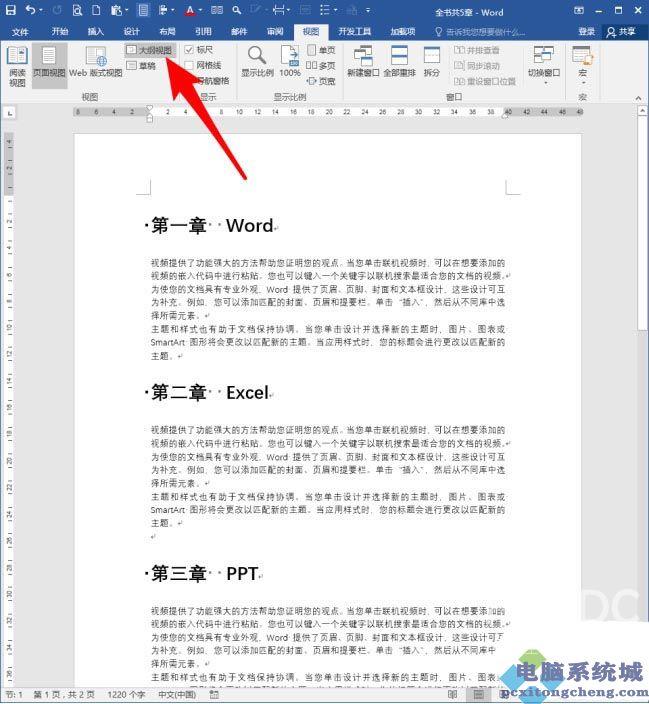
进入大纲视图后,把【显示级别】调整为【1级】。
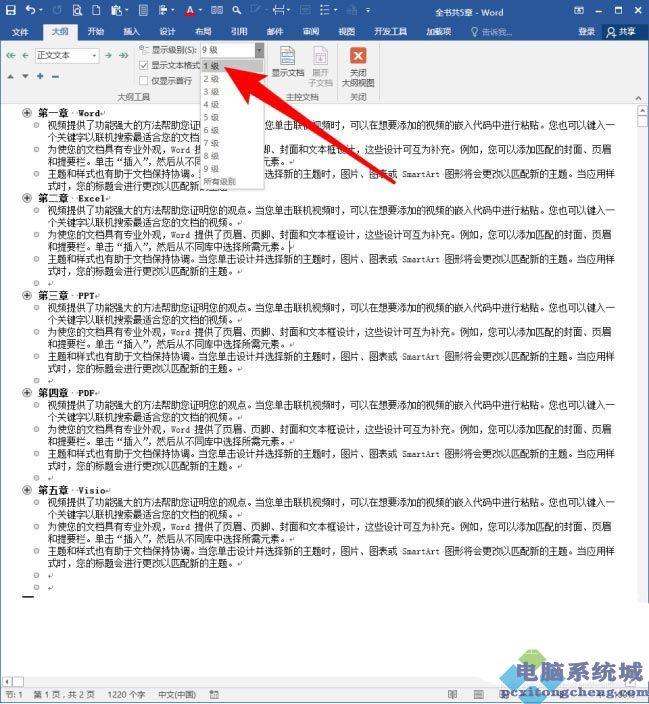
这样,就隐藏了各个章的具体内容,仅显示出了章标题,即应用了标题1样式的内容。
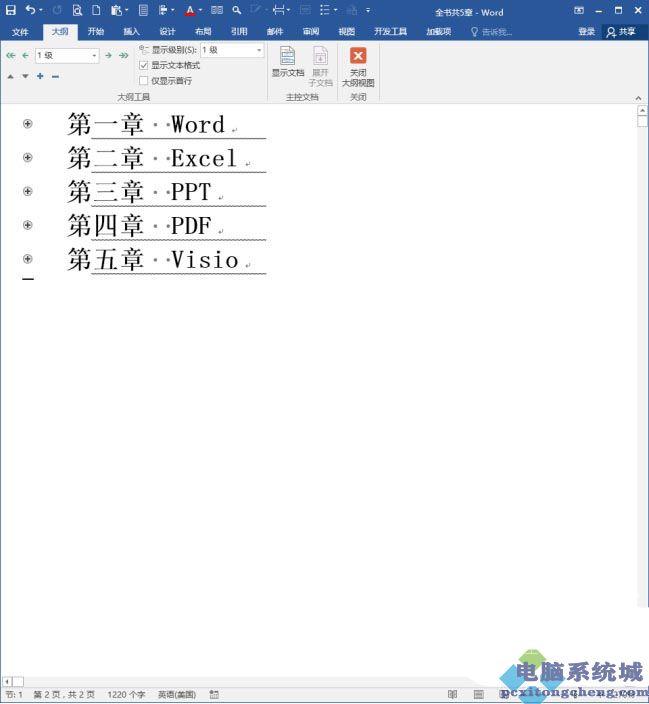
点击【显示文档】,将显示出隐藏的菜单项。
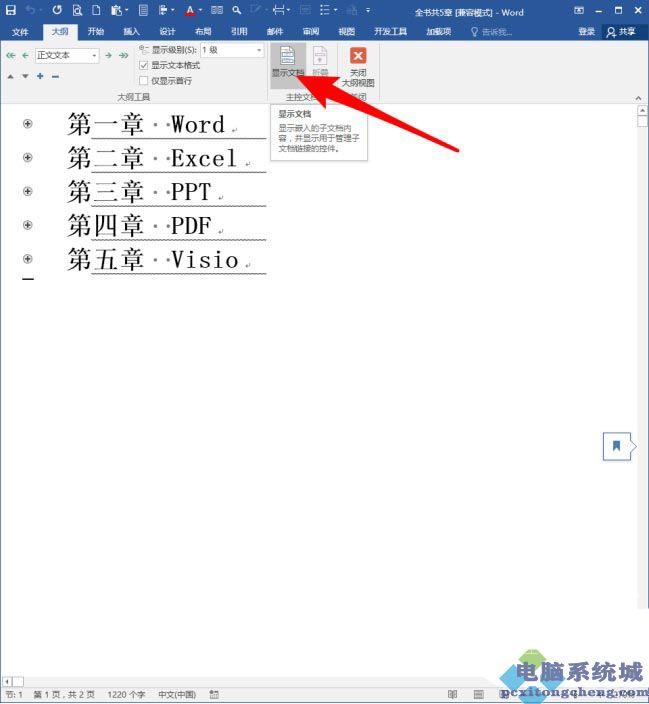
点击第一章Word文字左侧的加号,则表示选中了该章的全部内容,点击主控文档选项组中的【创建】。
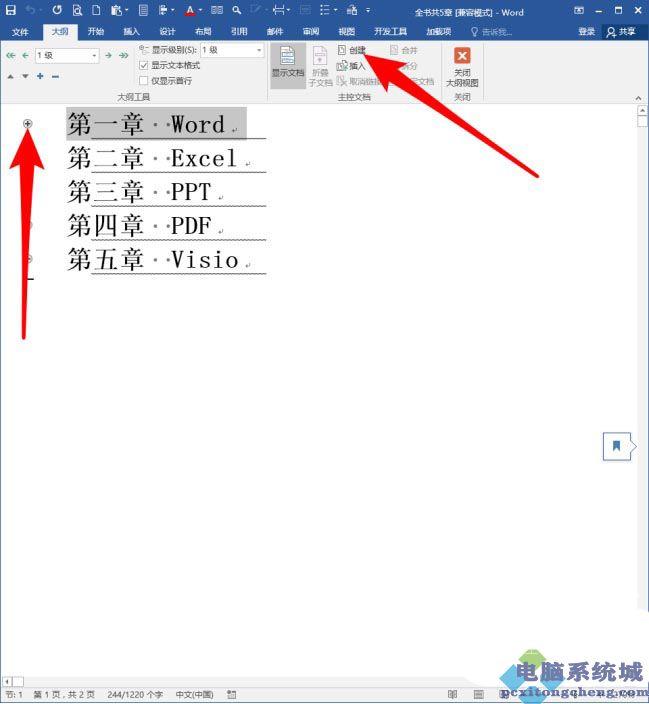
则在第一章Word文字上方和下方都多出了分节符。
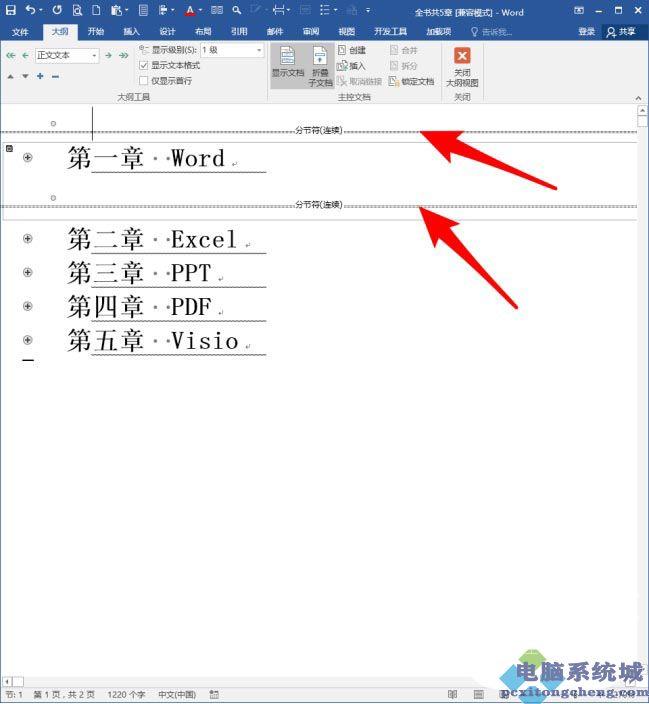
执行保存文档,进入该文档所在的文件夹,就能看到多出了一个名为第一章Word的文档,这个文档就是使用主控文档功能创建出的子文档了。
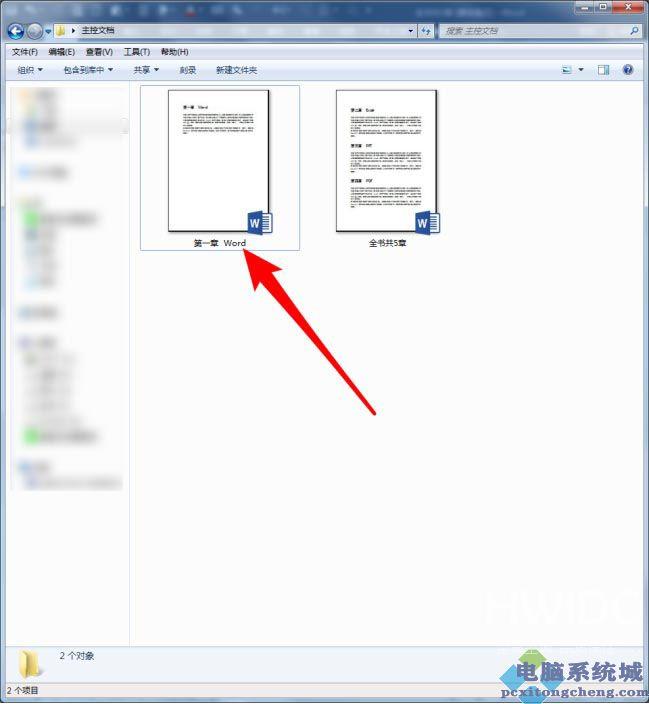
相同的方法,对其他各章执行相同的操作。
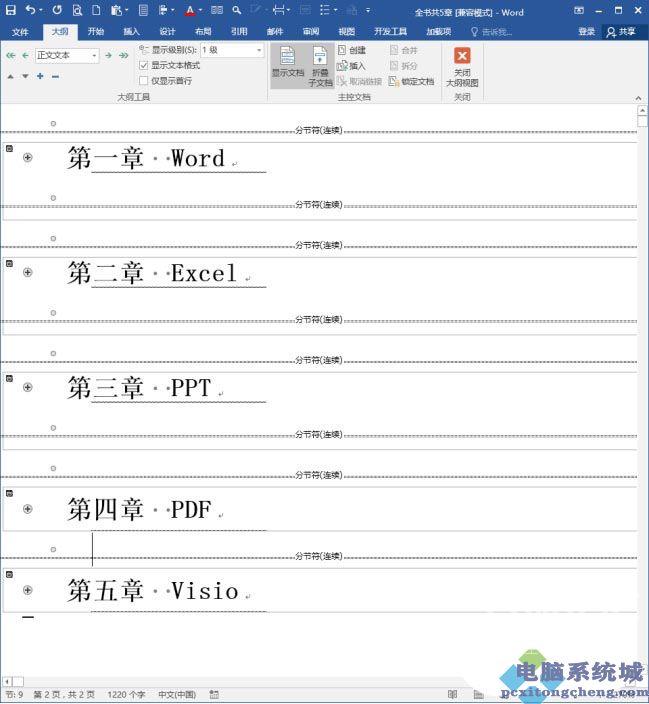
则各个章都分别变成了一个小的子文档。
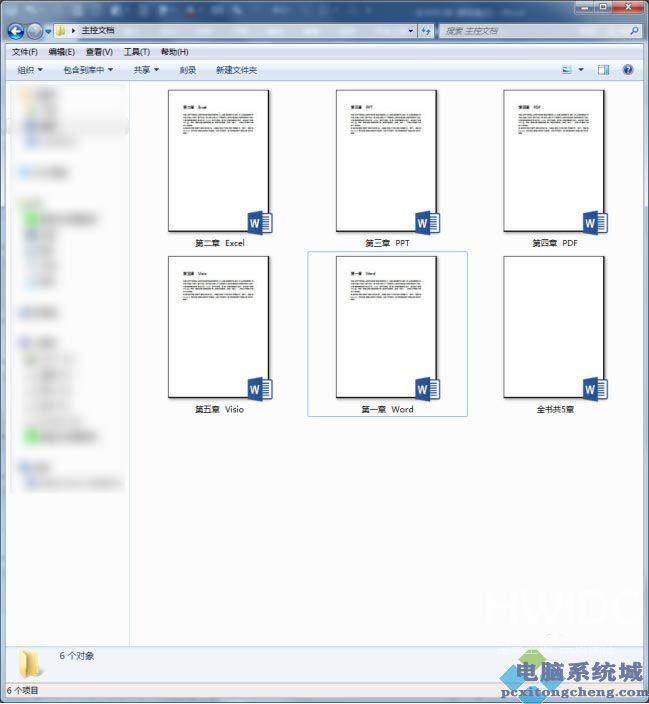
如果后续需要编辑各章的内容,则无需进入大文档中编辑,秩序进入各个子文档中进行编辑。比如,把《第二章Excel》的内容删除一些,并设置为红色文字。
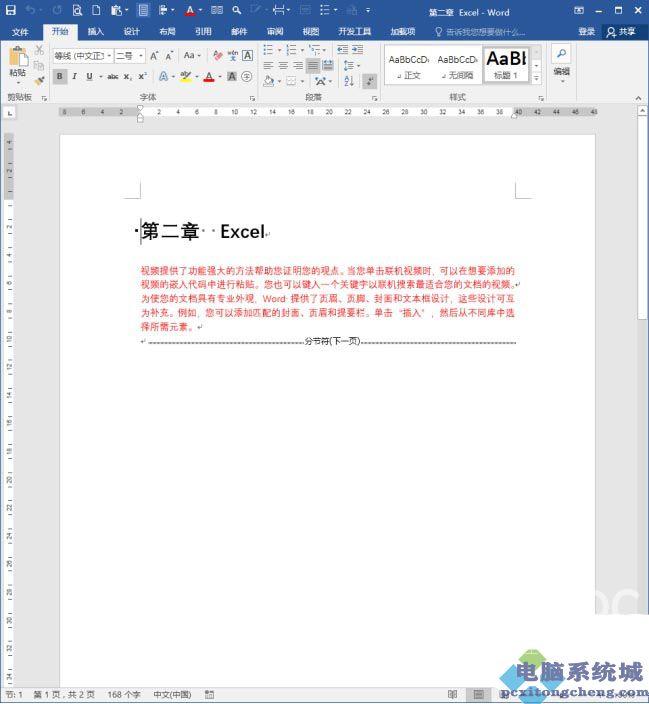
则打开大文档(主控文档)后,内容实现了同步的变化。
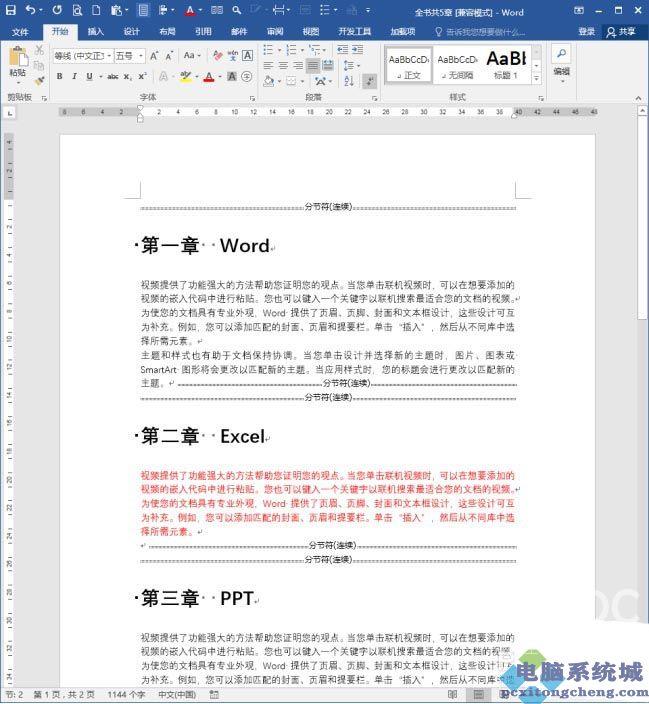
注意事项:
在创建了子文档后,记得要执行保存,则在文件夹中才会出现子文档。
【文章转自:新加坡服务器 http://www.558idc.com/sin.html 复制请保留原URL】