人们有时想知道阿波罗11号中的制导计算机(内存容量比今天使用的最便宜的Windows 10 PC还少)是怎么登上月球的。答案它没有将任何处理能力浪费在花哨的界面或多任务上。
您可以通过使自己的Windows 10计算机更简约就像那台阿波罗11计算机进一步提升性能。您也可以直接升级。
以下七种方法可立即加快Windows 10计算机的运行速度。
一. 减少启动时打开的应用程序数量
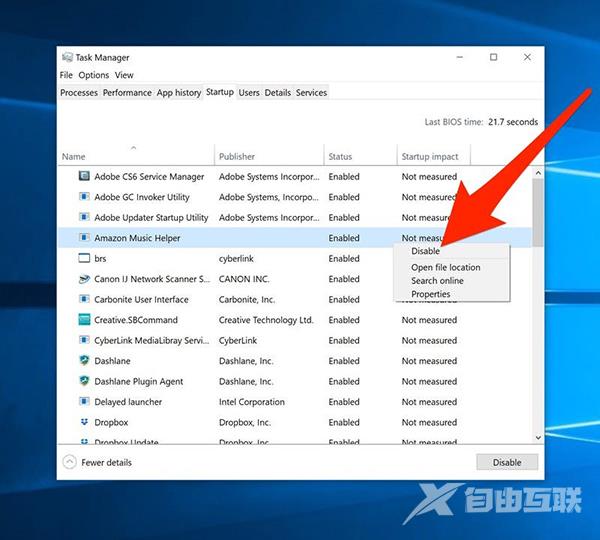
图1. 可以在任务管理器中禁用缓慢的启动程序。
如果计算机需要很长时间才能启动最可能的罪魁祸首是太多的程序使启动过程变慢。
这意味着许多不必要的程序可能在后台运行即使Windows完全启动后它们也会继续降低运行速度。解决方法如下鼠标右击“开始”按钮选择“任务管理器”。
在任务管理器中点击“启动”选项卡。
如果您看到启动时不希望运行的程序鼠标右击该程序然后选择“禁用”。
二. 卸载膨胀软件及其他不需要的程序

图2. Windows计算机预装了大量专有软件。
您的计算机很可能随机装有许多不需要的程序它们在后台运行降低了系统运行速度。它们常常被称为“膨胀软件”基本上没啥用途。
您应该花几分钟时间从计算机上卸载不需要的程序。
为此按照这篇文章《如何在Windows 10上正确卸载程序以保护计算机并释放空间?》(https://www.businessinsider.com/how-to-uninstall-programs-on-windows-10)中的步骤进行操作。
三. 禁用Windows特殊效果
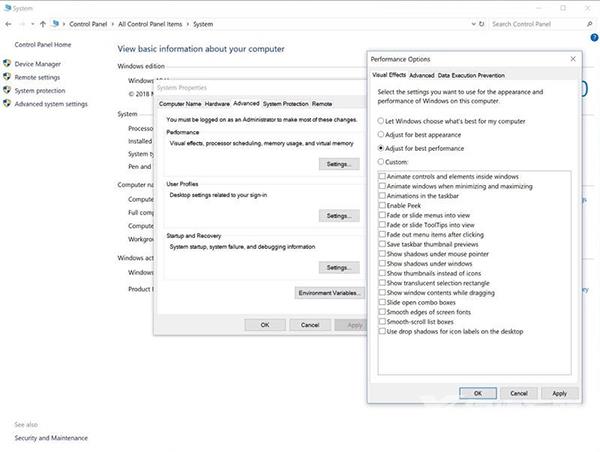
图3. 您可以禁用特殊效果以提升计算机的性能。
Windows 10有许多特殊效果——一些很明显另一些很微妙。它们使计算机使用体验更加有趣、愉悦但是也可能使PC速度降低如果PC较旧或处理器速度较慢更是如此。
以下是关闭其中一些特殊效果的方法。点击“开始”按钮启动“控制面板”。
点击“系统”。
点击“高级系统设置”。
在“系统属性”窗口上确保您在“高级”选项卡上点击“设置”。
您可以在此处手动关闭特殊效果或点击“调整以获得最佳性能”。
四. 关闭窗口透明效果
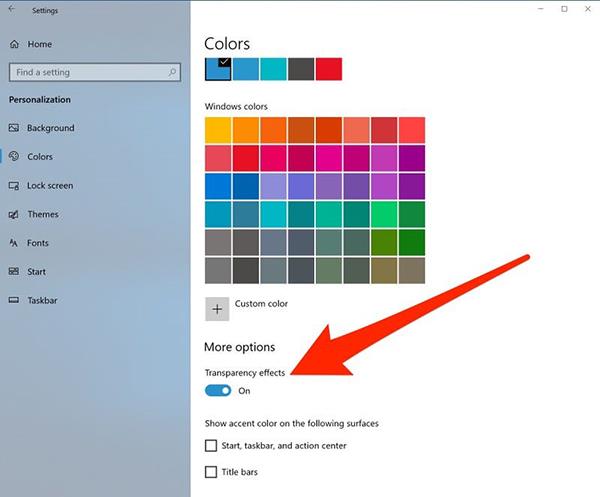
图4. 透明效果很微妙您可能不会注意到它已关闭。
您可能没有注意到但Windows内置了一些微妙的透明效果。比如说打开“开始”菜单您会看到其背后的任何内容都模糊不清。
如果您不想为了如此细微的效果而牺牲处理速度可以将其完全关闭(可能不会注意到外观上的差异)。点击“开始”按钮点击“设置”图标该图标的形状类似齿轮就在电源图标正上方。
点击“个性化”。
点击“颜色”。
向下滚动向左滑动开关以关闭“透明效果”。
五. 让计算机全速运转
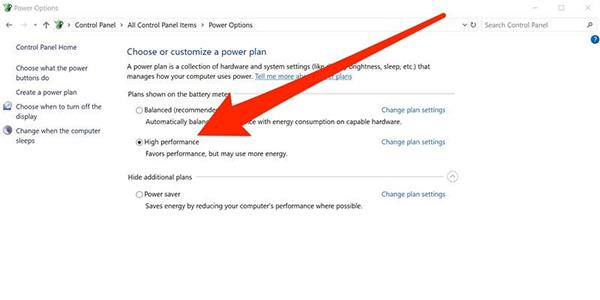
图5. 除非您常常在不用充电器的情况下靠电池供电使用笔记本电脑否则可能会选择“高性能”电源计划。
您的计算机可能未全速运行这取决于电源管理控制是如何设置的。
Windows旨在延长笔记本电脑的电池使用时间它提供了几种电源计划有意降低PC的速度以节电。以下是选择更高功率计划的方法点击“开始”按钮启动“控制面板”。
点击“电源选项”。
为了获得最佳的整体处理速度选择“高性能”。
如果您使用的不是笔记本电脑可能看不到这些选项。
六. 保持Windows版本最新
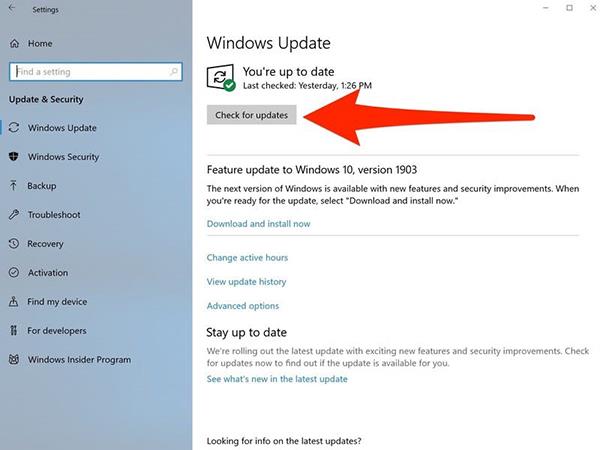
图6. 确保您的计算机版本最新以获得最佳性能。
确保您的计算机保持最新状态。微软发布Windows的常规补丁和更新;虽然许多补丁和更新与提高计算机的安全(这点也很重要)有关但其中一些还可以提高性能。
想查看是否有更新等待安装上去点击“开始”按钮点击“设置”图标该图标的形状类似齿轮位于电源图标正上方。
点击“更新和安全”。
您可以检查等待安装的更新。
七. 使用SSD或安装更多内存

图7. 将固态硬盘安装到计算机中可提高性能。
最后您可以通过增加内存和存储容量来大幅提升计算机的性能。
如果您的计算机装有传统硬驱换成固态硬盘(SSD)可大幅提升性能。SSD与USB闪驱采用同一种类型的存储器(不过速度快得多)它可以使Windows的启动快数倍并使程序快速启动。
添加SSD是提升PC性能最显著的一处改进效果甚至比升级到配备更快处理器的计算机还要显著。
此外如果计算机用于处理大量的资源密集型任务比如照片编辑、视频制作或玩游戏添加更多内存也有帮助。
为了使Windows高效运行计算机的内存应不少于4GB但添加更多内存可提升性能。
原文标题7 easy ways to speed up your Windows 10 computer, from disabling unneeded effects to upgrading your hardware作者Dave Johnson
【51CTO译稿合作站点转载请注明原文译者和出处为51CTO.com】
