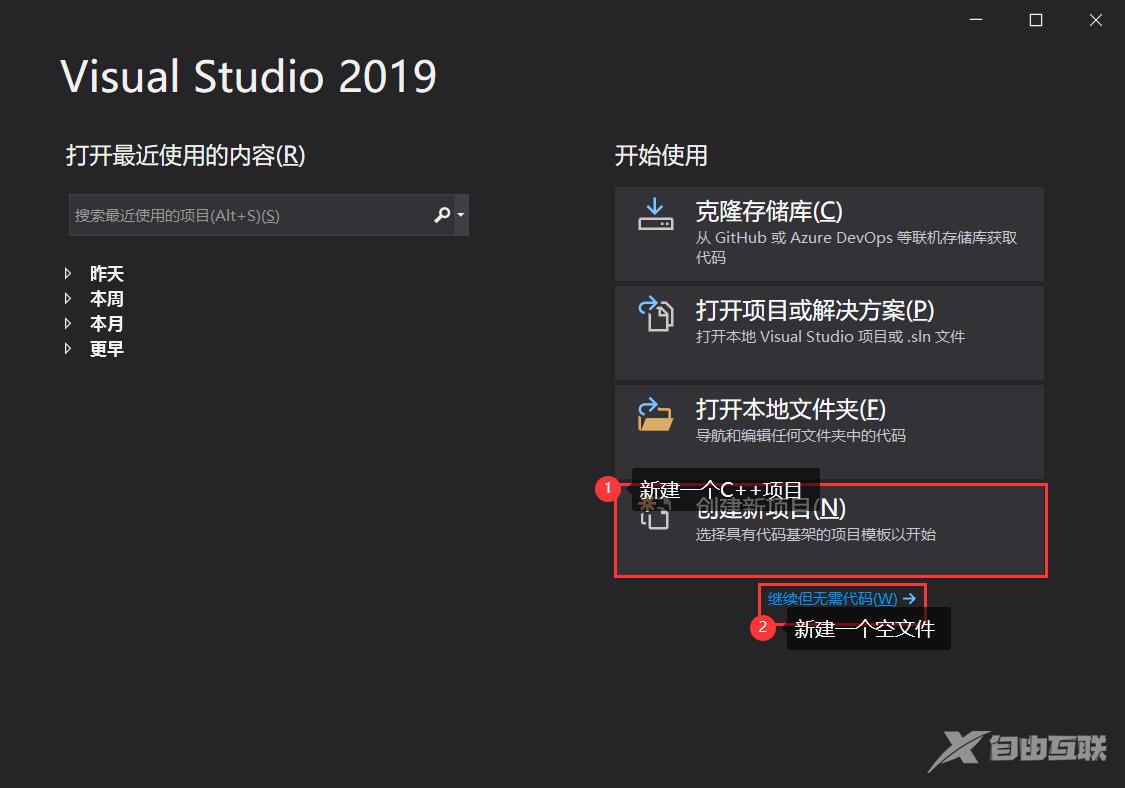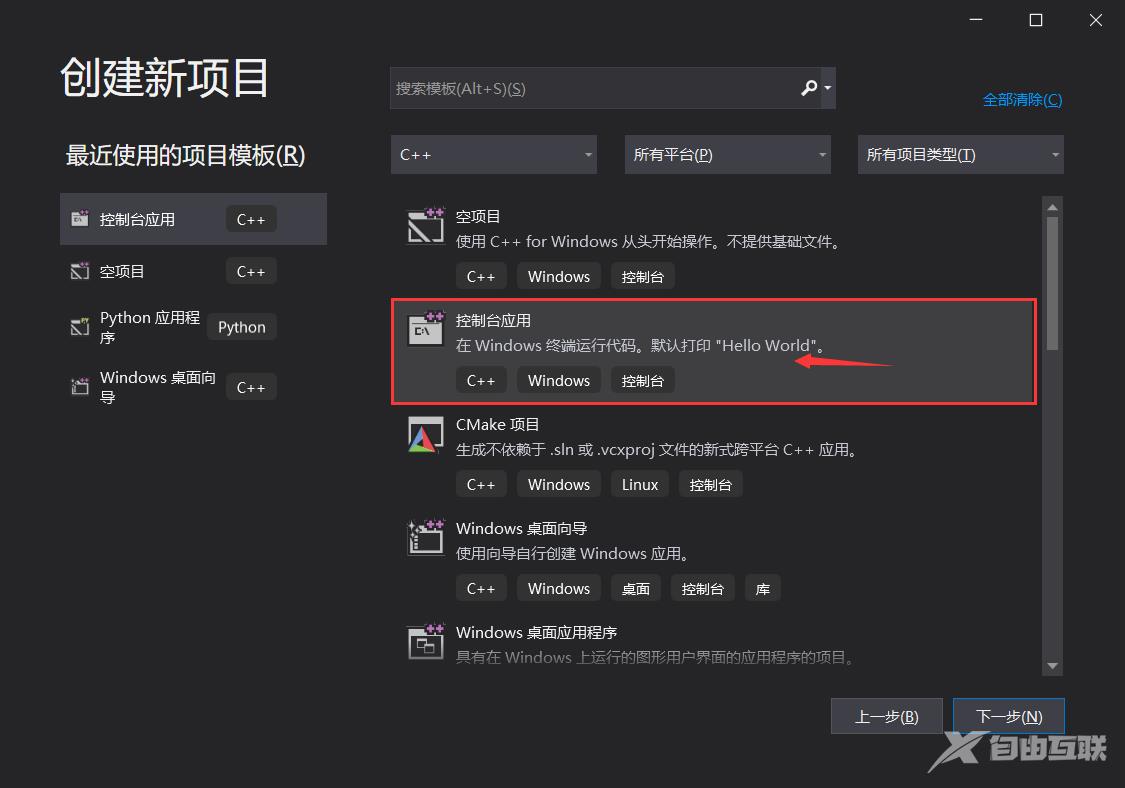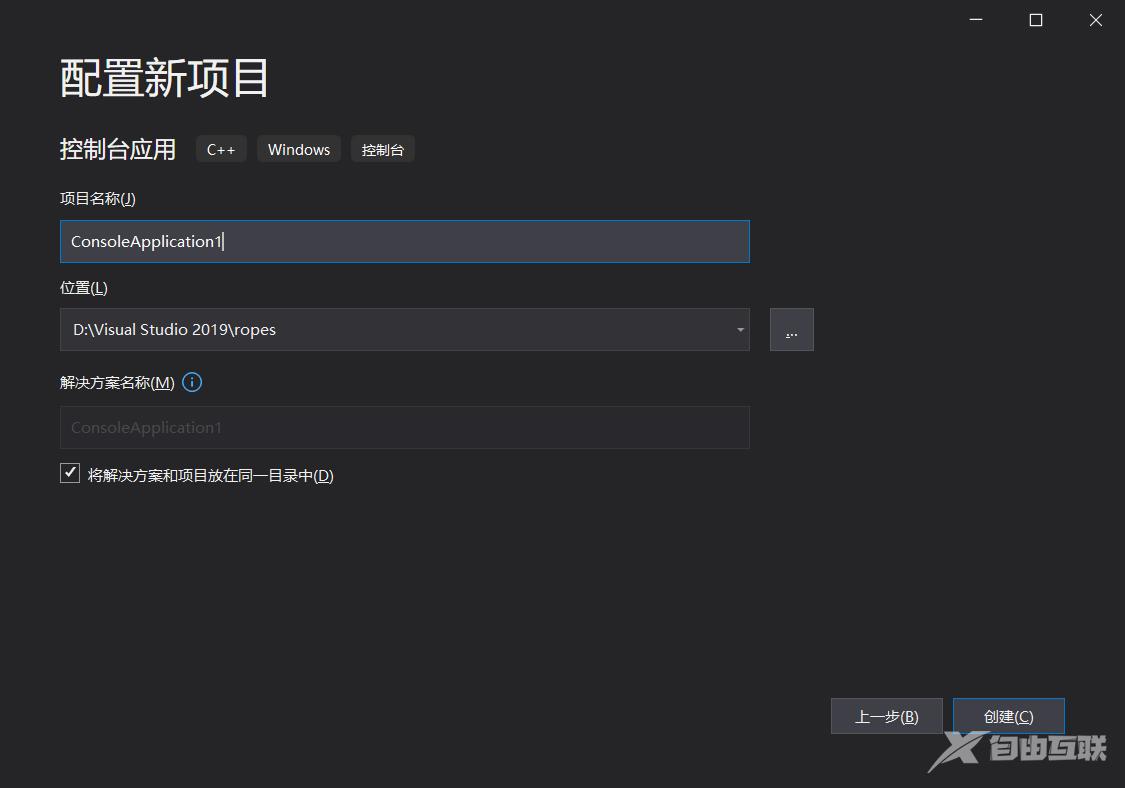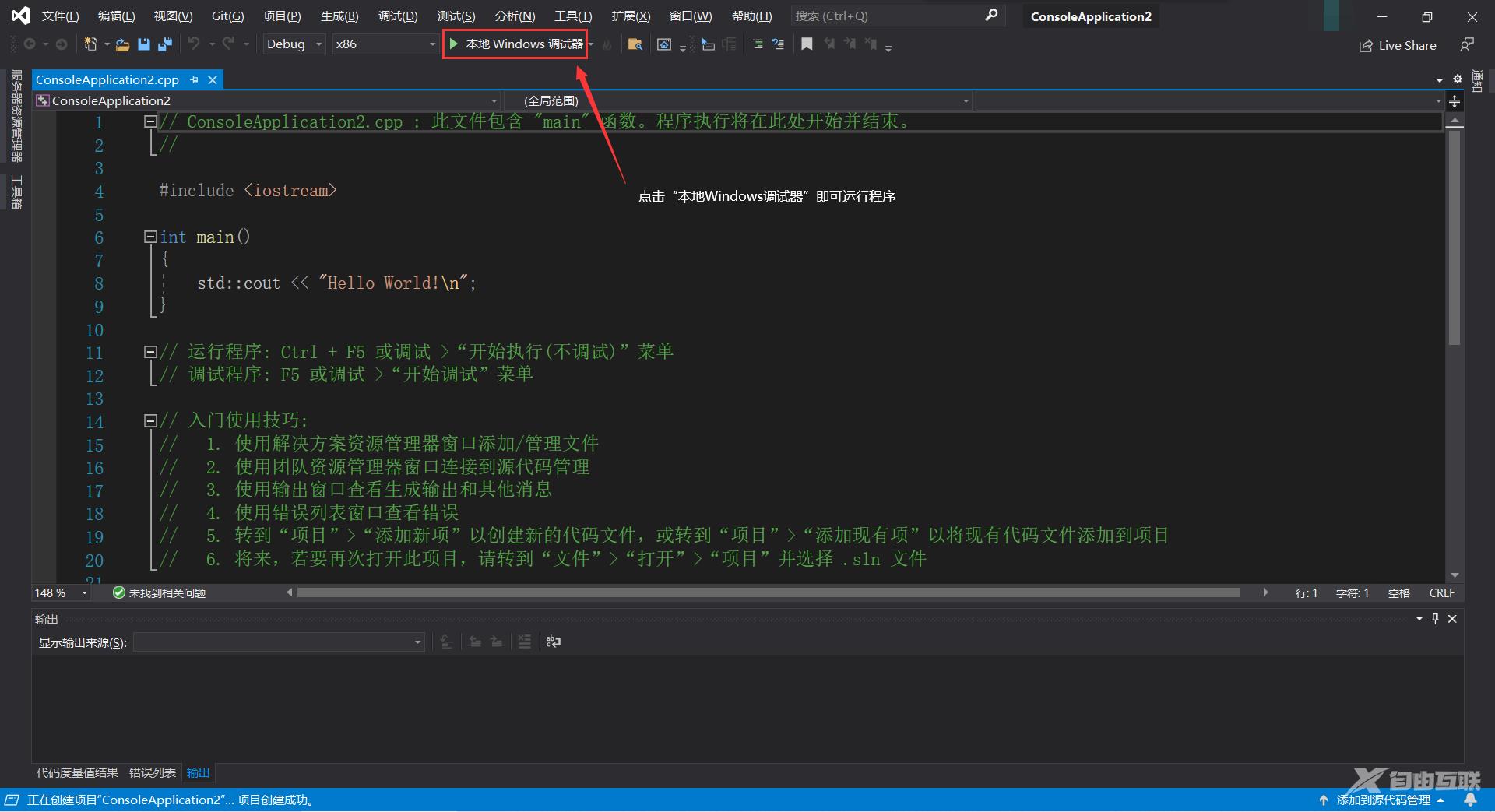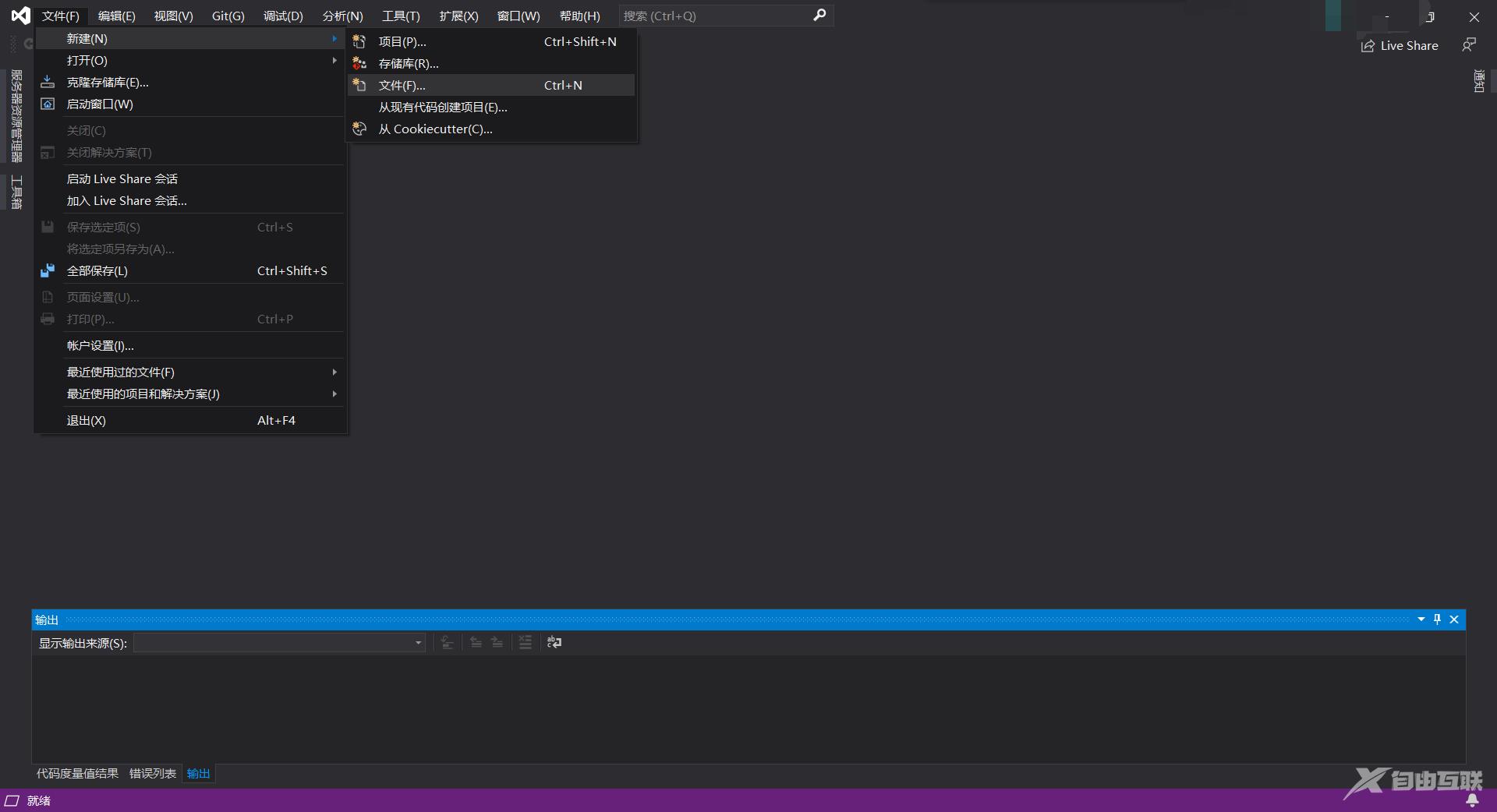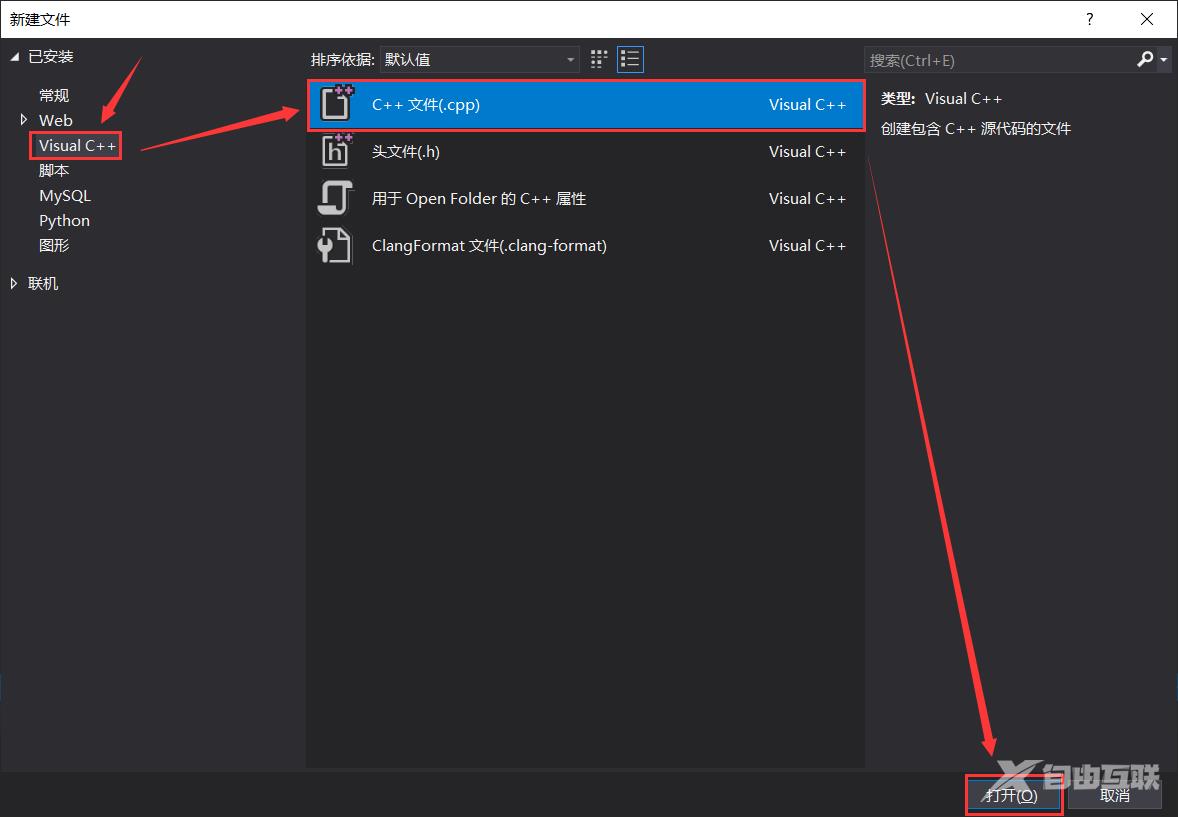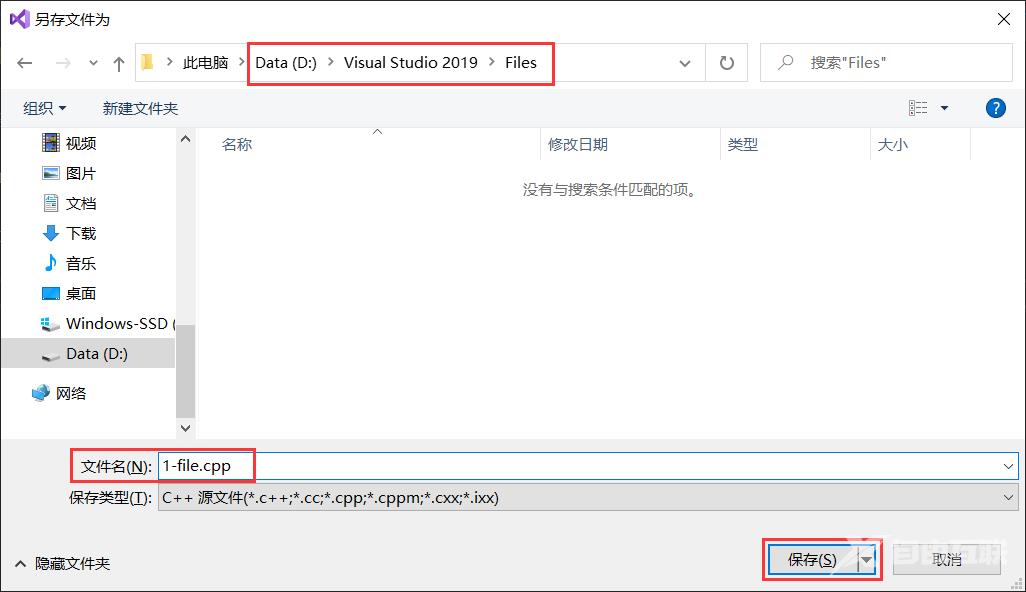VisualStudio2019的下载与安装VisualStudio2019的使用VisualStudio2019的下载与安装注过程中需要登陆Microsoft账 Visual Studio 2019 的下载与安装 Visual Studio 2019 的使用 Visual Studio 2019 的下载与安装 注过程
- Visual Studio 2019 的下载与安装
- Visual Studio 2019 的使用
Visual Studio 2019 的下载与安装
注过程中需要登陆 Microsoft 账户正常登陆即可
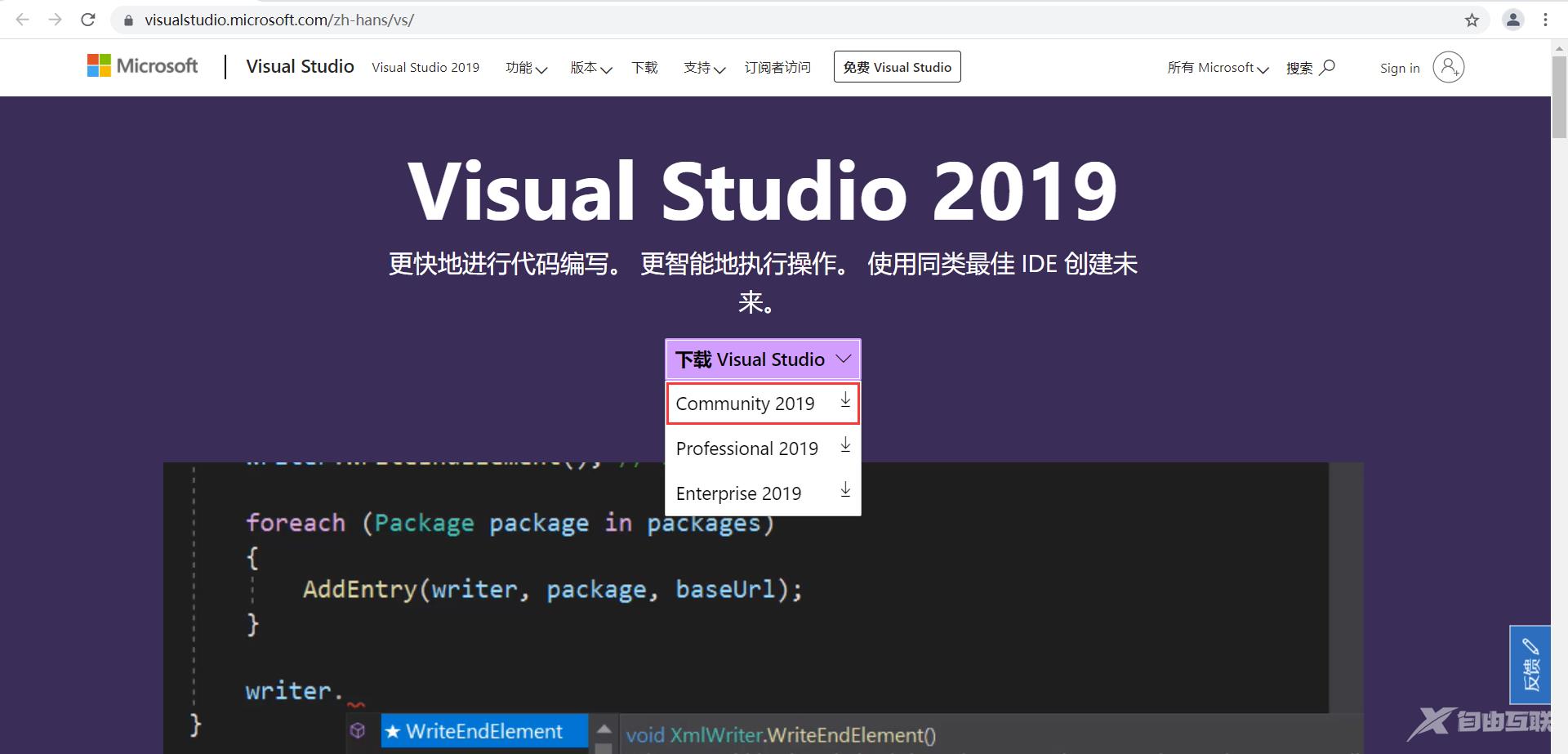
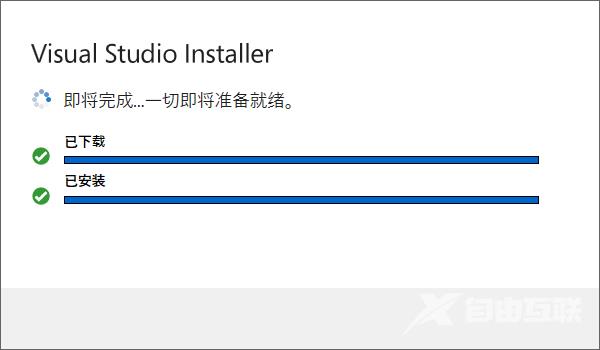
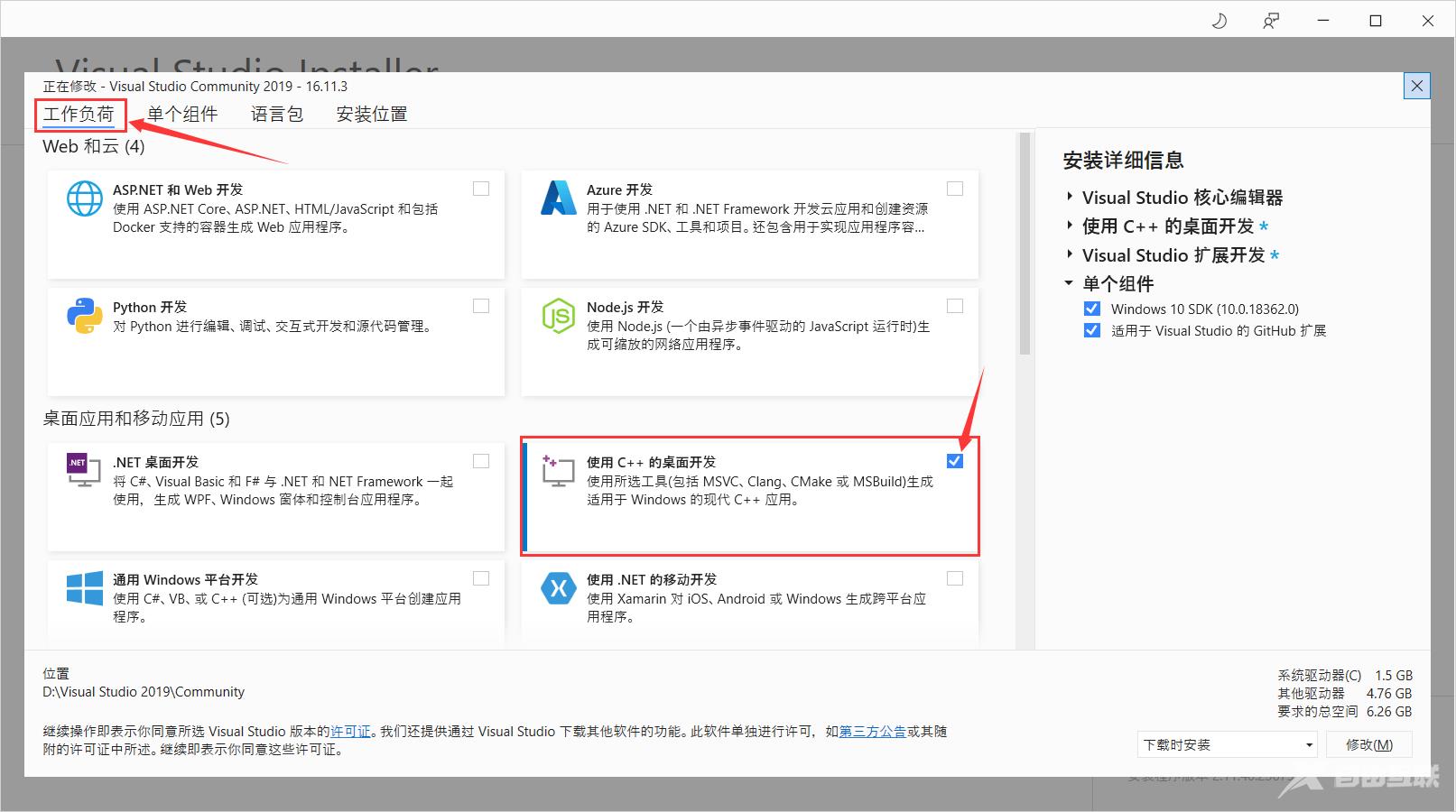
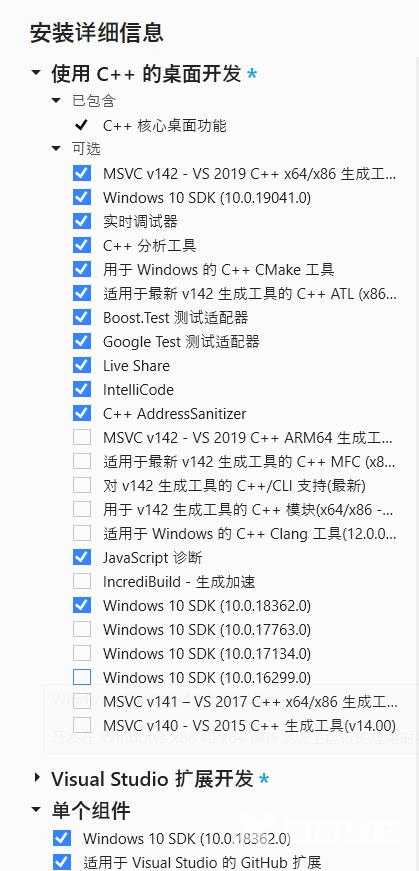
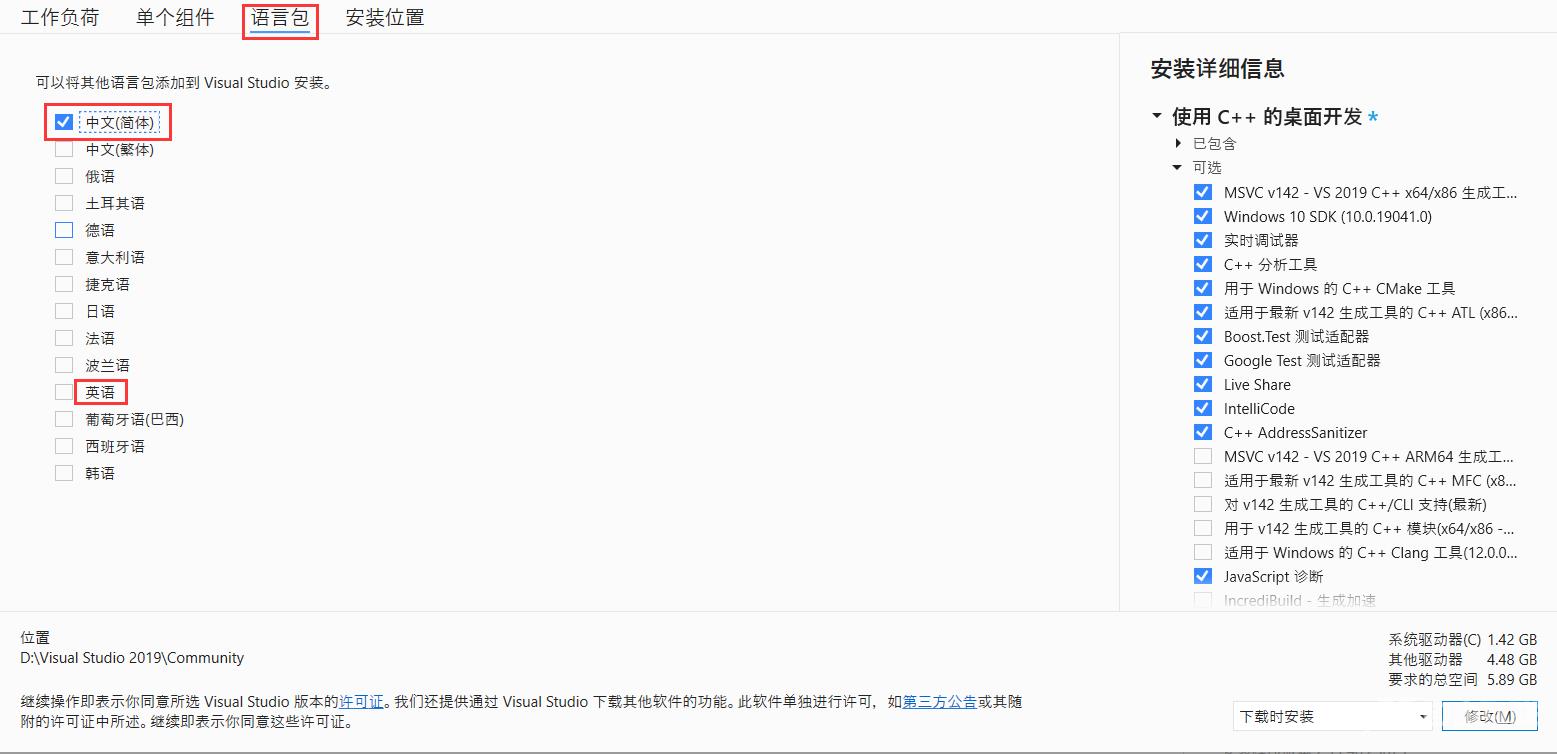
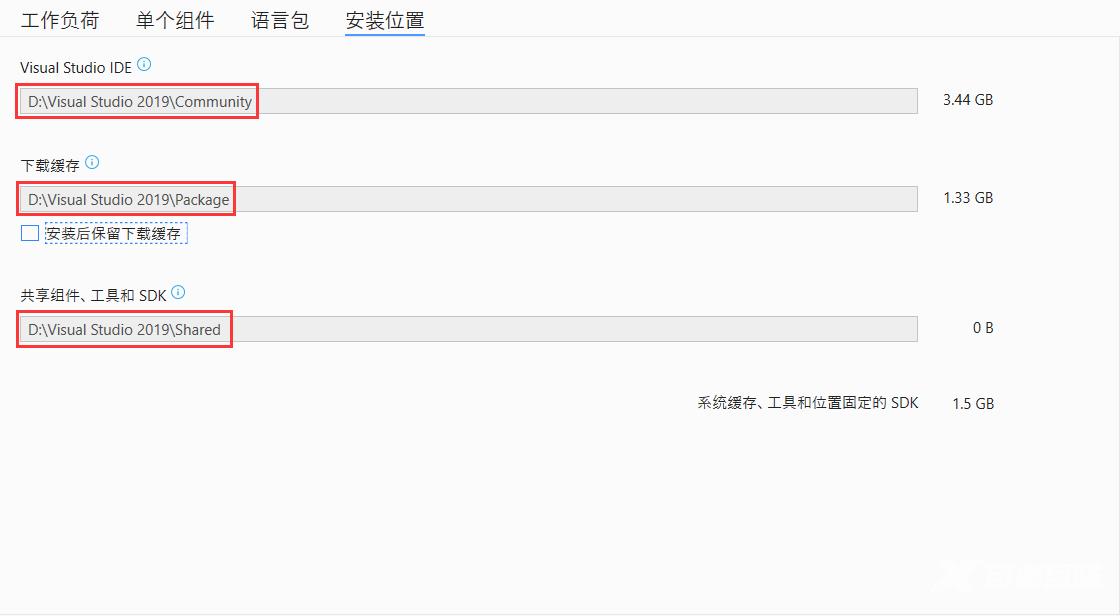
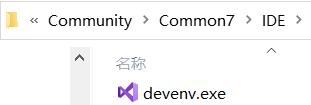
Visual Studio 2019 的使用