写在开始之前
本章节主要讲解,如何实现在自己的电脑上去写代码,首先要明确,Python并不是一款软件,而是一个环境,简单来说就是在安装可以运行Python程序的环境,也称之为Python解释器。
在下强烈建议大家安装Python3的环境,因为他是目前大环境下最好的选择,也是大趋势,接下来我们直接开始正题。
一、提前准备
首先需要我们在D或者E盘中创建三个文件夹,分别用来放置Python的安装文件,第二个是存放我们平时写出的代码文件,最后是放一个软件PyCharm,它可以让我们更加便捷的去使用Python编程。
注意文件夹所在位置的路径不要有中文,以上三个文件夹命名也不要有中文。
二、下载Python3.X
复制链接进入Python官网(https://www.python.org/)
注意:默认下载64位的,且3.5之后的版本无法在Windows XP上运行
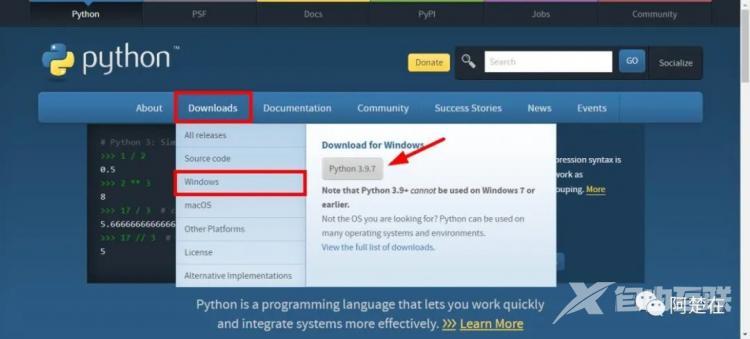
三、安装
先到下面找到add python 3.X to path的选项框,勾选上,这是自动配置环境变量,如果没有点,安装完需要自己写代码去配置,有点麻烦。
然后选择customize installation(自定义安装)
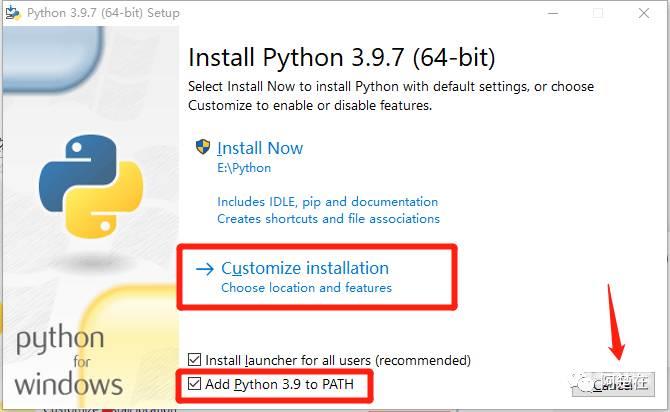
全部勾选。
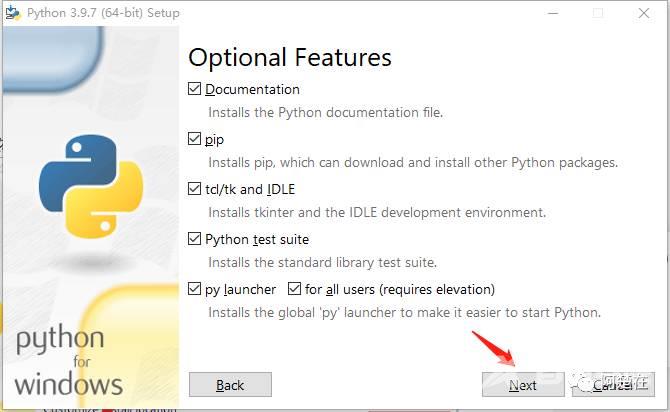
选择Browse,安装到一开始创建的Python文件夹,注意文件夹所在位置的路径不要有中文,然后点击Install。
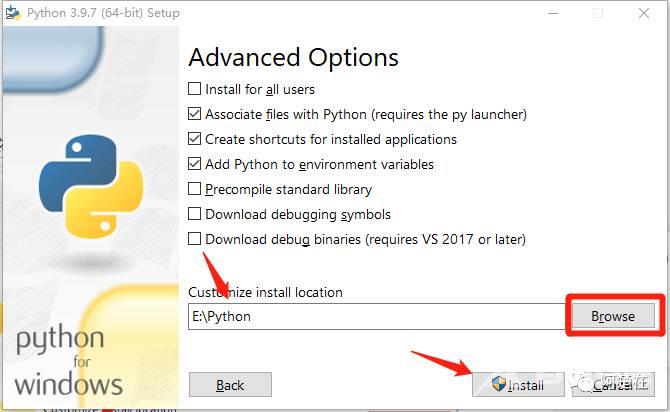
安装结束后点击Close
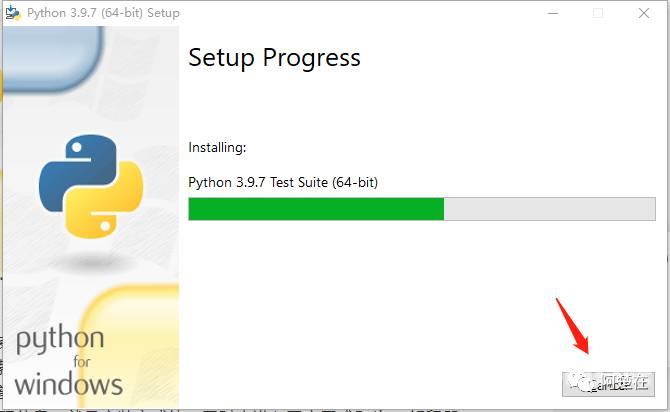
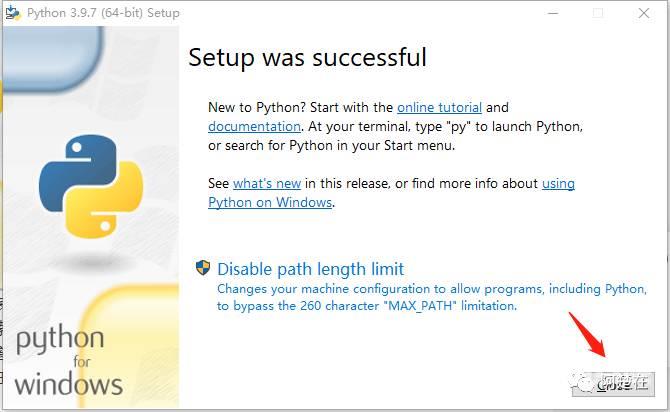
四、检测
安装好后检测安装是否完成,环境变量是否配置。
点击快捷键win+r
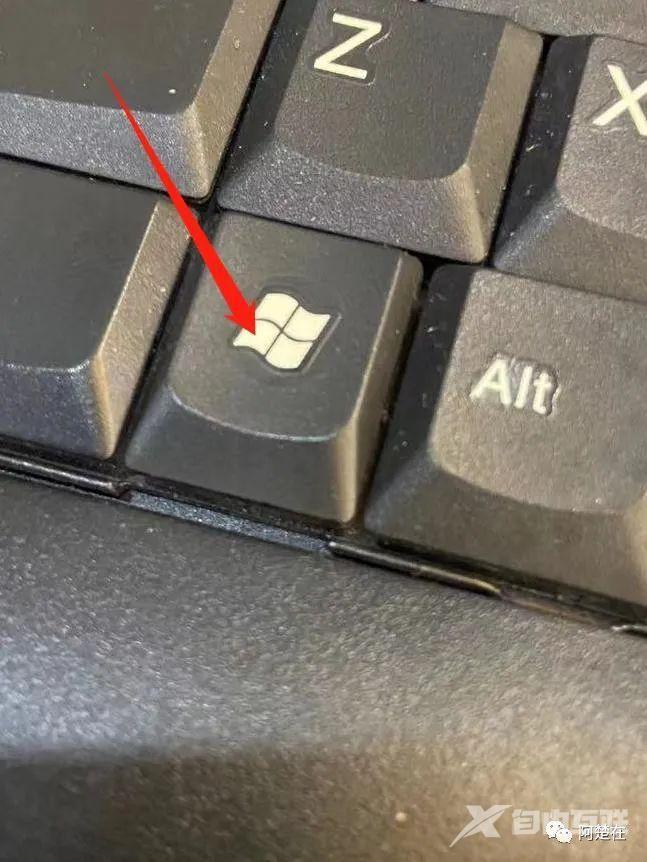
在运行中输入cmd
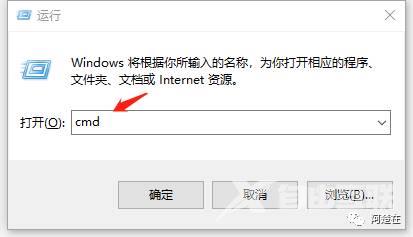
在出现的命令行窗口中输入python
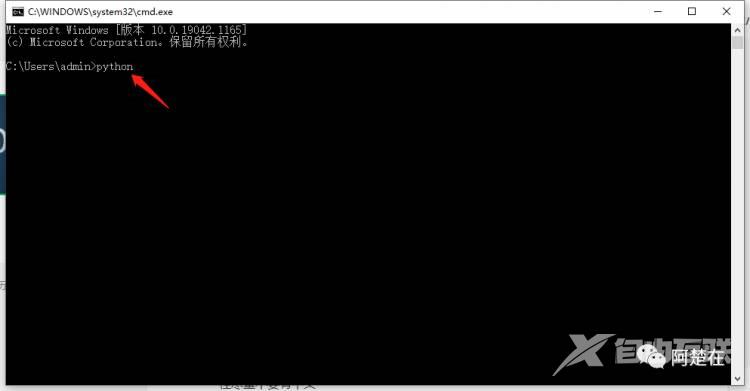
如果能够运行出现信息,就是安装完成的,同时也进入了交互式Python解释器中。
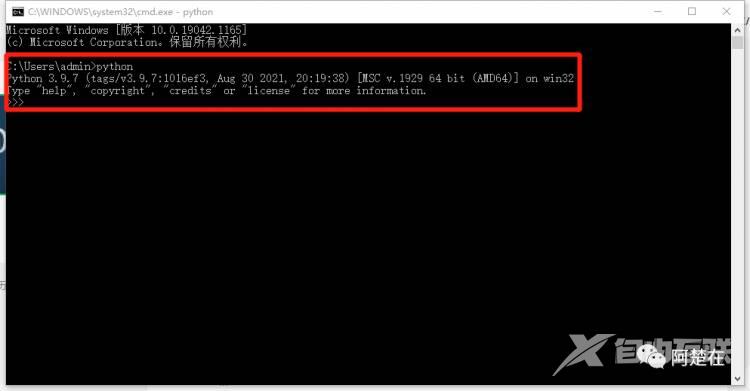
现在就可以在这里写代码了。
但是,这样的操作页面对于新手不是很友好,所以需要安装工具,python虽然也自带了一个工具,但是还有更好的。

五、下载安装PyCharm(下载社区版本,另一个专业版需要收费)
复制链接进入PyCharm官网(https://www.jetbrains.com/pycharm/)
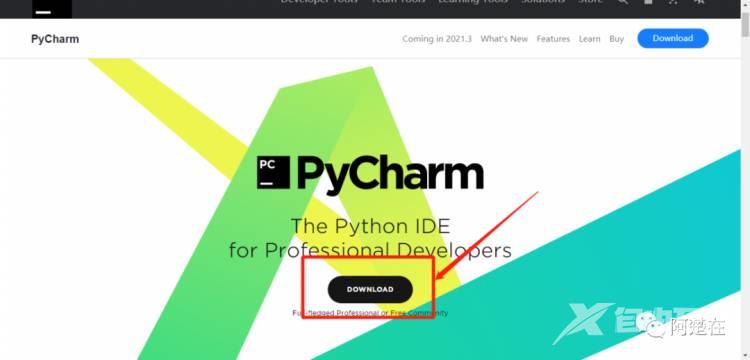
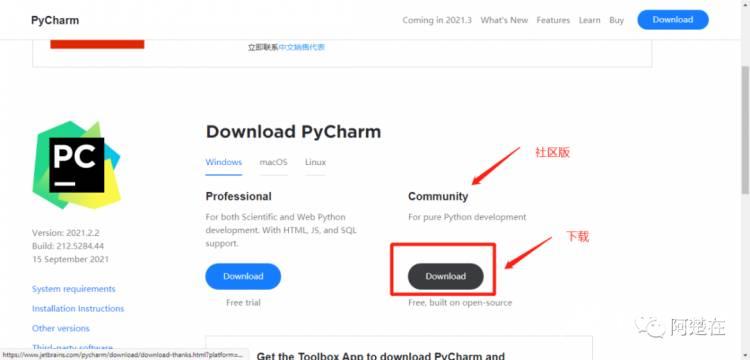
打开安装包
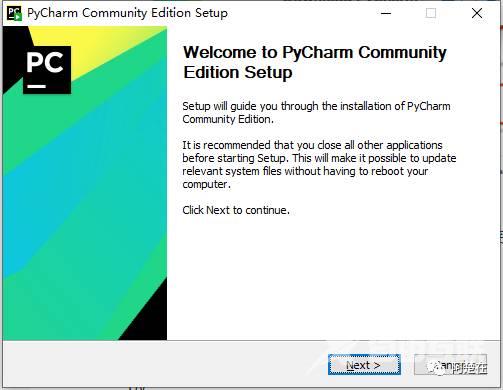
更改安装路径,安装到一开始创建的PyCharm文件夹,注意文件夹所在位置的路径不要有中文。
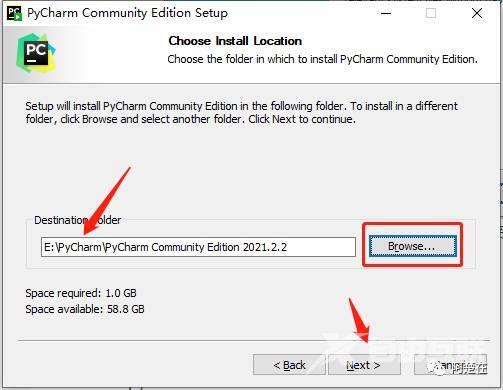
然后勾选两项
64-bit launcher
.py
点击Next
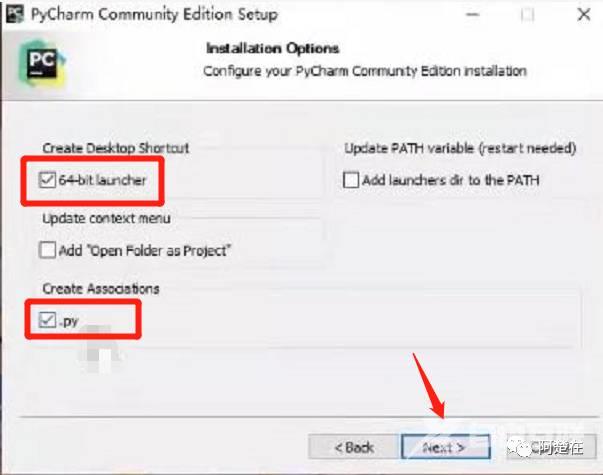
点击Install
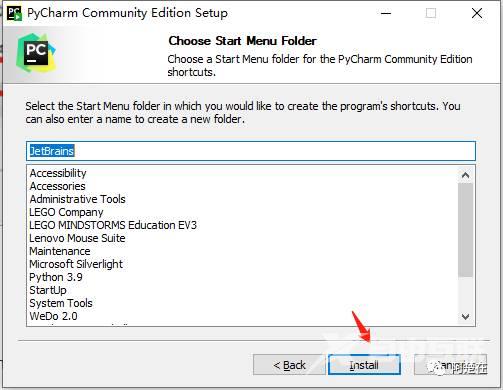
安装完成后勾选,run pycharm community edition,点击FINISH
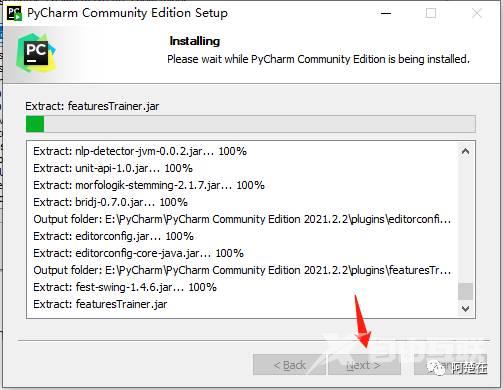

六、调试PyCharm
打开软件,设定存放文件的文件夹

完成后就可以愉快的学习编程啦!
后续我还会更新一些简单的小程序,点关注不迷路哦!
感谢观看,欢迎收藏转发分享!

