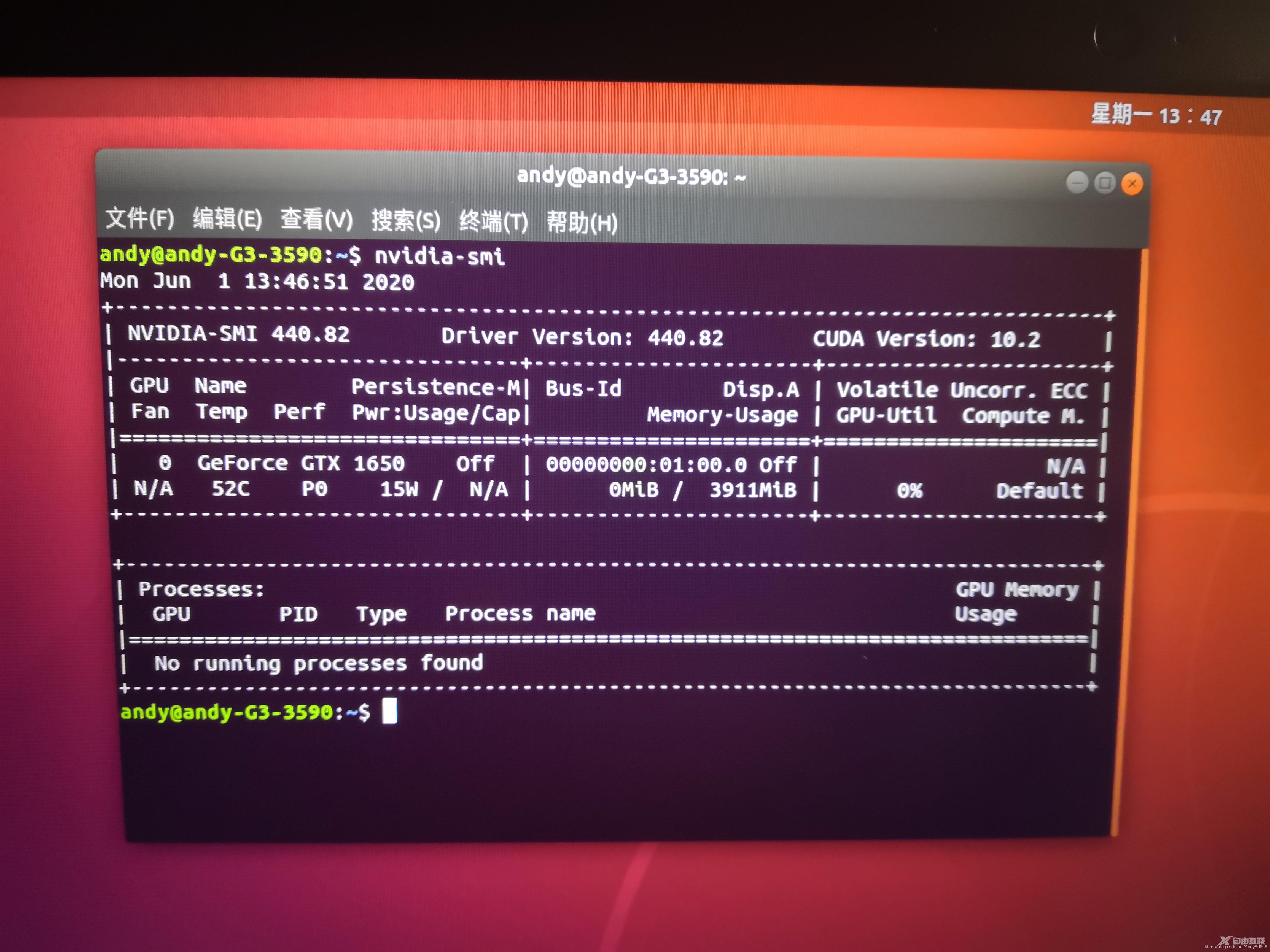安装win+Ubuntu18.04,本篇只适合于UEFI的 我看了网上太多的教程,但是都不是特别完善,所以我写下这个笔记。 总结一下:系统分区一定要选择efi系统分区; Ubuntu19.10以上支持nvidia显卡,就避免了重启后,无法进入系统或者进入系统随便点一下就卡了! 接下来是安装Ubuntu18.04的 第一步:先了解自己电脑是UEFI还是Legacy 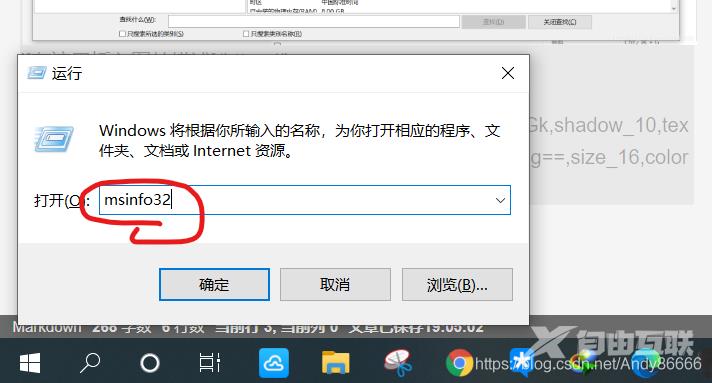
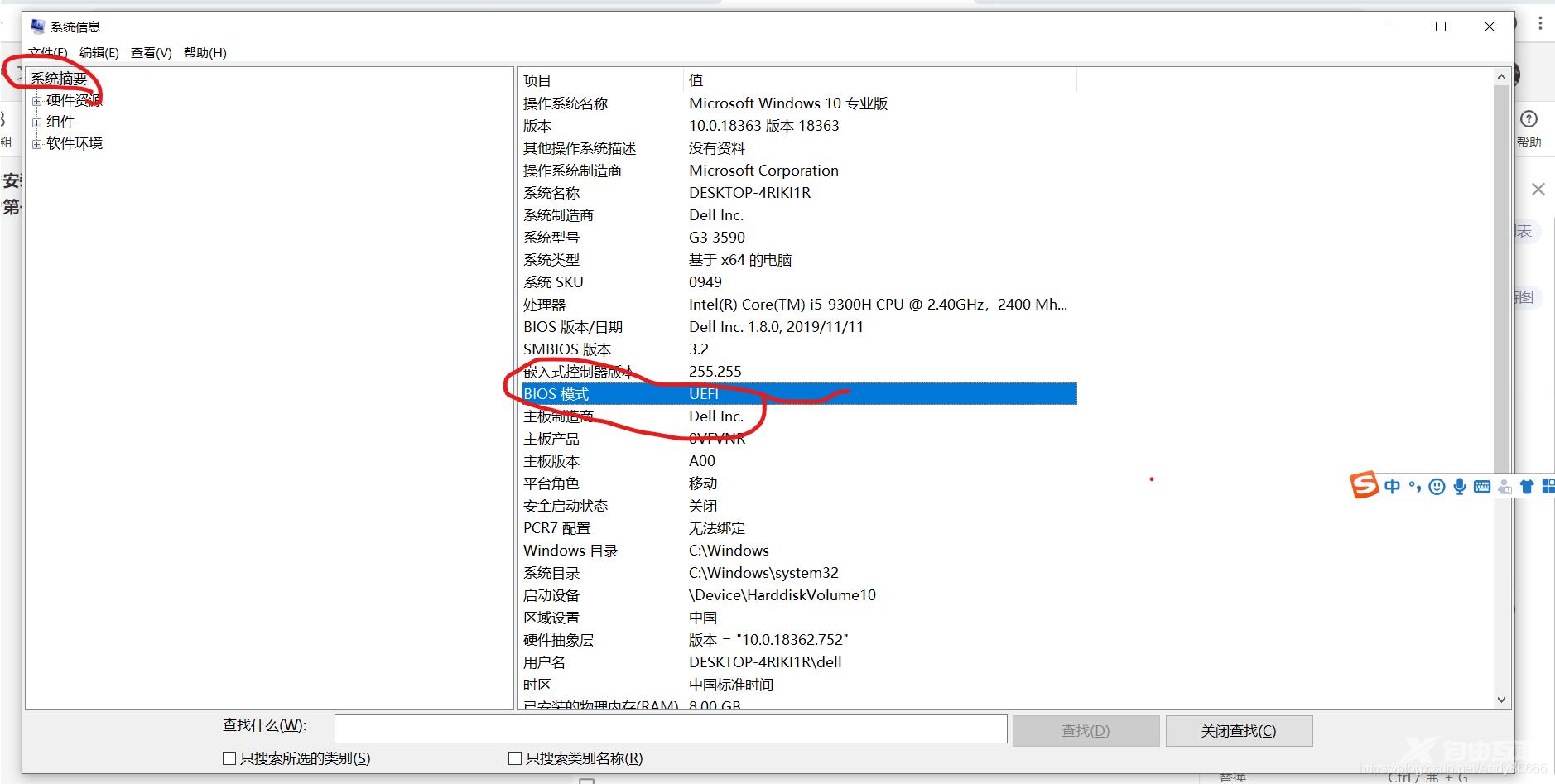 第二步:准备好ubuntu18.04 这里我先准备了清华镜像的链接ubuntu18.04或者 Ubuntu19.10
第二步:准备好ubuntu18.04 这里我先准备了清华镜像的链接ubuntu18.04或者 Ubuntu19.10
第三步:下载刻录软件 这里我们使用的是Rufus。(rufus百度云链接 提取码:mv62) 或者在Rufus官网下载 也可以使用ultraiso软碟通
第四步:将镜像写入U盘中
我们先准备一个U盘最好大于2G,需要提前将U盘中的内容提前备份,因为写入U盘时需要将U盘格式化。在这里我们需要选择自己需要的分区方案和目标系统类型,再选择自己的镜像文件,就可以开始了。 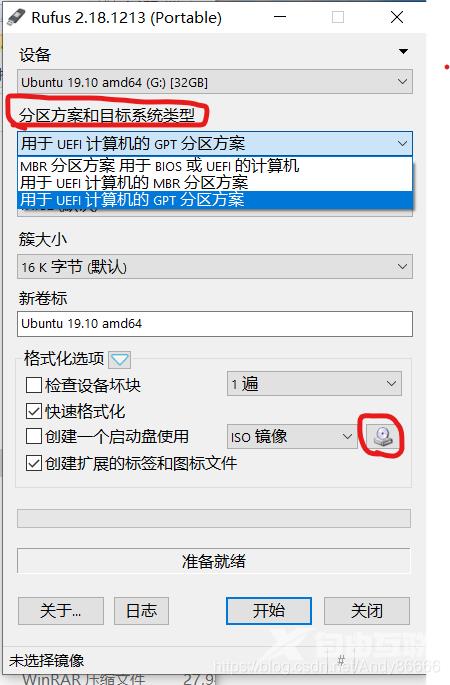 补:查看分区类型 进入磁盘管理(win+x+k)
补:查看分区类型 进入磁盘管理(win+x+k) 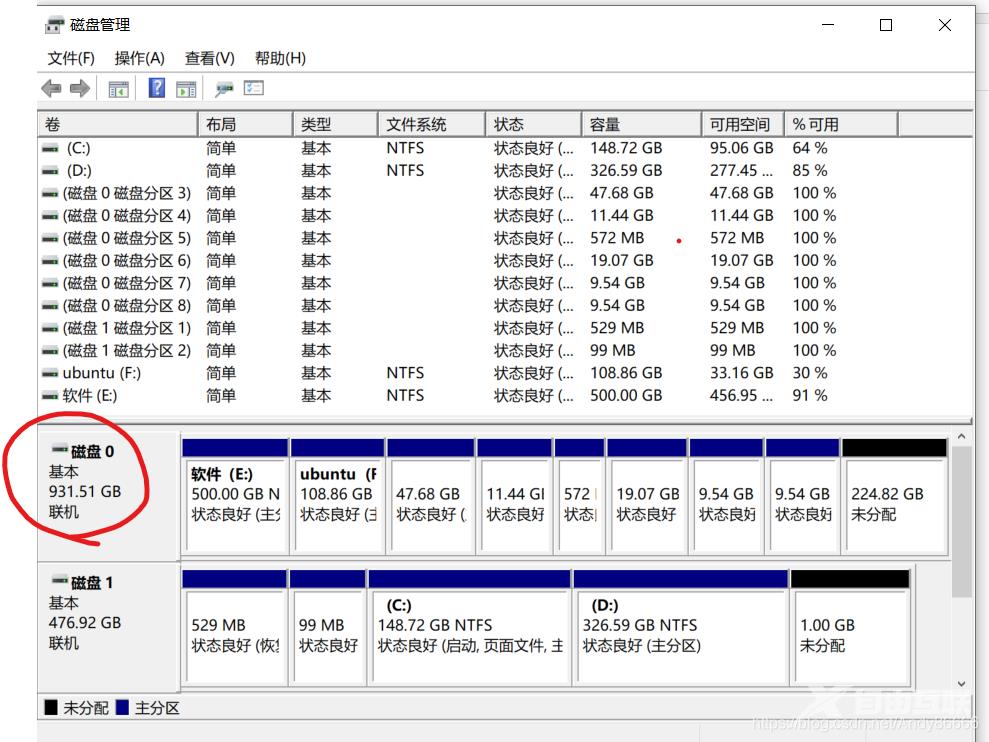
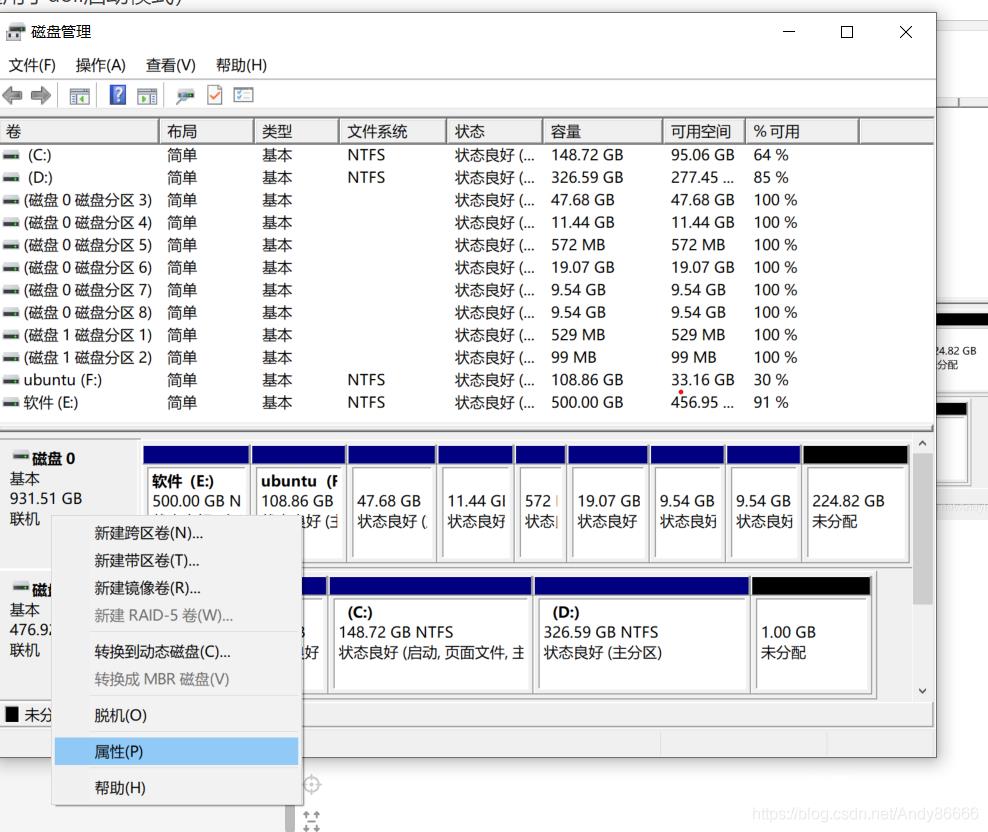
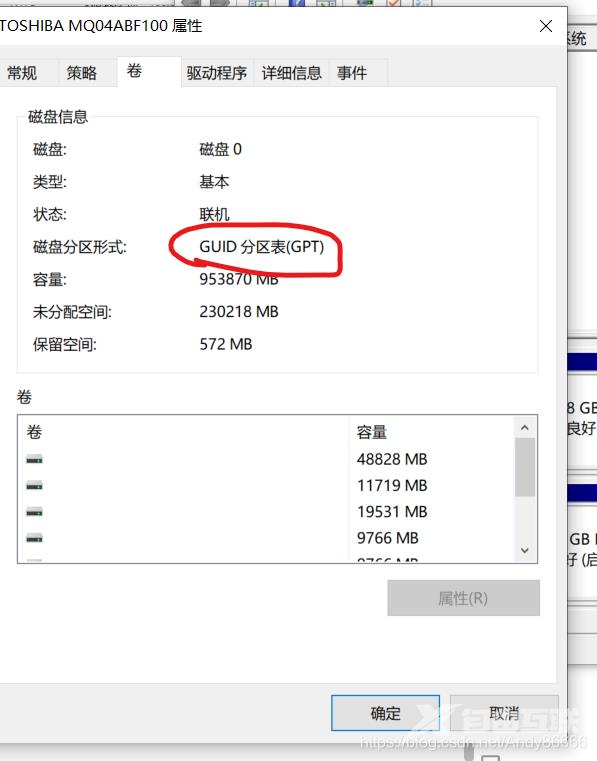 第五步:进行磁盘分区 我在这里分了200多G,我是将Ubuntu安装在我的机械硬盘中。 现在进行磁盘压缩,压缩出我们需要的大小。
第五步:进行磁盘分区 我在这里分了200多G,我是将Ubuntu安装在我的机械硬盘中。 现在进行磁盘压缩,压缩出我们需要的大小。 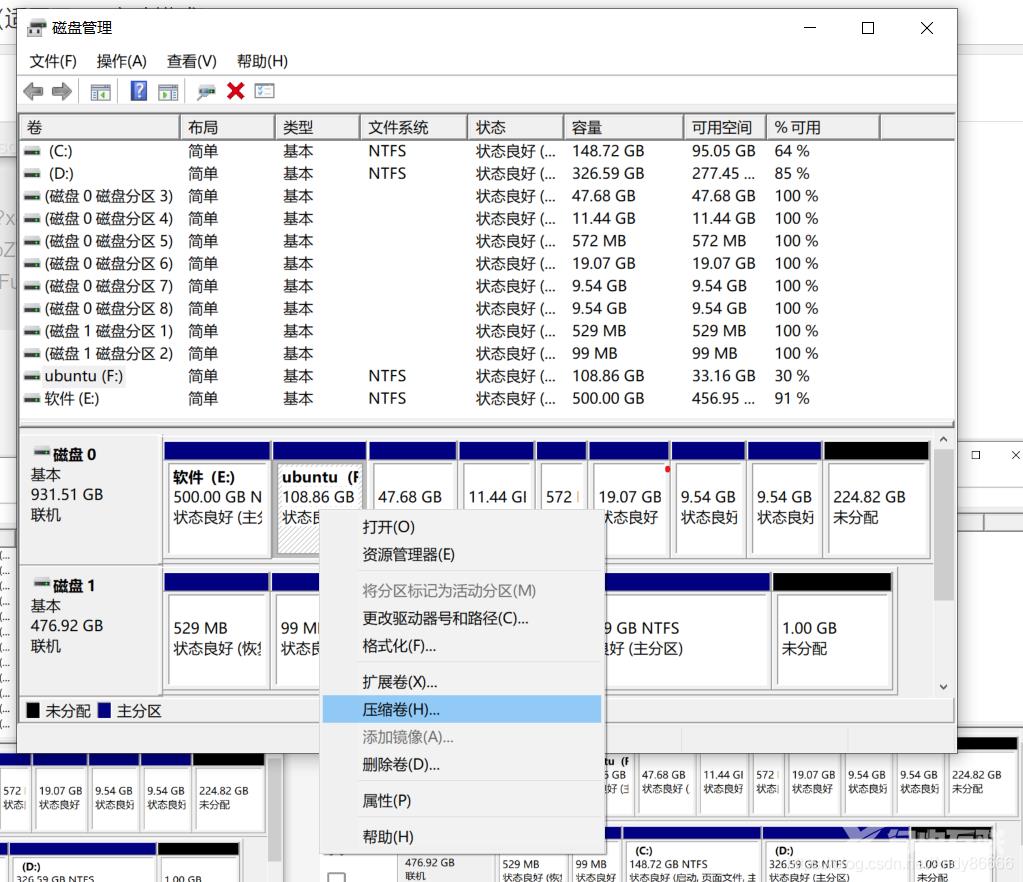
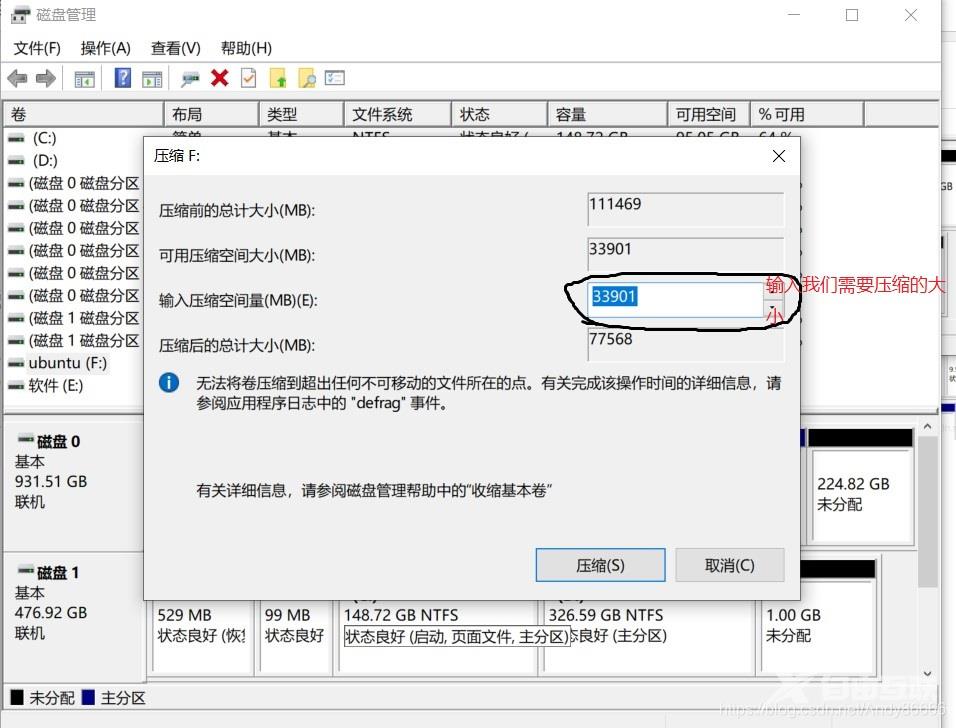 出现未分配就成功了
出现未分配就成功了 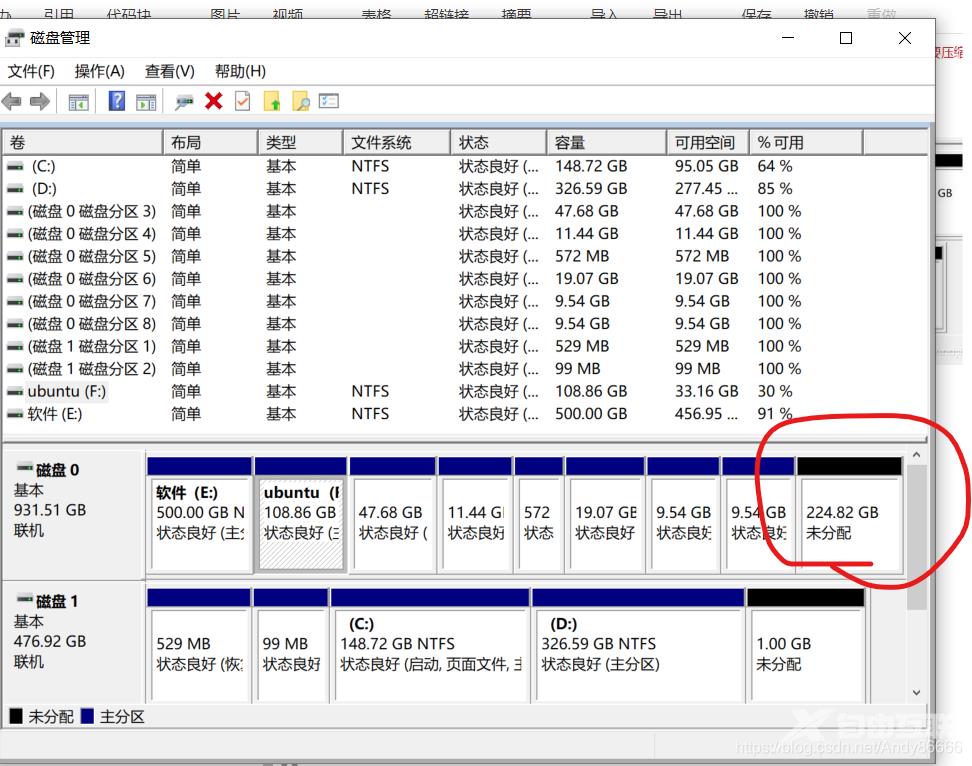 第六步:设置BIOS 我的电脑是Dell的,开机时按F2进入BIOS中。(不同牌子的电脑的进入BIOS不一样)。我们需要将**“安全启动”和“快速启动“**关闭。
第六步:设置BIOS 我的电脑是Dell的,开机时按F2进入BIOS中。(不同牌子的电脑的进入BIOS不一样)。我们需要将**“安全启动”和“快速启动“**关闭。
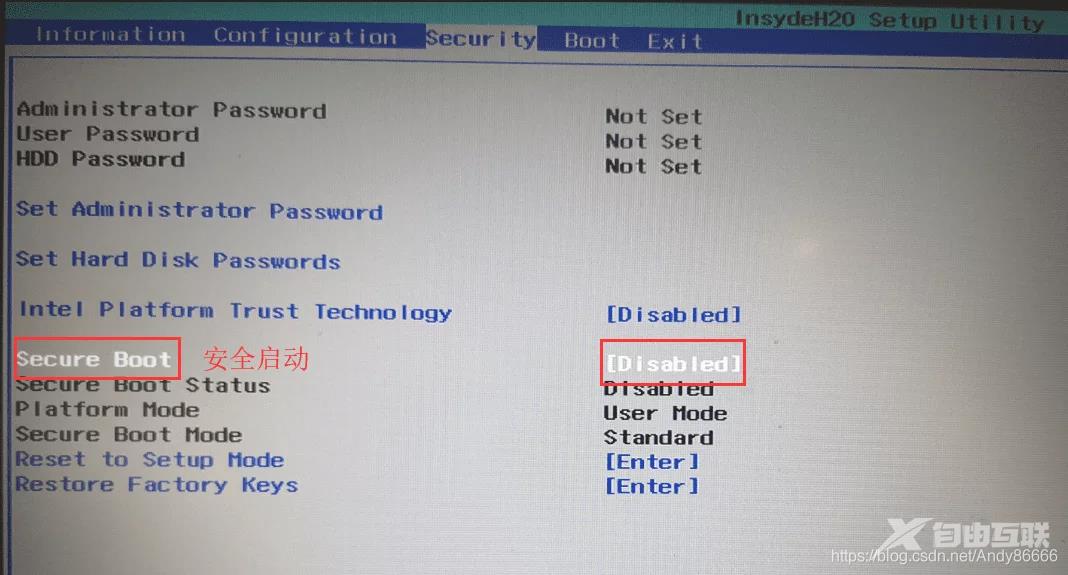
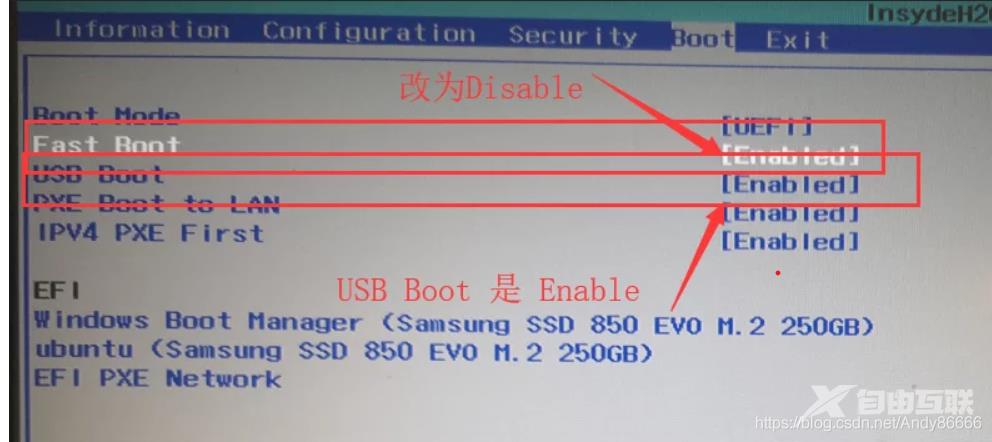 (这两张图是在网上找的) 我的BIOS是这样的
(这两张图是在网上找的) 我的BIOS是这样的 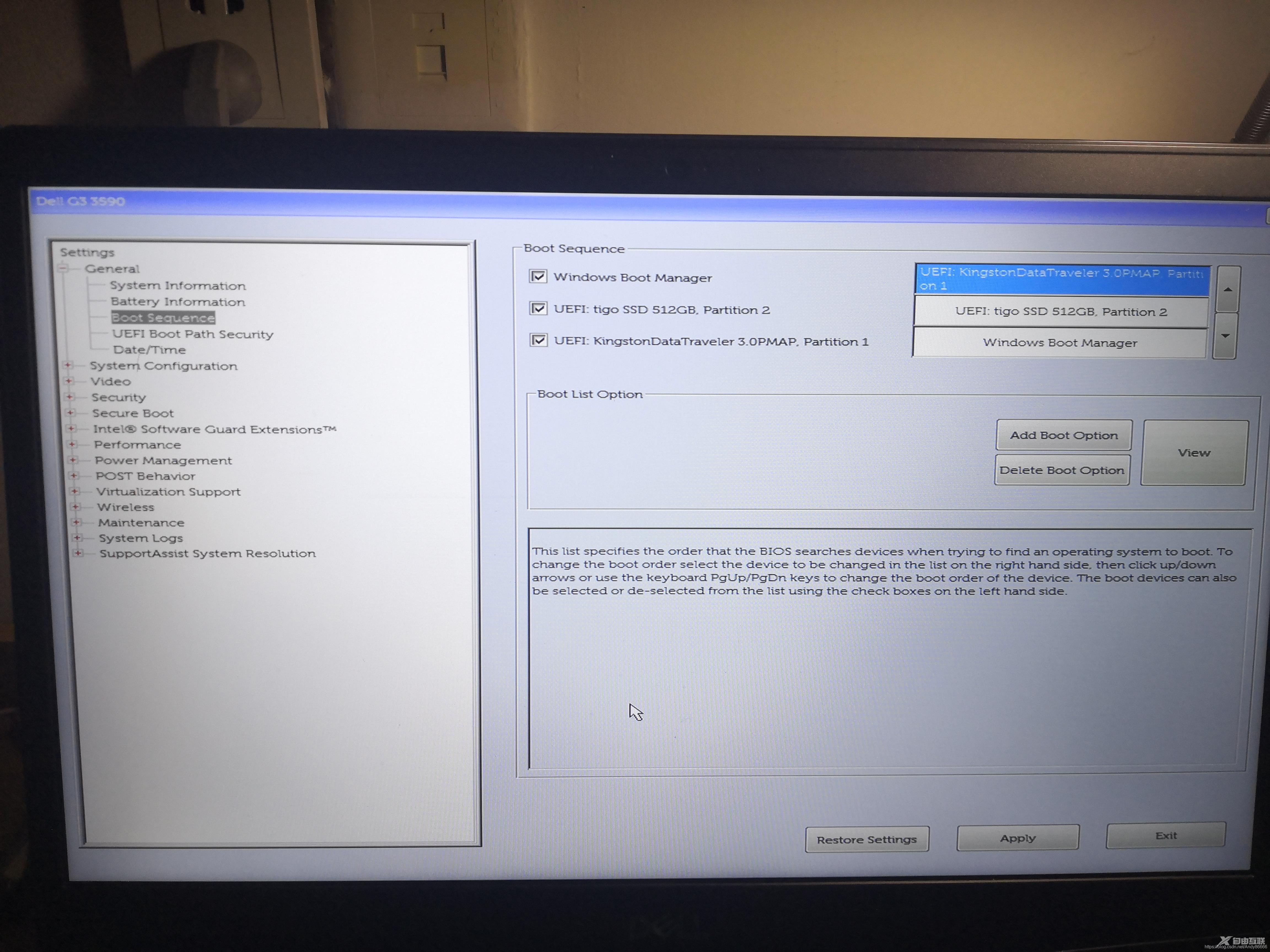 我们需要将我们刻制的U盘启动移到第一个(不这样的话,一会儿安装好Ubuntu后重启时,直接进入win系统中,但是一会儿重启完成后,需要将这个改回来,不然开机默认进入ubuntu中)
我们需要将我们刻制的U盘启动移到第一个(不这样的话,一会儿安装好Ubuntu后重启时,直接进入win系统中,但是一会儿重启完成后,需要将这个改回来,不然开机默认进入ubuntu中)
第七步:进入boot 我的电脑是按快捷键(F12)进入boot。 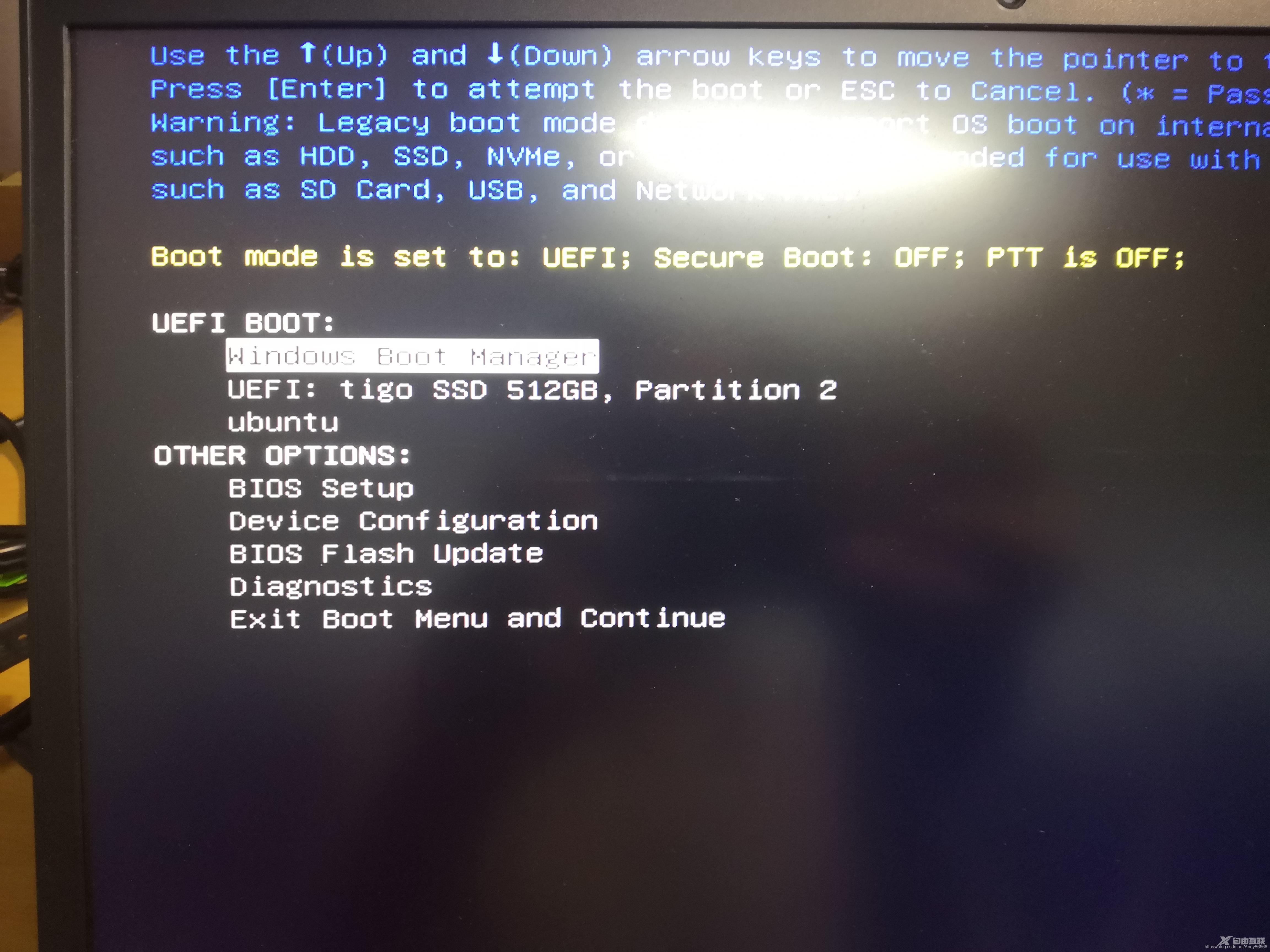 这个是后期拍的,Ubuntu那个应该在第一个。 第八步:安装Ubuntu 在这里我选择的是中文
这个是后期拍的,Ubuntu那个应该在第一个。 第八步:安装Ubuntu 在这里我选择的是中文 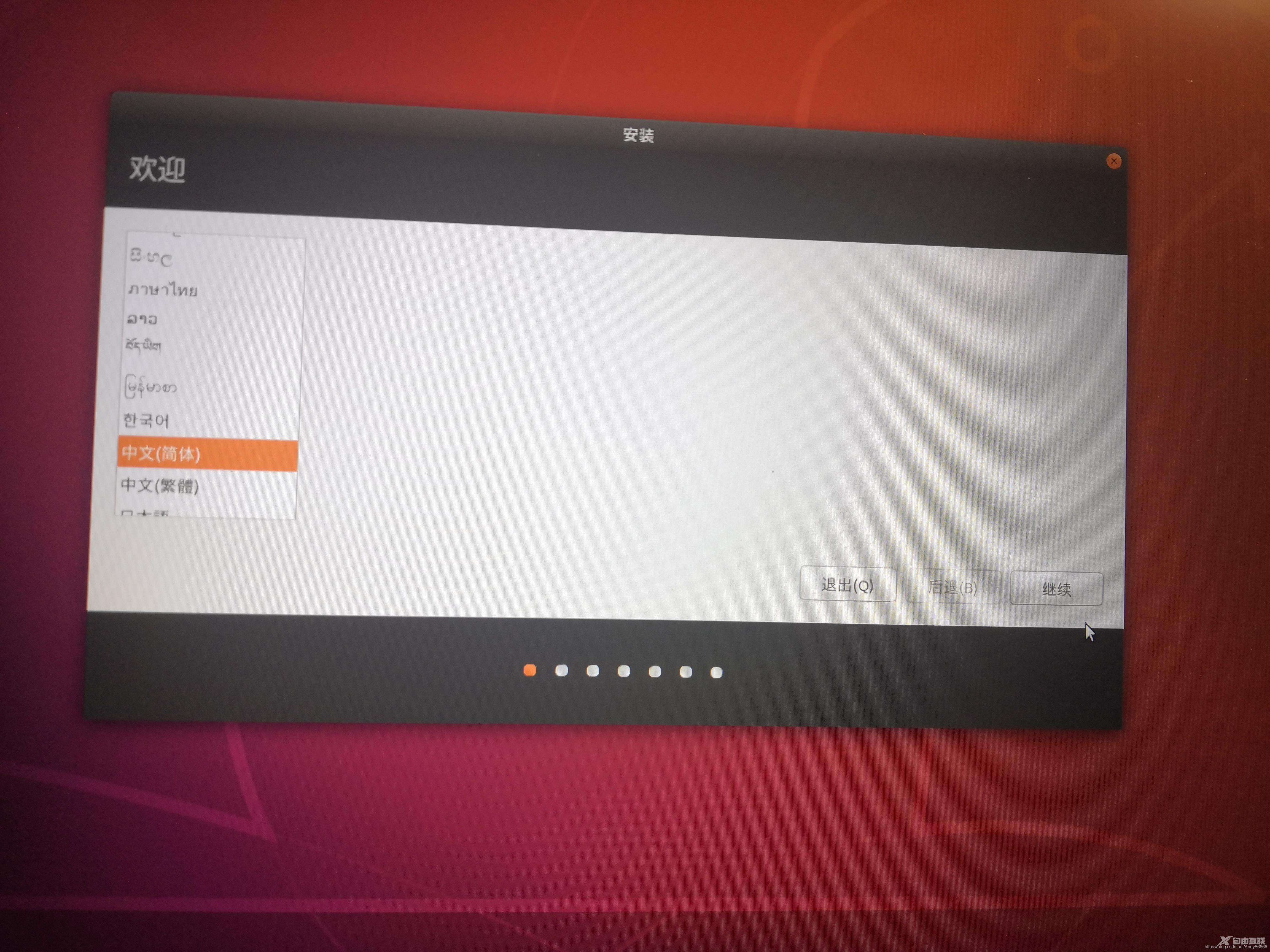 这里特别的关键,不能选错了 一定要选其他选项 一定要选其他选项 一定要选其他选项
这里特别的关键,不能选错了 一定要选其他选项 一定要选其他选项 一定要选其他选项 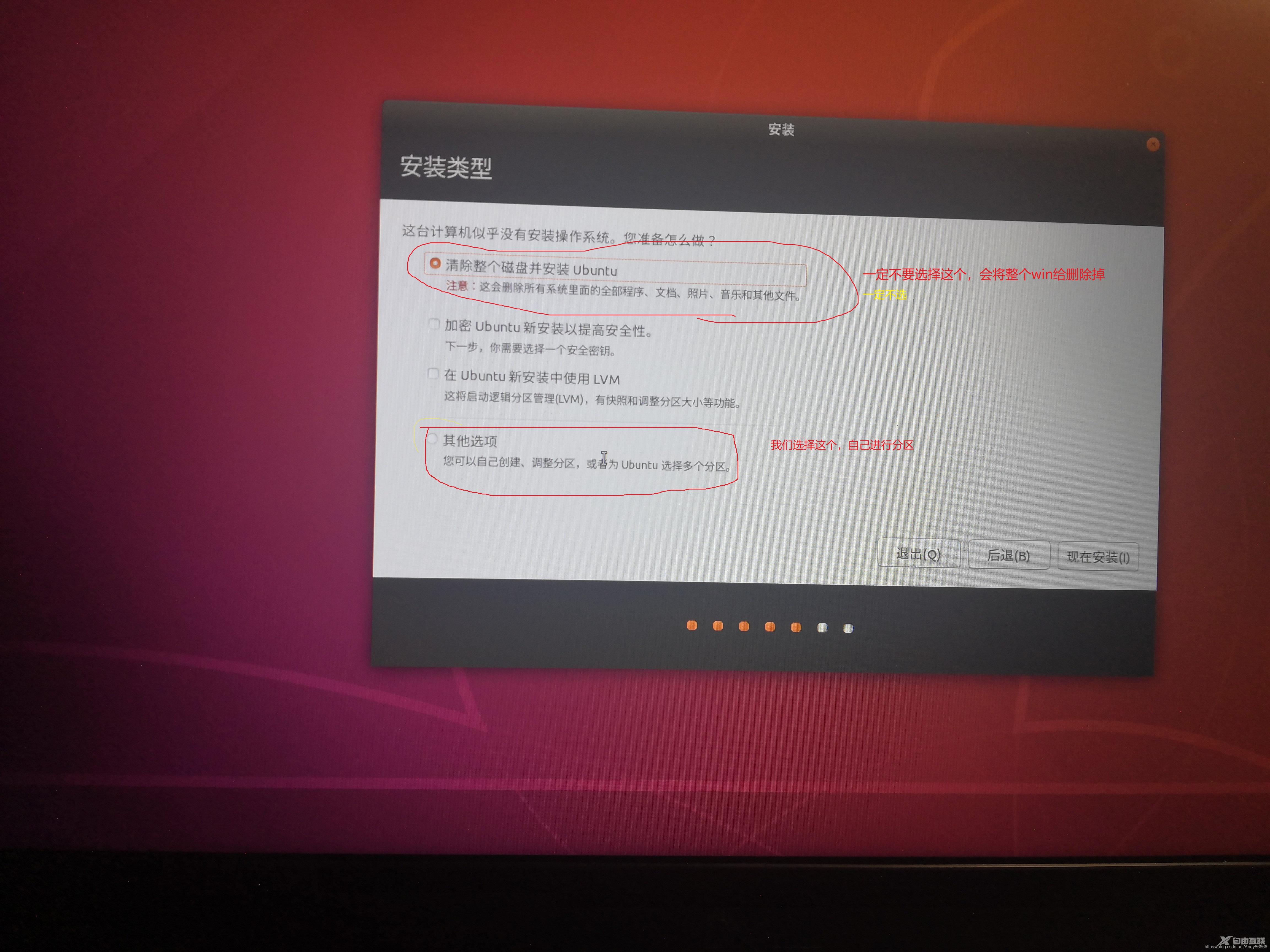 接下来是对Ubuntu进行分区,我们要选择空闲,但是要注意空闲的大小是否与压缩的磁盘一样,这里选择加号+进行分区
接下来是对Ubuntu进行分区,我们要选择空闲,但是要注意空闲的大小是否与压缩的磁盘一样,这里选择加号+进行分区
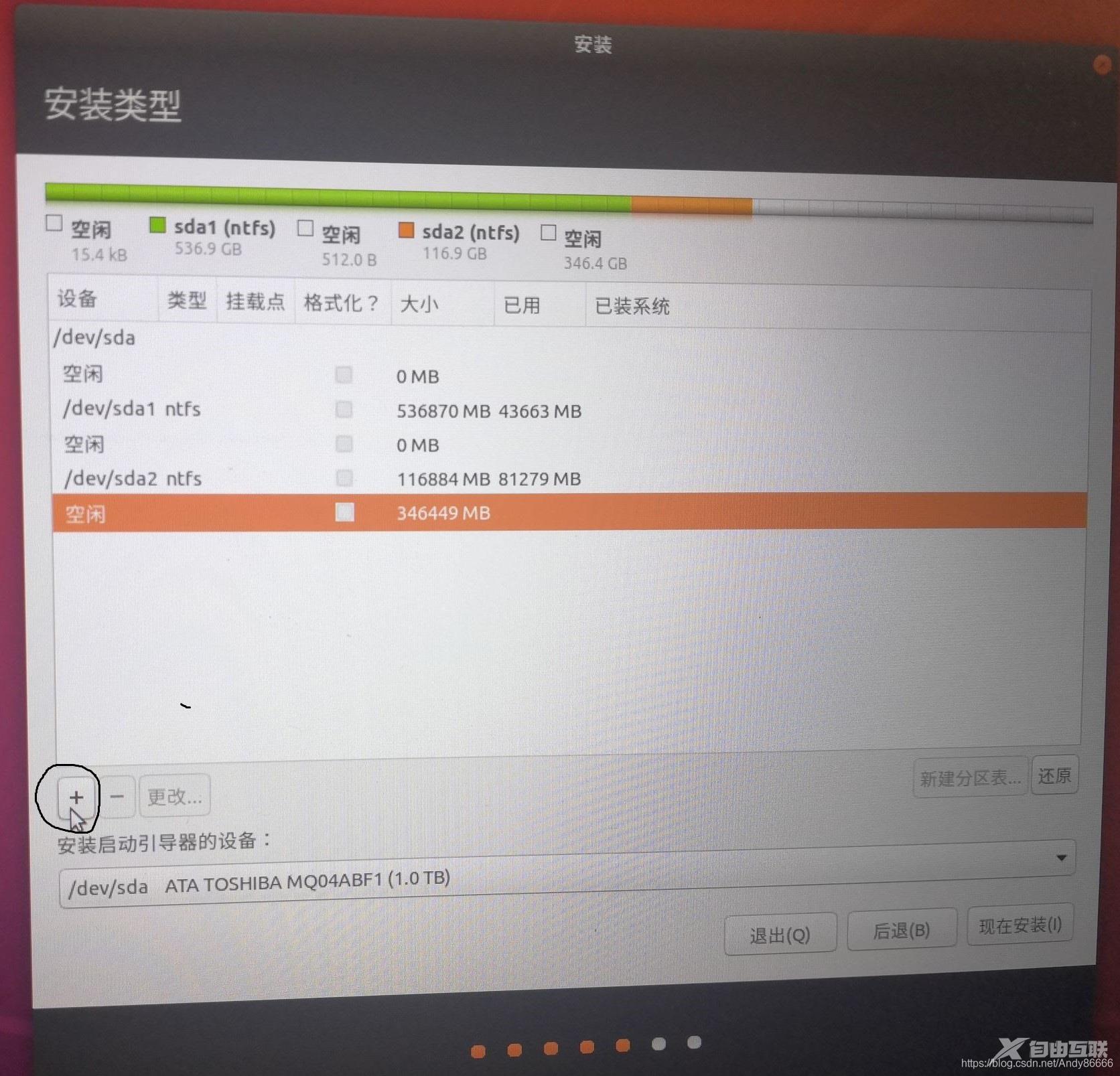 分区方案: 1、/ 我分给50G了,选择主分区
分区方案: 1、/ 我分给50G了,选择主分区 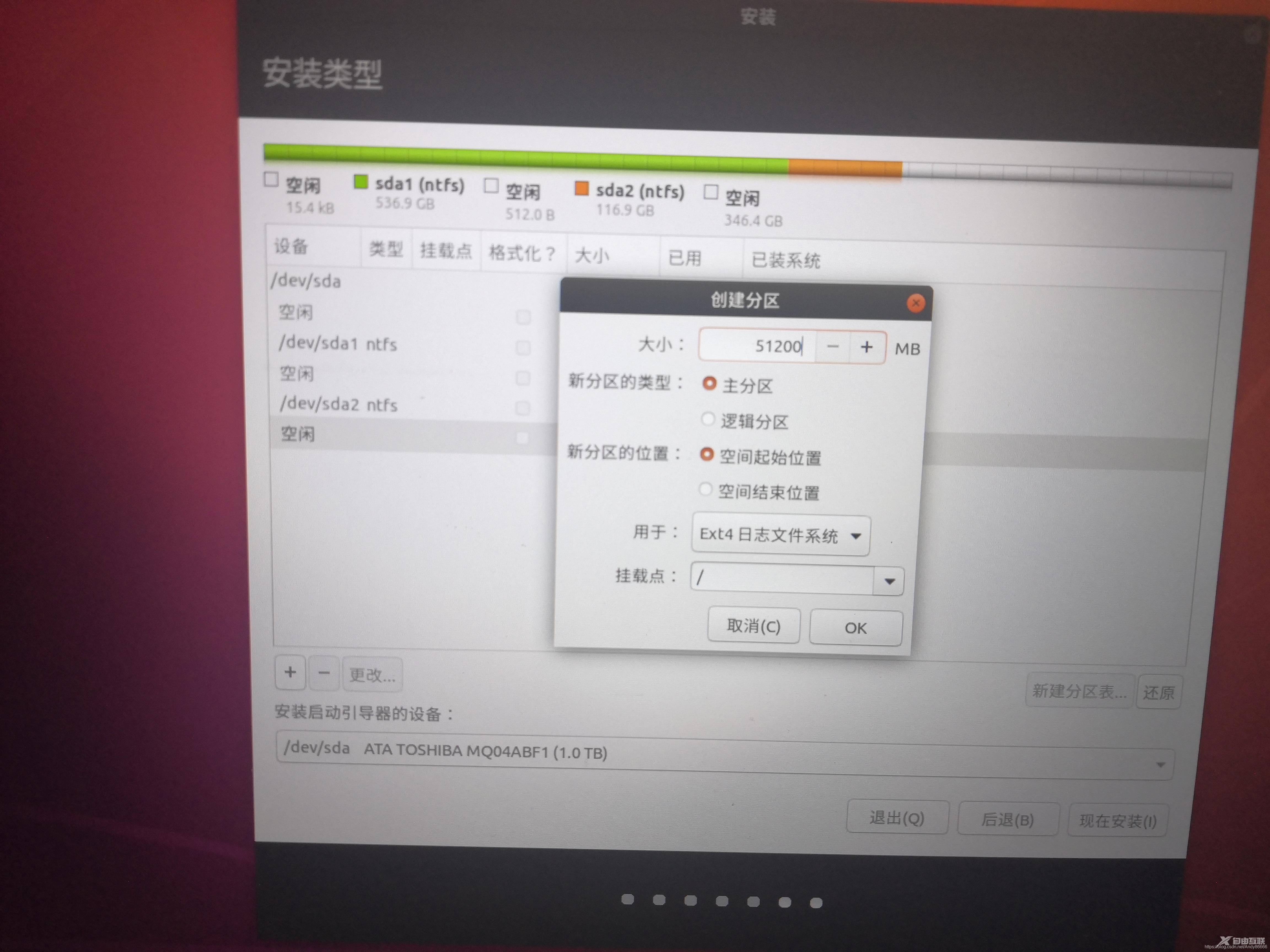 2、交换空间 12G(一般是物理机内存的1~2倍),选择逻辑分区
2、交换空间 12G(一般是物理机内存的1~2倍),选择逻辑分区 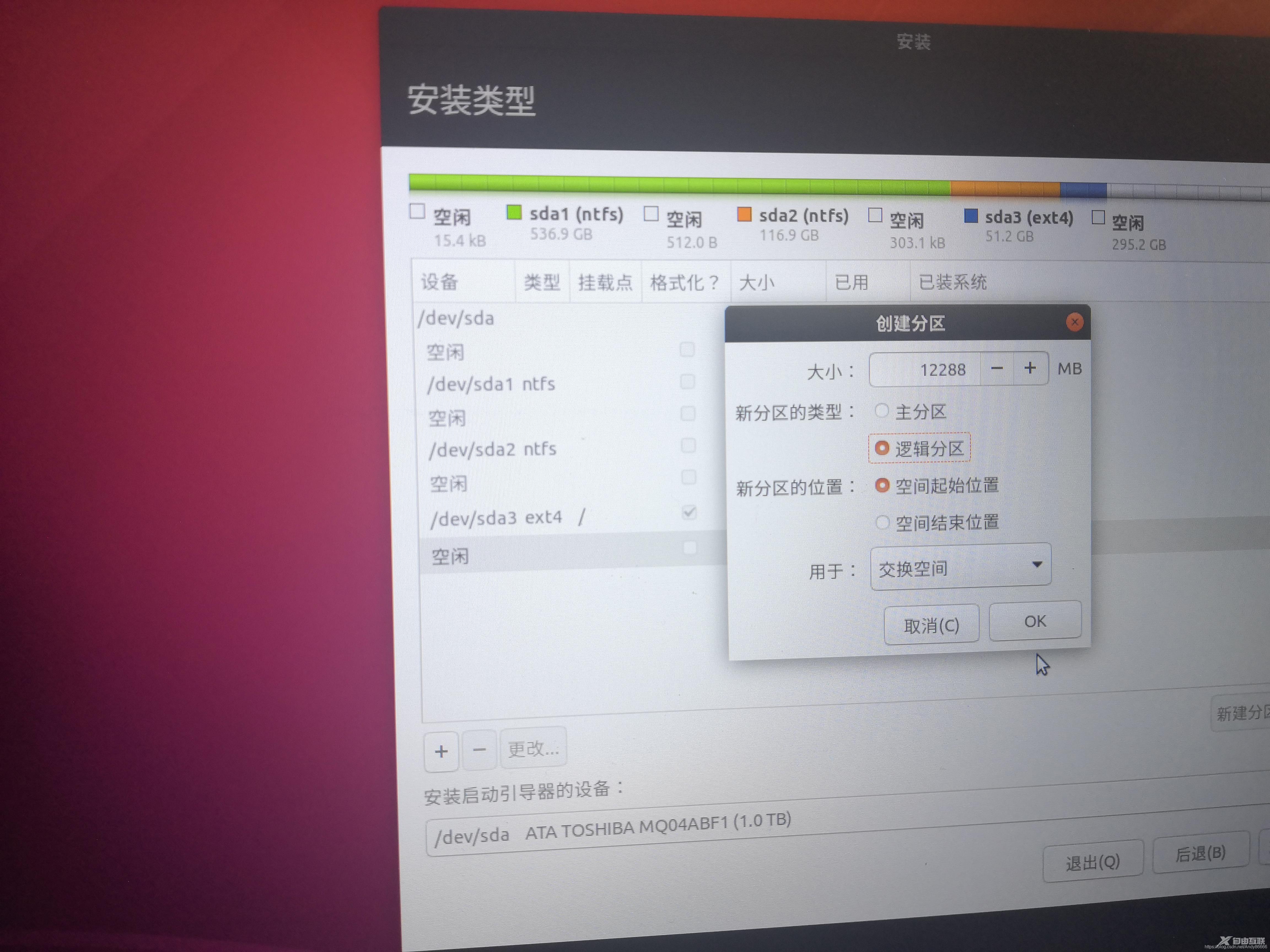 3、选择用于中的EFI系统分区,我给它了600M(关键点,因为UEFI需要新建efi系统分区。不需要向其他教程一样建立 /boot,/boot对UEFI是不适用的 ) 注意:分区的盘符,一会儿要用
3、选择用于中的EFI系统分区,我给它了600M(关键点,因为UEFI需要新建efi系统分区。不需要向其他教程一样建立 /boot,/boot对UEFI是不适用的 ) 注意:分区的盘符,一会儿要用 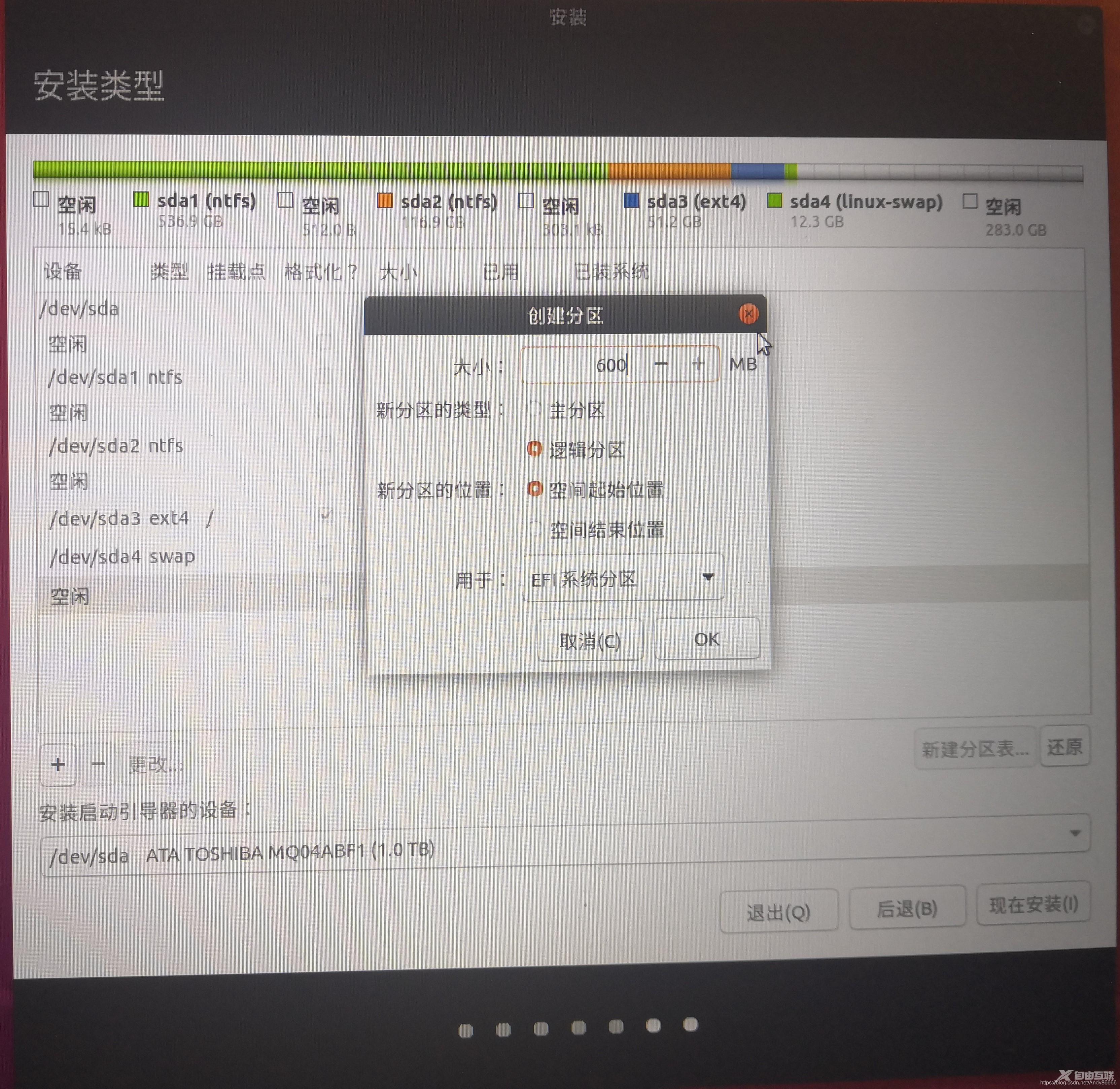 4、/home 我给了20G(/home 最好分配大一点)
4、/home 我给了20G(/home 最好分配大一点)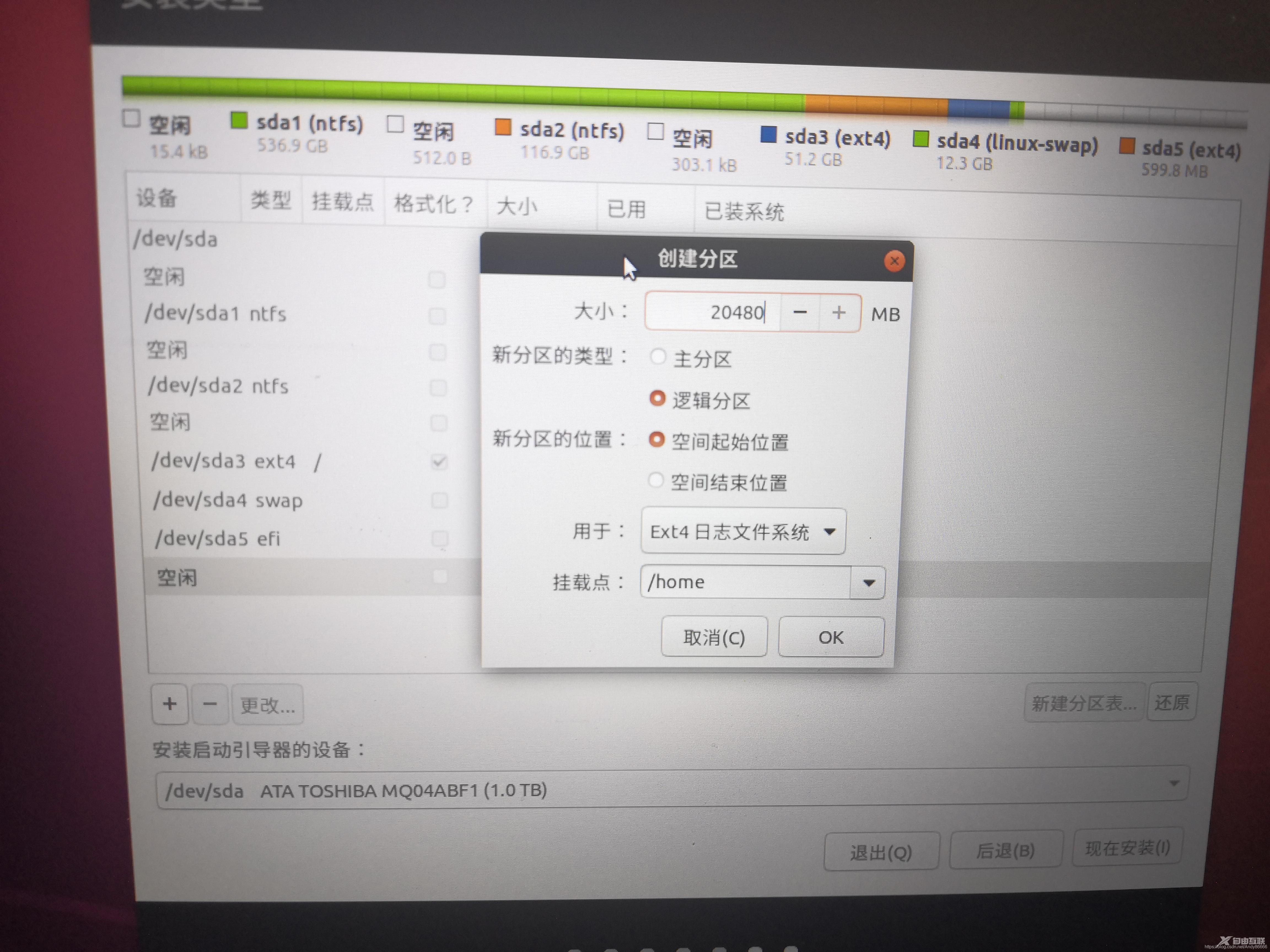 5、/temp 我给它分配了 10G
5、/temp 我给它分配了 10G 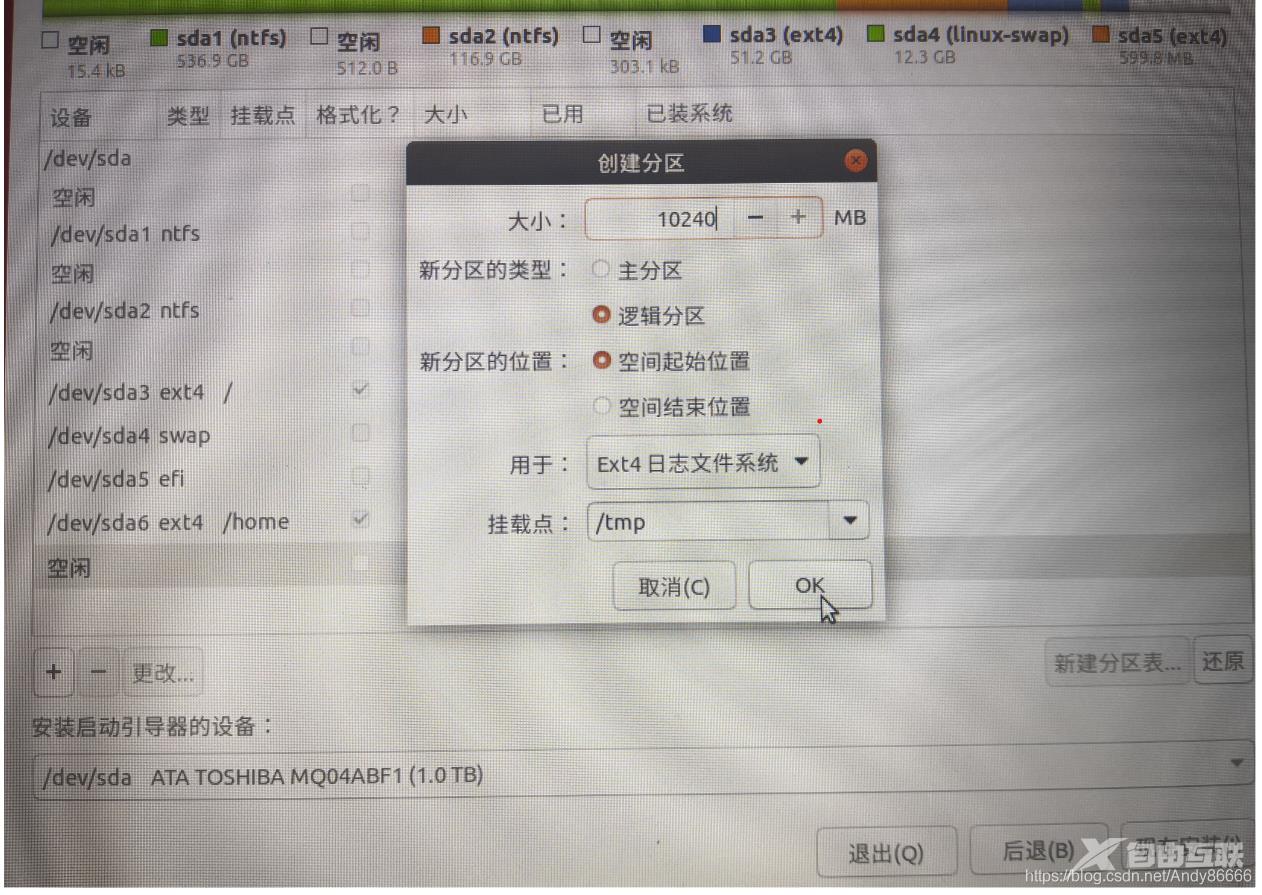 6、/usr 10G
6、/usr 10G
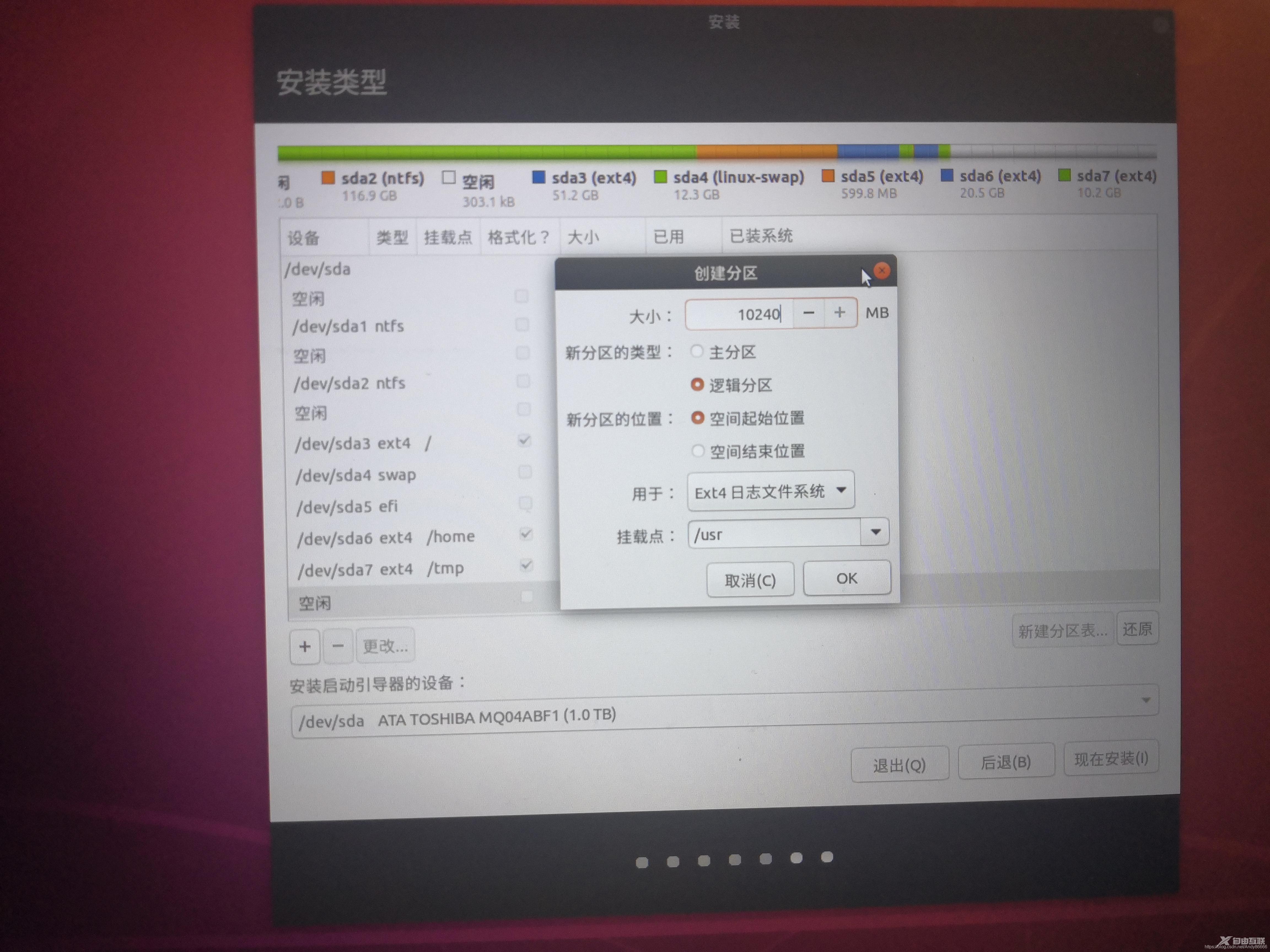 7、安装启动引导器的设备选择我们刚刚efi系统分区的盘符。 一定不要选择默认 一定不要选择默认
7、安装启动引导器的设备选择我们刚刚efi系统分区的盘符。 一定不要选择默认 一定不要选择默认 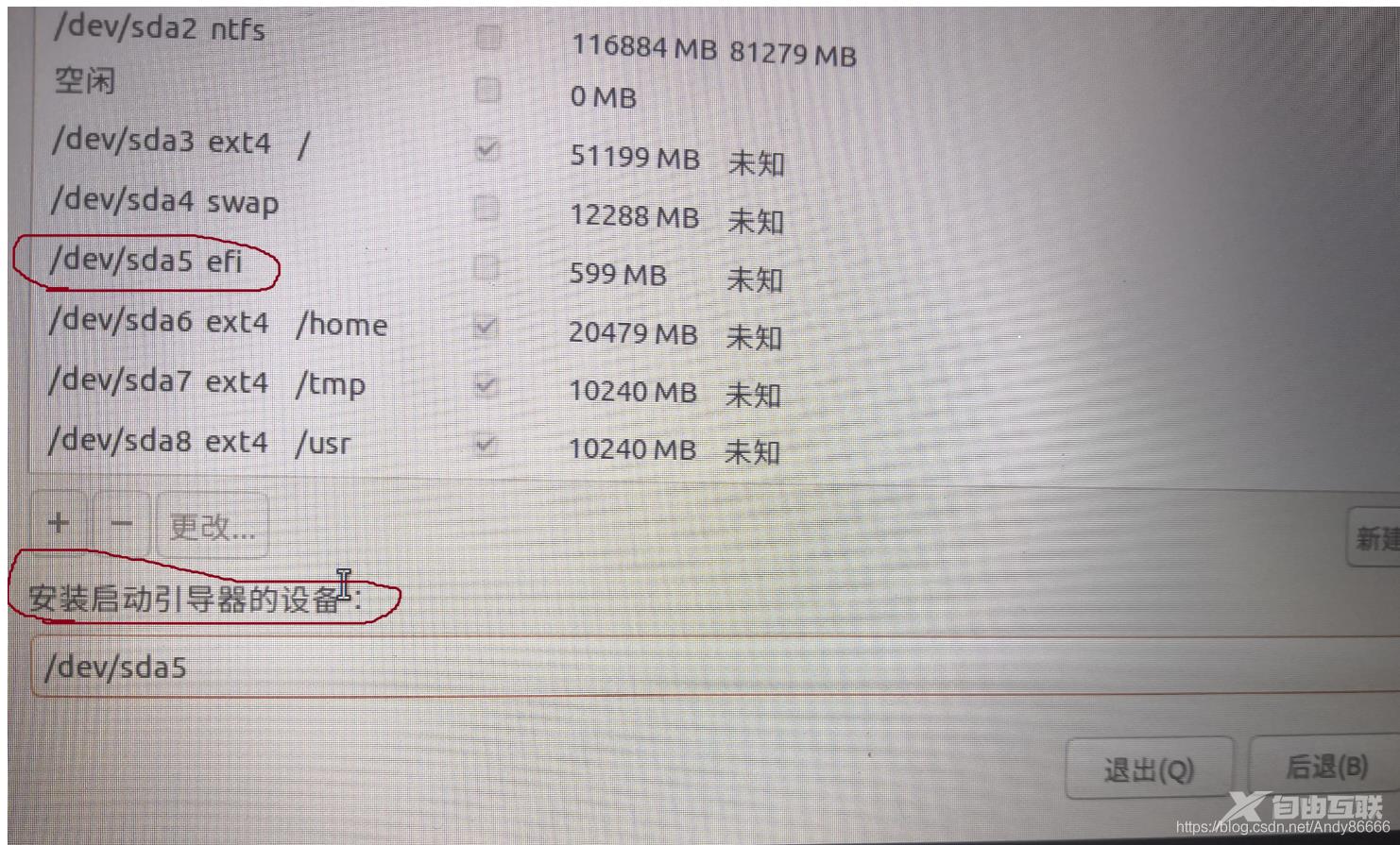 重启后,就可以拔掉U盘! 我重启后我遇到的坑 1、重启后不能进入登录系统或者卡在Ubuntu的图标!每次都要强制关机,但是这样特别的伤电脑! 这里介绍一下 安全重启的方法! 需要左手要一直按住ctrl + alt,不能放开 右手再按一下prtsc(F12旁边的), 右手再按一下r 、e 右手再按一下i、s、u、b(输完后就可以放开ctrl +alt) 就会安全重启了!
重启后,就可以拔掉U盘! 我重启后我遇到的坑 1、重启后不能进入登录系统或者卡在Ubuntu的图标!每次都要强制关机,但是这样特别的伤电脑! 这里介绍一下 安全重启的方法! 需要左手要一直按住ctrl + alt,不能放开 右手再按一下prtsc(F12旁边的), 右手再按一下r 、e 右手再按一下i、s、u、b(输完后就可以放开ctrl +alt) 就会安全重启了!
解决Ubuntu卡的办法: 开机时选择ubuntu高级选项,进入grub界面 需要找到quiet splash — 或者 quiet splash $vt_handoff有三处 都替换成quiet splash $ vt_handoff acpi_osi=linux nomodeset 按F10保存并进入系统,但是你下次重启后,还是需要在这里设置,为了避免麻烦,我们进入系统修改grup.cfg 打开终端(ctrl + alt +t) 输入sudo chmod +w /boot/grub/grub.cfg 进入文本中编辑sudo gedit /boot/grub/grub.cfg 可以使用ctrl + F 在文本进行搜索“splash”应该有三处 替换成quiet splash $ vt_handoff acpi_osi=linux nomodeset 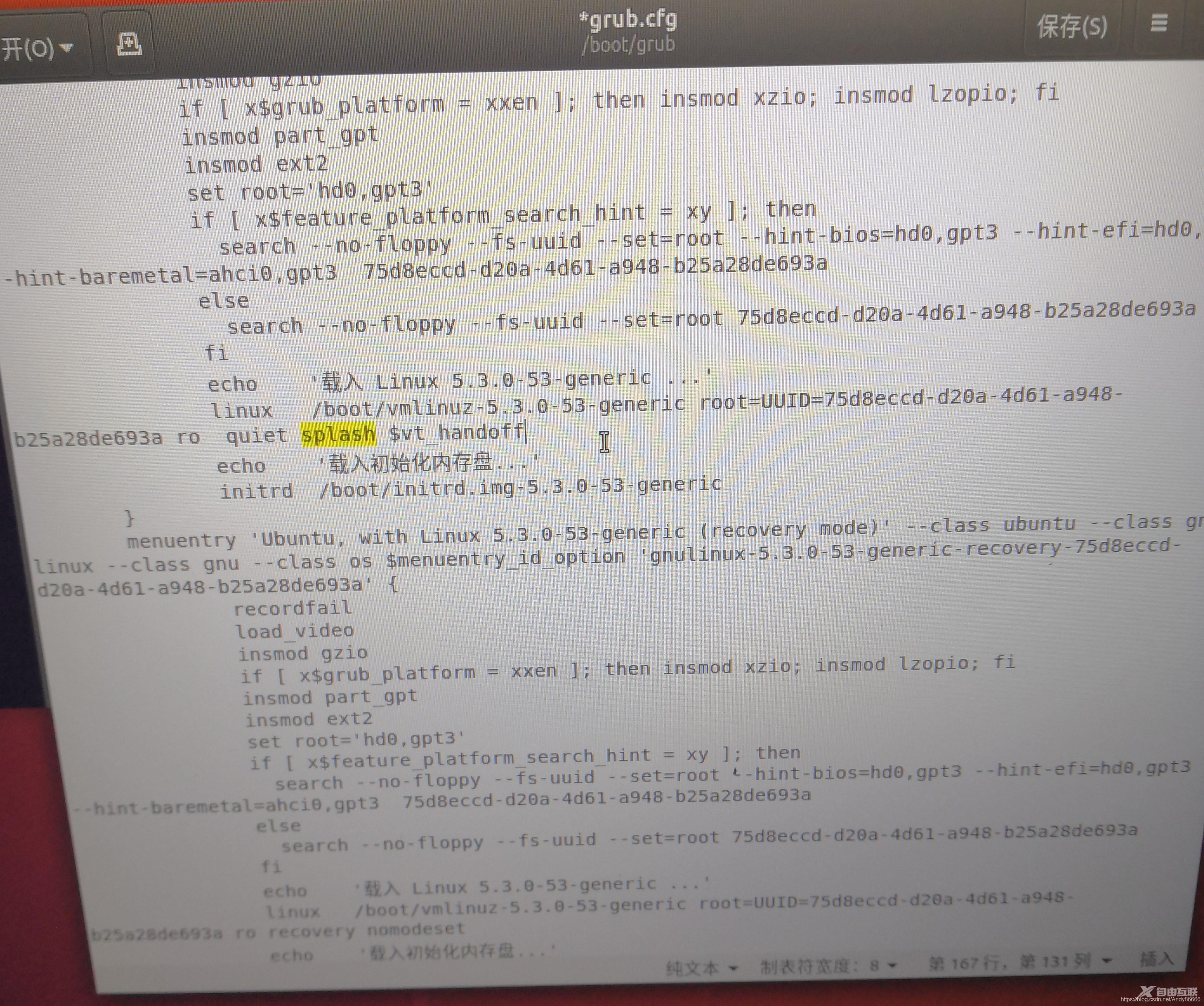 再按Ctrl+s保存,并退出。 再终端中输入sudo chmod +w /boot/grub/grub.cfg
再按Ctrl+s保存,并退出。 再终端中输入sudo chmod +w /boot/grub/grub.cfg
2、进入ubuntu特别卡的原因是独立显卡和Ubuntu发生冲突了,但是Ubuntu19以上的就没有这个问题。(整个屏幕是紫色的) 我们需要安装NVIDIA显卡驱动 需要先禁用nouveau3 我们需要先创建一个文件sudo gedit /etc/modprode.d/blacklist-nouveau.cof 再里面输入blacklist nouveau和options nouveau modeset=0 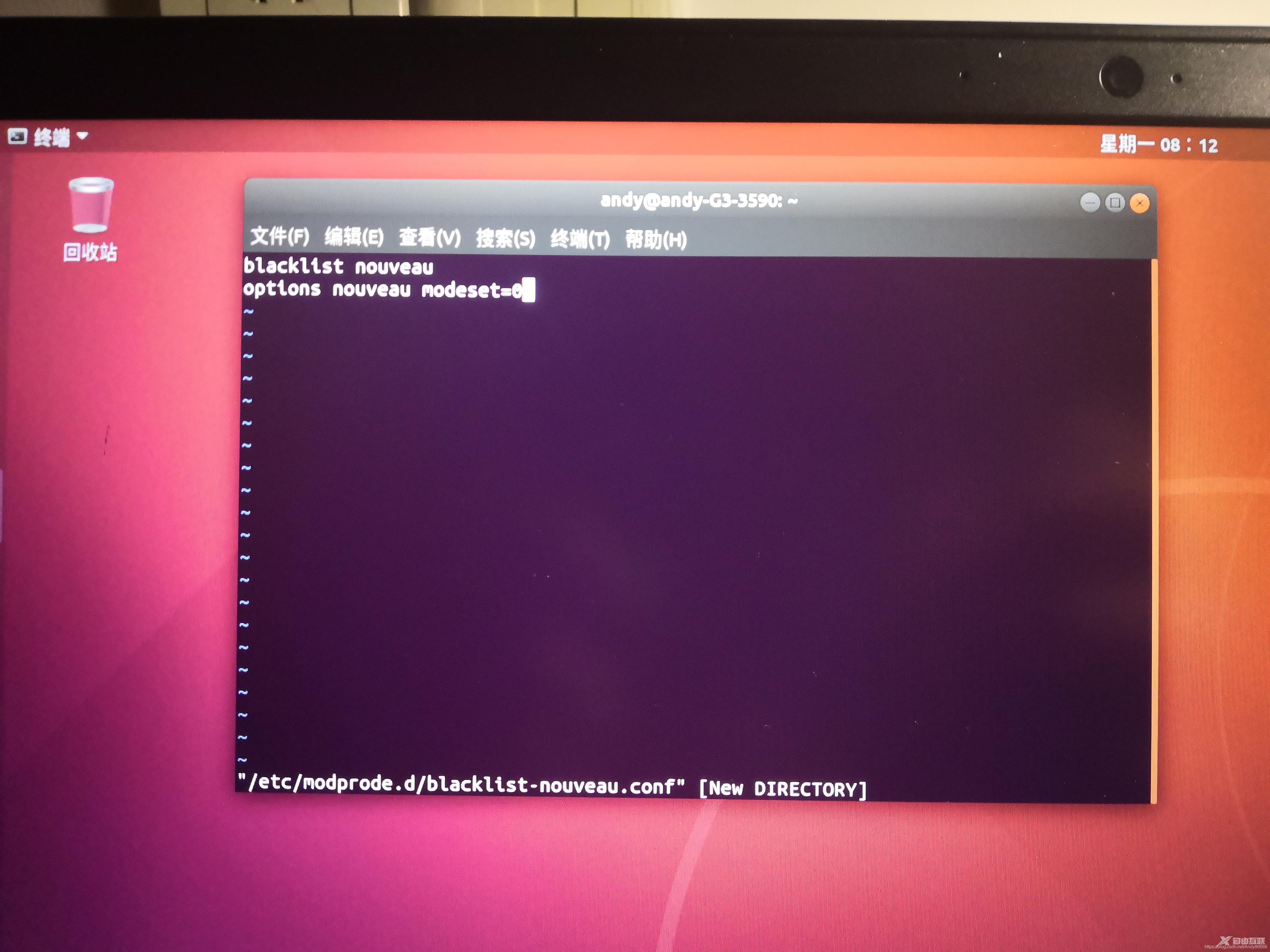 再输入禁用生效然后重启
再输入禁用生效然后重启
sudo update-initramfs -usudo reboot
 重启后,进行验证lsmod | grep nouveau,如果没有反应就成功了 接下来安装显卡 卸载原来安装的显卡驱动 ppa源文件的卸载:
重启后,进行验证lsmod | grep nouveau,如果没有反应就成功了 接下来安装显卡 卸载原来安装的显卡驱动 ppa源文件的卸载:
sudo apt-get remove --purge nvidia*
安装nvidia驱动 先更改“软件与更新”中的下载服务器,改为清华镜像,这样一会儿下载驱动速度很快
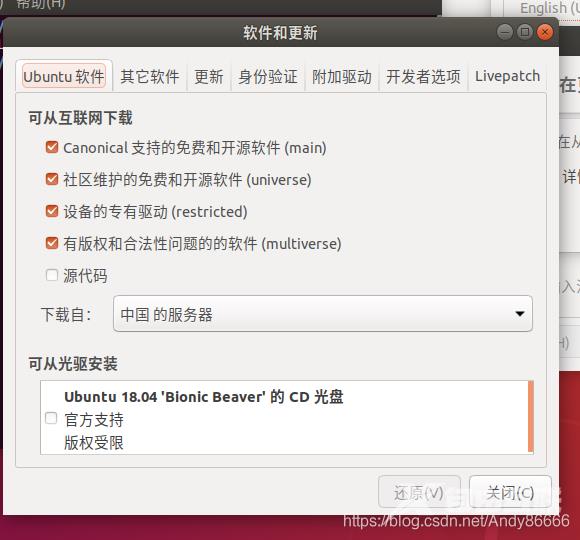
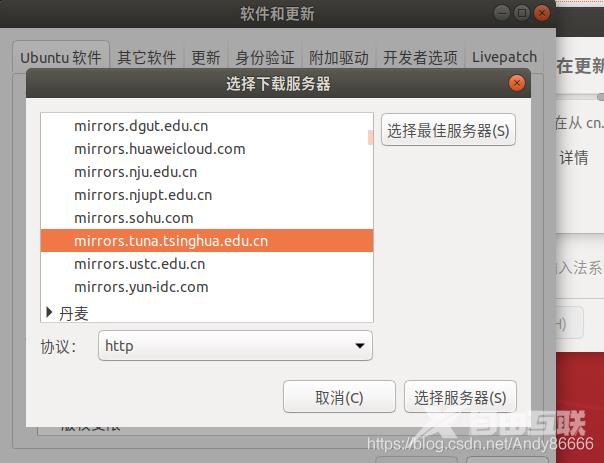 接下来我们需要查看自己电脑适合安什么显卡驱动版本,
接下来我们需要查看自己电脑适合安什么显卡驱动版本,
ubuntu-drivers devices
 这里最适合的驱动是440的,要记住这个 开始安装了
这里最适合的驱动是440的,要记住这个 开始安装了
sudo add-apt-repository ppa:graphics-drivers/ppasudo apt-get updatesudo apt-get install nvidia-driver-440 # 这里的440是我上面的sudo apt-get install mesa-common-dev
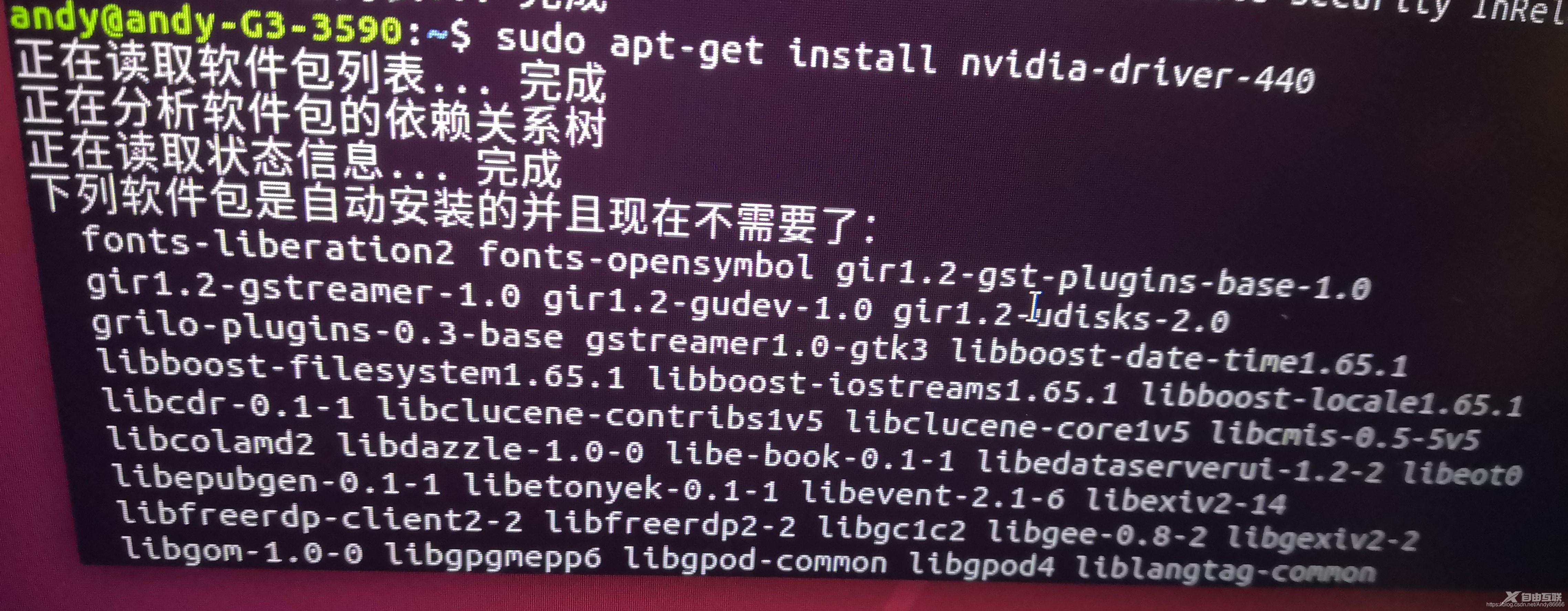
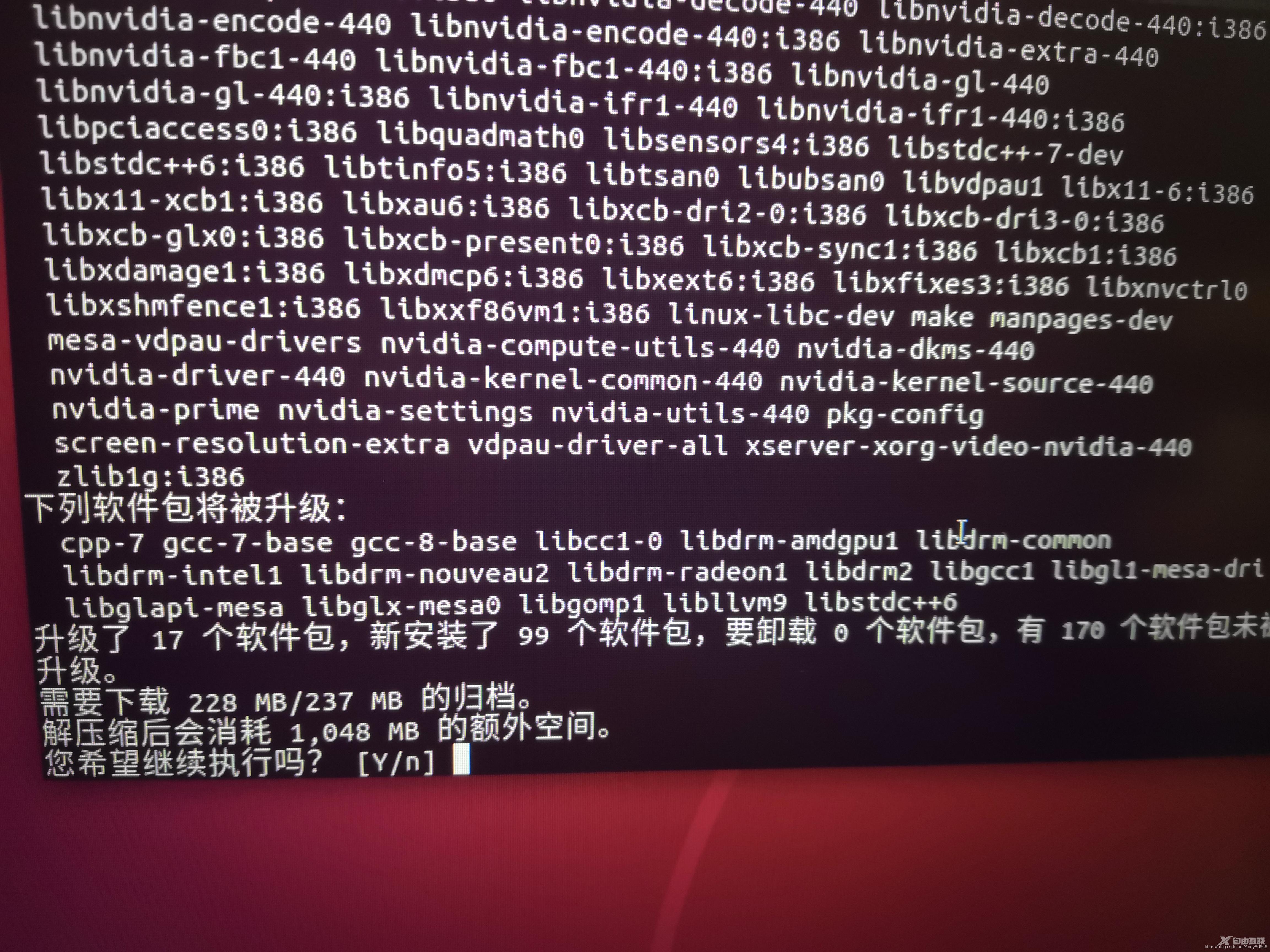
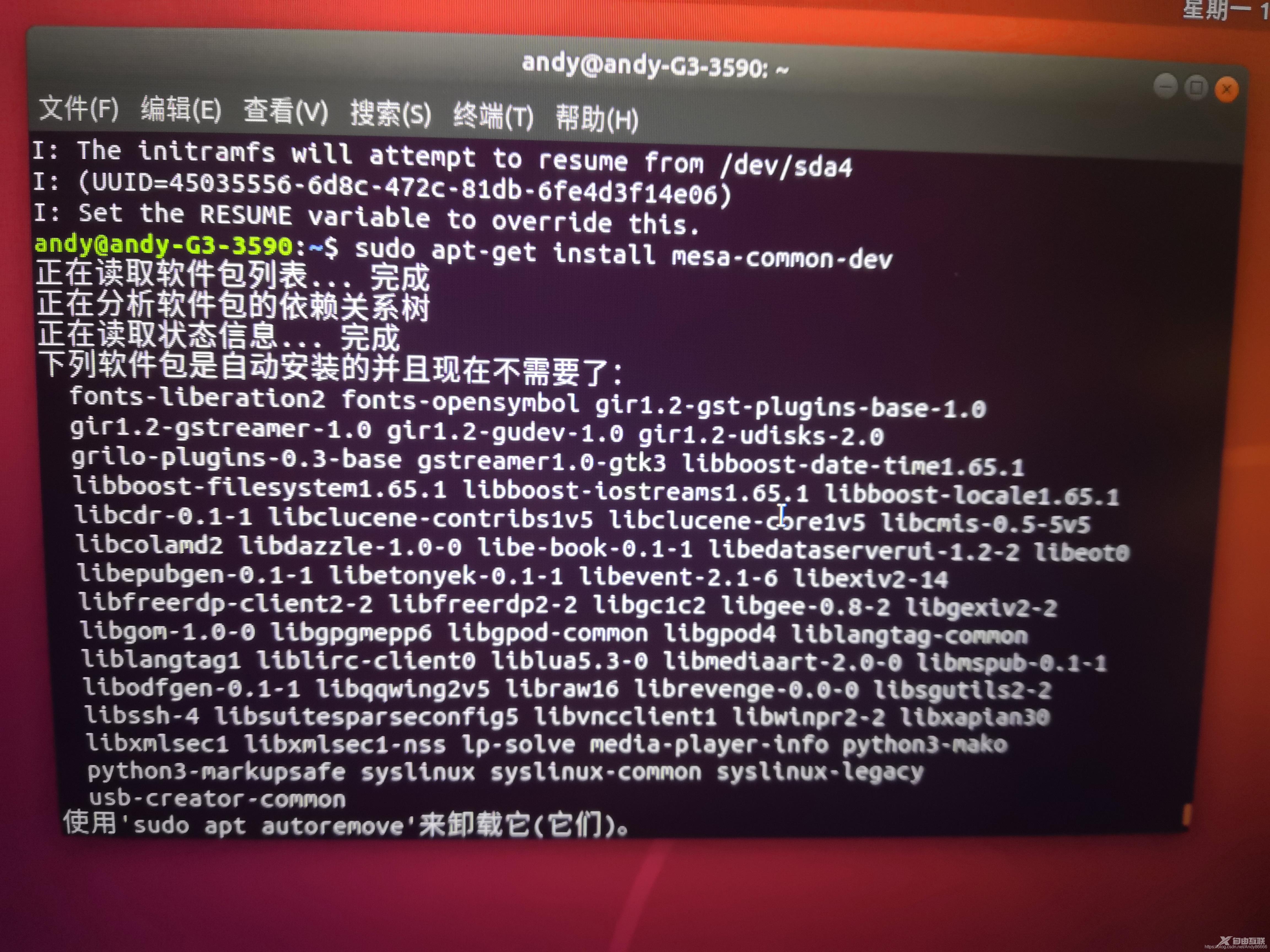 接下重启sudo reboot 我们进行验证是否安装好nvidia-smi,有下图就成功了。
接下重启sudo reboot 我们进行验证是否安装好nvidia-smi,有下图就成功了。