Linux与网络服务三虚拟机UbuntuServer20.04配置LNMP并安装Wordpress个人博客手把手教学亲测可用
- 前言
- 安装和配置LNMP环境
- 配置和安装WordPress
前言
接上篇文章我们安装好了UbuntuServer系统并首次启动和登入接下来为了部署一个个人博客网站我们要安装一些软件主要内容就是两步一步是曾经讲过的LNMP环境还有一步就是安装和配置WordPress本体。UbuntuServer执行操作的方式是通过输入命令后敲下回车键执行的。 网络上有很多配置教程但是都是这儿少一个字那儿多一个字的刚好错的地方都是关键位置十分怀疑他们有没有边写边自己搭建过本文所有的搭建内容都是作者自己完整搭建了一遍的按照步骤操作不要漏掉步骤
安装和配置LNMP环境
Ubuntu系统刚安装好是没有启用root用户的我们为它设置密码并启用执行如下命令
sudo passwd root
然后输入现在lww用户的密码回车后输入root用户要设置的密码再次输入root密码确认这几个密码都不会明文显示如果输错了可以直接回车后等待提示密码错误重新输入完成后提示密码更新成功 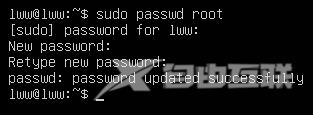
后面的许多操作比如修改系统关键文件安装一些软件都需要root权限使用如下命令切换到root用户
su root
需要输入root的密码然后可以看到命令行前面的文字从lww变为了root说明切换成功冒号前面的提示符由$变为了# 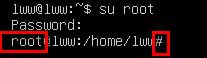
如果操作系统进行了重启刚登入的是普通用户lww所以如果操作中间进行了重启记得再执行su root切换到root用户。 接下来的配置过程经常需要使用到vim文本编辑器先介绍一下它的使用方法使用vi 文件名打开文本文件然后按下i键进入编辑模式修改完内容后按下ESC键进入vim编辑器的命令行模式依次按下冒号键和wq然后回车 
这样就退出并保存文件了。系统自带的配置文件一般使用#号进行注释把不需要的内容前面加上#该行就会失效。 继续Ubuntu系统的命令行操作接下来开始更新和安装软件首先执行下面的命令检查和安装已有软件更新
apt updateapt upgrade -y
第二步安装的内容比较多需要多等一会直到出现命令行提示rootlww:/home/lww#后面光标一直在闪动就更新完成了。安装完更新下面开始正式配置LNMP环境 首先安装Nginx执行下面的命令安装
apt install nginx -y
顺便安装一下网络工具首先是执行ifconfig命令需要的工具这个命令用来查看网卡信息
apt install net-tools
然后是用来重启网卡的工具
apt install ifupdown
执行ifconfig查看一下我们的网卡信息 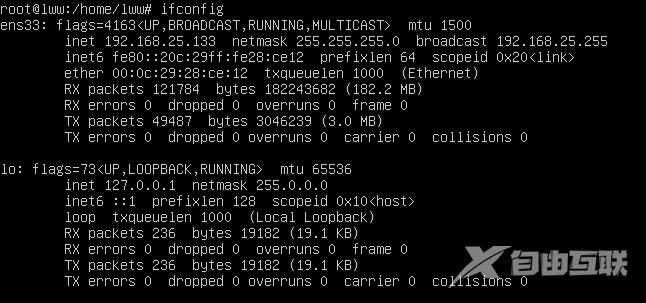 可以看到我们有一个网卡叫做ens33另一个lo是本地地址我们不管它记住ens33的IP地址我这里是192.168.25.133。 安装完nginx就会自动启动了这时我们的UbuntuServer系统已经启动Web服务了如何检查呢打开宿主机的浏览器在地址栏输入刚才的网卡IP我这里是192.168.25.133然后出现如下页面
可以看到我们有一个网卡叫做ens33另一个lo是本地地址我们不管它记住ens33的IP地址我这里是192.168.25.133。 安装完nginx就会自动启动了这时我们的UbuntuServer系统已经启动Web服务了如何检查呢打开宿主机的浏览器在地址栏输入刚才的网卡IP我这里是192.168.25.133然后出现如下页面 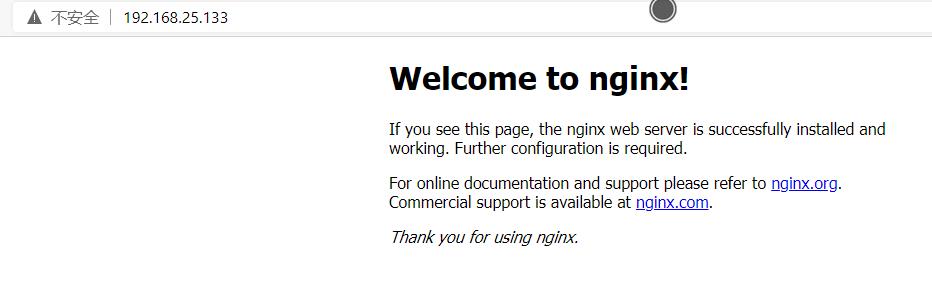 如果浏览器打开不方便也可以用下面方法检测命令行输入
如果浏览器打开不方便也可以用下面方法检测命令行输入
systemctl status nginx.service
回显的信息如下 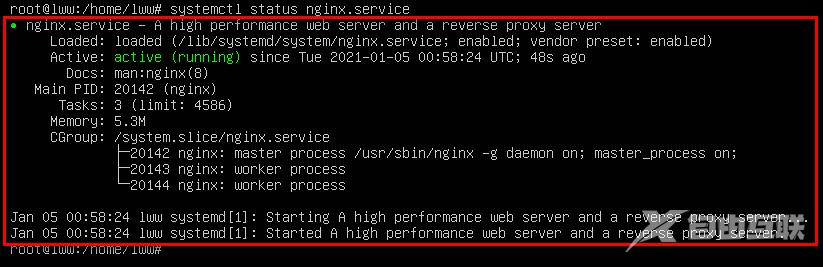 可能信息与上面有不少不同的地方关键就是绿色字体这里active(running)说明运行成功了 恭喜你你搭建网站的第一步已经完成了。 下面安装MySQL
可能信息与上面有不少不同的地方关键就是绿色字体这里active(running)说明运行成功了 恭喜你你搭建网站的第一步已经完成了。 下面安装MySQL
apt install mysql-server -y
检查MySQL是否正常运行
systemctl status mysql
回显的信息与下面类似关键还是绿色字体部分 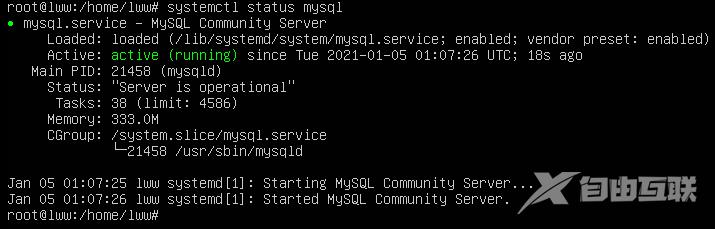 安装php和它的插件
安装php和它的插件
apt install php-fpm php-opcache php-cli php-gd php-curl php-mysql -y
接下来要配置Nginx让它调用PHP
vi /etc/nginx/sites-available/default
按下i进入编辑模式要进行几处修改首先是这里红框圈住的地方需要添加index.php作为index指令的第一个值以便index.php在请求目录时提供命名的文件 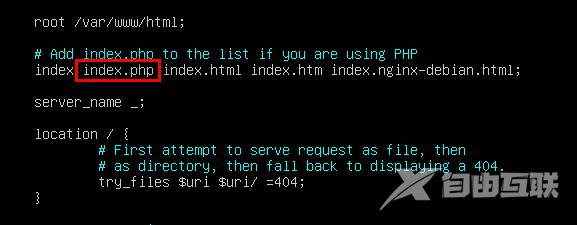 修改server_name指令以指向我们服务器的域名或公共IP地址我的网卡ens33现在IP是192.168.25.133所以要改一下
修改server_name指令以指向我们服务器的域名或公共IP地址我的网卡ens33现在IP是192.168.25.133所以要改一下 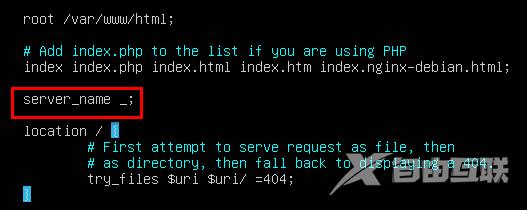 Nginx要使用PHP需要调用一个叫FastCGI的接口默认是注释的我们取消注释即可下面的内容原先是注释的取消掉#号
Nginx要使用PHP需要调用一个叫FastCGI的接口默认是注释的我们取消注释即可下面的内容原先是注释的取消掉#号 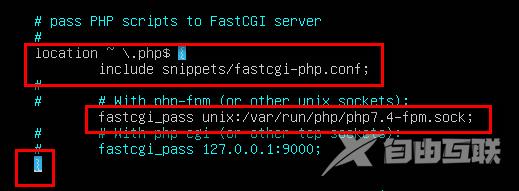 下面这一段同样是注释着的取消掉注释这一段意思是如果用别的方式访问Nginx统统拒绝掉
下面这一段同样是注释着的取消掉注释这一段意思是如果用别的方式访问Nginx统统拒绝掉 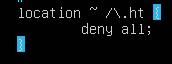 配置修改完成按下ESC按下wq回车保存。 刚才咱们修改的配置文件如果有写错的地方接下来启动服务会造成致命错误先执行下面的命令检查自己配置文件的语法有没有错误
配置修改完成按下ESC按下wq回车保存。 刚才咱们修改的配置文件如果有写错的地方接下来启动服务会造成致命错误先执行下面的命令检查自己配置文件的语法有没有错误
nginx -t
 successful我们的配置修改没有语法问题一定要记住修改完配置文件先检查一下语法是个很好的习惯 如果没有问题重启一下nginx服务
successful我们的配置修改没有语法问题一定要记住修改完配置文件先检查一下语法是个很好的习惯 如果没有问题重启一下nginx服务
systemctl reload nginx
如果重启服务没有问题不会有任何提示不要紧张这说明重启成功了 新建一个PHP文件进行测试看Nginx调用PHP程序是否正常执行下面的命令新建一个PHP文件
vi /var/www/html/info.php
输入下面的内容然后保存
同样使用刚才网卡上的IP地址访问浏览器输入服务器ip加上/info.php也就是说我在浏览器输入了192.168.25.133/info.php会出现如下界面 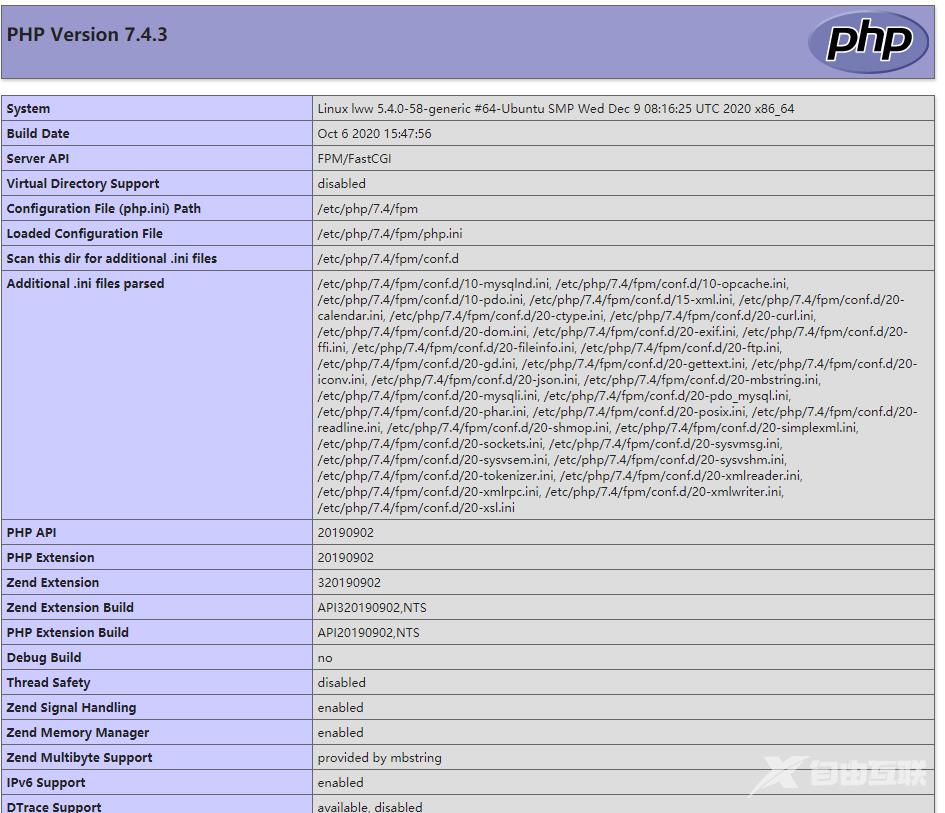 恭喜你Nginx调用PHP也成功了 到这里LNMP环境就搭建完毕了下面要开始安装和配置WordPress因为WordPress要和LNMP环境配合工作所以需要进行一些配置不是刚下载好就可以运行WordPress。
恭喜你Nginx调用PHP也成功了 到这里LNMP环境就搭建完毕了下面要开始安装和配置WordPress因为WordPress要和LNMP环境配合工作所以需要进行一些配置不是刚下载好就可以运行WordPress。
配置和安装WordPress
首先要调整Nginx的配置以正确处理WordPress打开之前修改过的文件
vi /etc/nginx/sites-available/default
在之前的server{}包含的内容最后加入如下内容特别需要注意文本中间的空格后面语法检查有问题可以看一下空格是不是没加对
location /favicon.ico { log_not_found off; access_log off; }location /robots.txt { log_not_found off; access_log off; allow all; }location ~* \.(css|gif|ico|jpeg|jpg|js|png)$ {expires max;log_not_found off;}
上面添加内容的意思是通过创建要求精确匹配的位置开始块/favicon.ico和/robots.txt这两个我们不希望记录的请求。并使用正则表达式位置来匹配任何静态文件请求最后的静态文件列表以包含您的站点可能使用的任何其他文件扩展名。 添加完成 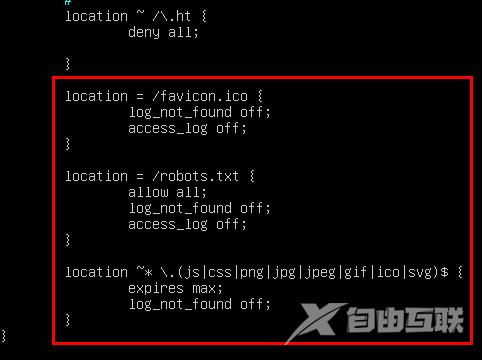 保存文件进行语法检查
保存文件进行语法检查
nginx -t
重新载入配置文件
nginx -s reload
然后为WordPress创建MySQL数据库和用户。WordPress使用MySQL来管理和存储站点和用户信息。我们已经安装了MySQL但是我们需要为WordPress创建一个数据库和用户。 先进入数据库
mysql
显示如下信息进入数据库成功 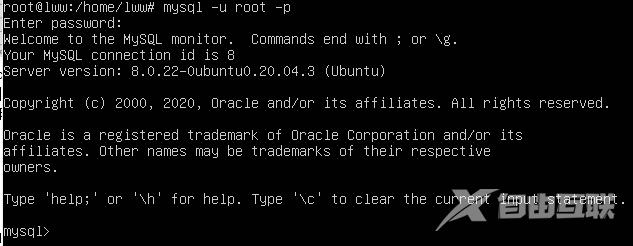 现在已经不是在Ubuntu命令行而是在mysql中执行输入的语句了执行如下语句记得现在输入的命令是mysql语句要加分号 先创建一个数据库我这里数据库名字使用wordpress可以自己修改 create database wordpress default character set utf8 collate utf8_unicode_ci; ubuntu20.04默认安装的MySQL版本较高不能使用一条命令同时创建账户和密码并授予对数据库的访问权限 GRANT ALL ON wordpress.* TO ‘wordpressuser’‘localhost’ IDENTIFIED BY ‘password’;高版本无法执行 需要拆开成两条先创建账户和密码然后授予权限 create user lwwlocalhost identified by admin;
现在已经不是在Ubuntu命令行而是在mysql中执行输入的语句了执行如下语句记得现在输入的命令是mysql语句要加分号 先创建一个数据库我这里数据库名字使用wordpress可以自己修改 create database wordpress default character set utf8 collate utf8_unicode_ci; ubuntu20.04默认安装的MySQL版本较高不能使用一条命令同时创建账户和密码并授予对数据库的访问权限 GRANT ALL ON wordpress.* TO ‘wordpressuser’‘localhost’ IDENTIFIED BY ‘password’;高版本无法执行 需要拆开成两条先创建账户和密码然后授予权限 create user lwwlocalhost identified by admin;
lww改成自己的账户名admin改成账户对应的密码。这是以后管理wordpress后台使用的账户和密码一定要保管好。 对用户进行数据库授权为了省事我直接授予lww所有数据库访问权限 grant all privileges on *.* to lwwlocalhost; 刷新权限以便MySQL的当前实例知道我们最近做出的更改 FLUSH PRIVILEGES; 退出mysql EXIT; 现在可以下载WordPress先进入到临时目录在这里下载压缩包
cd /tmp
然后开始下载注意这里输入的是字母O不是数字0
curl -O https://wordpress.org/latest.tar.gz
如果和我一样下载很慢的话可以去镜像站下载这个不一定保证您在以后看到本文章时依然有效不能使用的话需要您自行查找镜像来下载之前的下载没完成要强行结束请按下CTRLC键
curl -O http://wp101.net/latest.tar.gz
下载完成后解压
tar xzvf latest.tar.gz
将示例配置文件复制到WordPress实际读取的文件名
cp /tmp/wordpress/wp-config-sample.php /tmp/wordpress/wp-config.php
创建upgrade目录以便WordPress在更新其软件后尝试自行执行此操作时不会遇到权限问题
mkdir /tmp/wordpress/wp-content/upgrade
将目录的全部内容复制到我们的指定目录中。这里的-a确保了复制后文件夹所有文件权限不变。我们在源目录的末尾使用一个点来表示应该复制目录中的所有内容包括任何隐藏文件
sudo cp -a /tmp/wordpress/. /var/www/html
现在wordpress的本体已经放到了指定目录了但是想要正常工作需要给它更高的权限首先将目录的所有权分配给www-data用户组
chown -R root:www-data /var/www/html
wordpress还需要连接到数据库为此需要修改配置文件
vi /var/www/html/wp-config.php
修改如下部分其中框住的部分修改成自己的 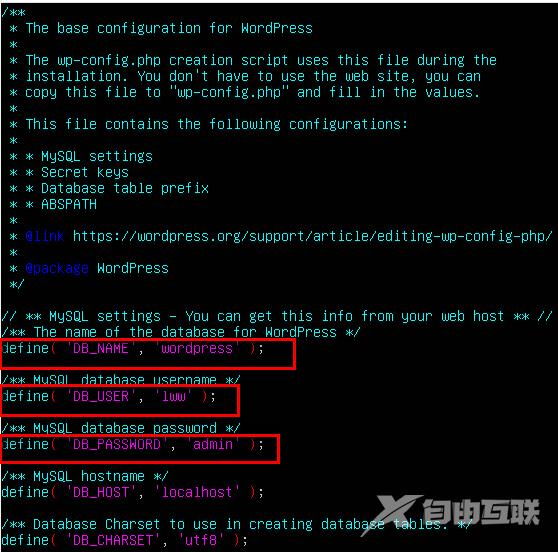
完成后保存并关闭文件。 这时在浏览器输入服务器IP地址就可以安装wordpress了然后就可以在后台进行傻瓜式的网站设计了。 浏览器地址栏输入IP地址我的是192.168.25.133然后自动跳转到安装界面 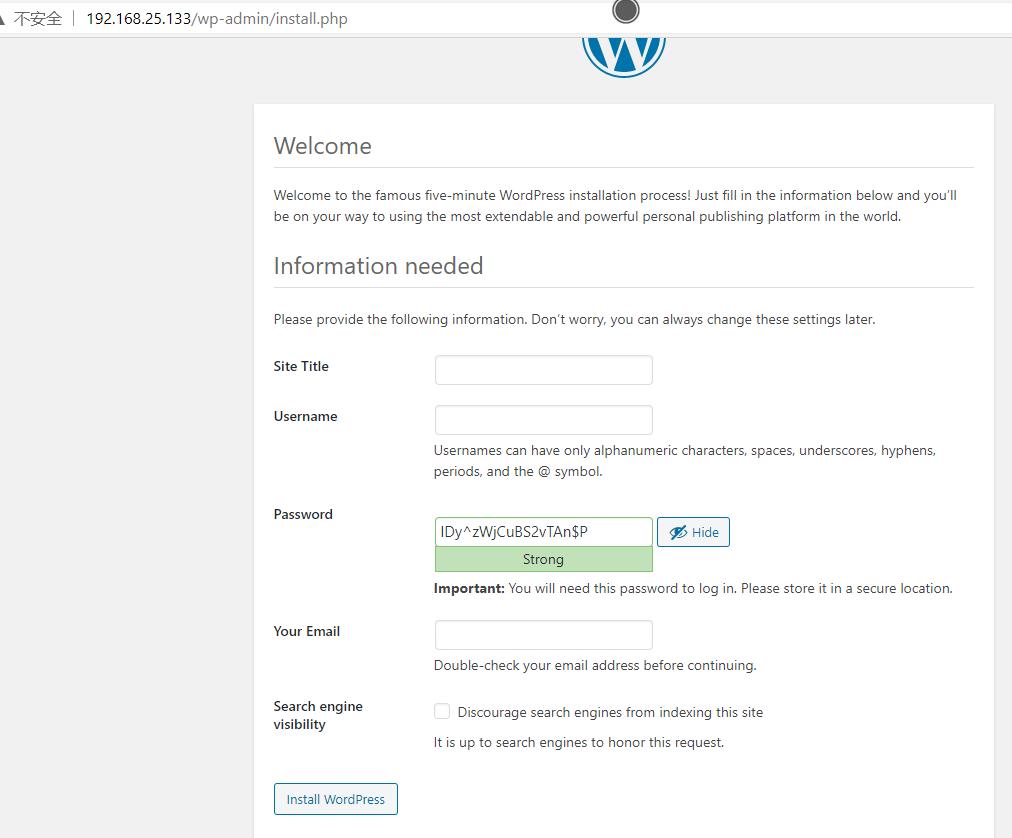 Site Title 这个是网站的标题也就是你访问网站后浏览器标签页显示的标题我叫lww’s Blog Username和Password这个是以后管理wordpress后台的用户名和密码可以和之前数据库的不同我就简单写lww和密码admin了如果是非常弱的密码下面会多出一个单选框让你确认勾选才能使用弱密码。 Your Email 暂时不知道有什么用瞎填一个吧。 Search engine visibility这一项是搜索引擎可见性如果勾选上搜索引擎不会检索该网站我们肯定不勾选我的设置如下
Site Title 这个是网站的标题也就是你访问网站后浏览器标签页显示的标题我叫lww’s Blog Username和Password这个是以后管理wordpress后台的用户名和密码可以和之前数据库的不同我就简单写lww和密码admin了如果是非常弱的密码下面会多出一个单选框让你确认勾选才能使用弱密码。 Your Email 暂时不知道有什么用瞎填一个吧。 Search engine visibility这一项是搜索引擎可见性如果勾选上搜索引擎不会检索该网站我们肯定不勾选我的设置如下 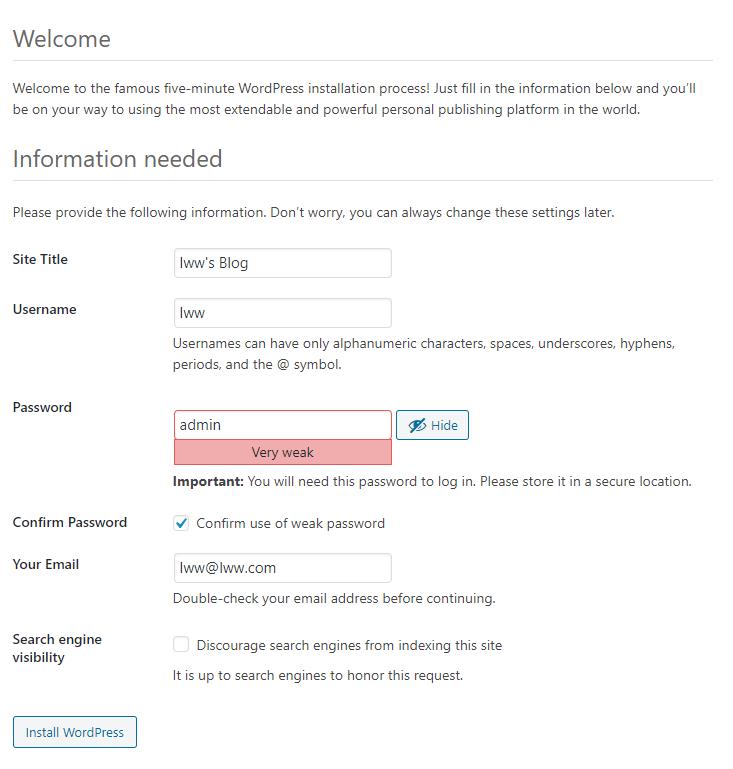 点击安装然后Success
点击安装然后Success 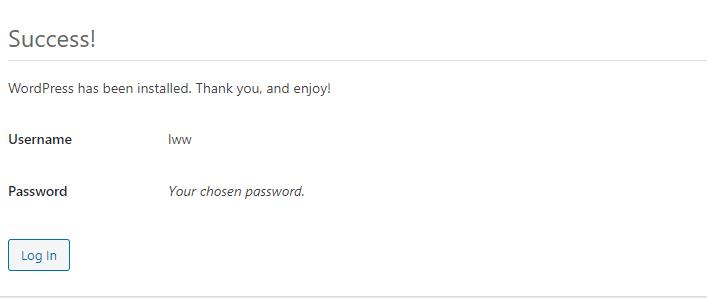 点击Log In登入网站后台
点击Log In登入网站后台 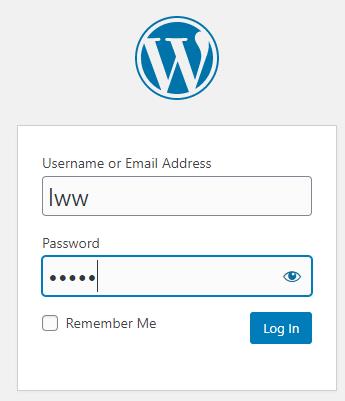 以后如果想再从这个登入界面进入网站后台浏览器输入IP加上/wp-admin/即可登入后即可进入网站后台
以后如果想再从这个登入界面进入网站后台浏览器输入IP加上/wp-admin/即可登入后即可进入网站后台 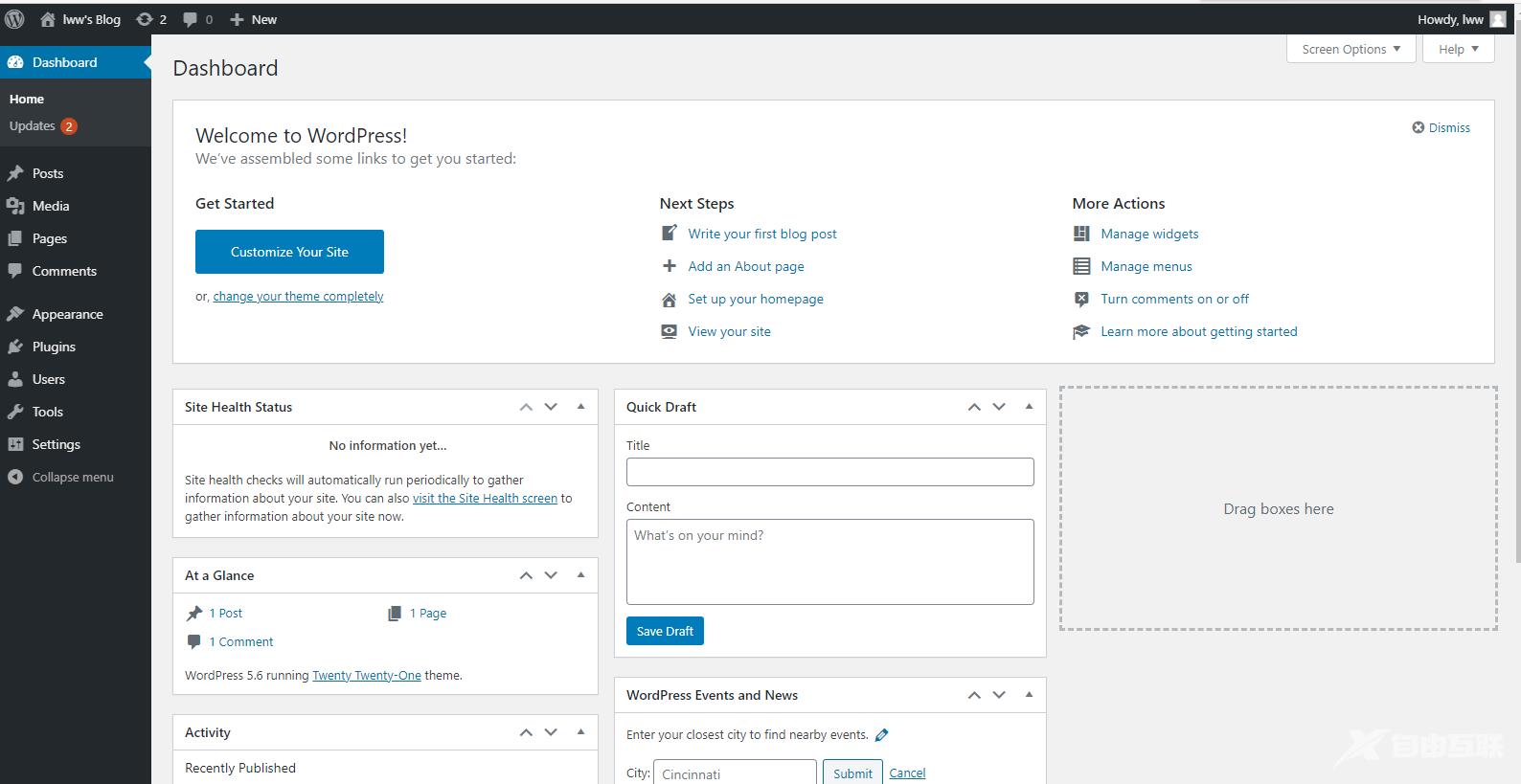 详细功能就自己探索吧点击左上角的Visit Site可以查看现在网站的样子
详细功能就自己探索吧点击左上角的Visit Site可以查看现在网站的样子 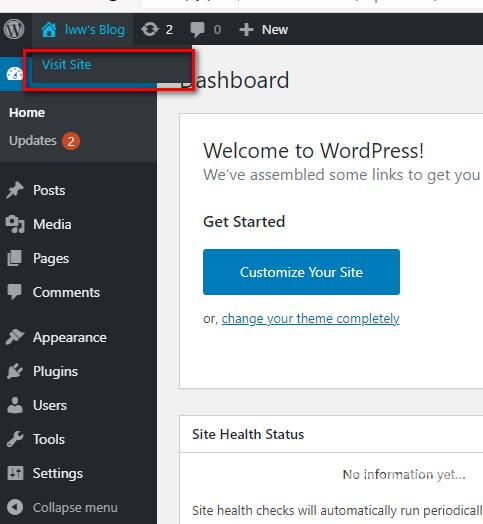
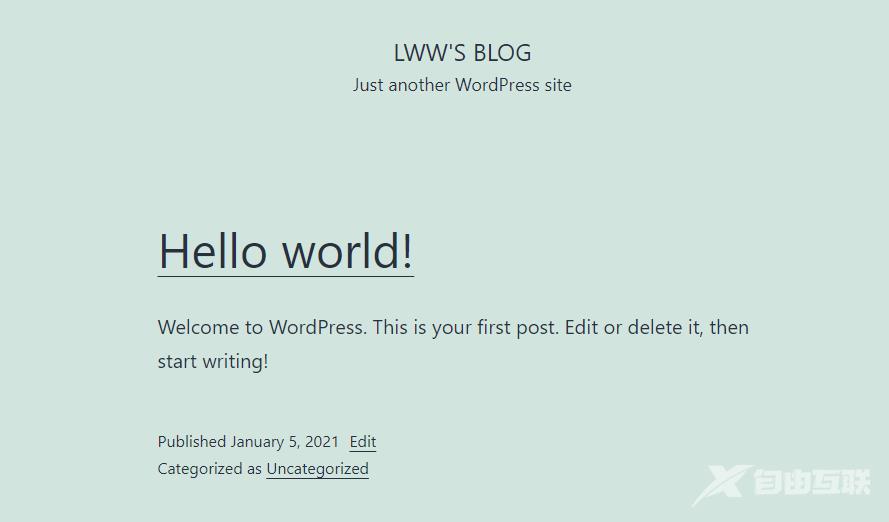 这个样子和你浏览器输入IP地址访问供大家看的界面是一样的。 安装完wordpress以后需要将英文版转换为中文版先打开之前的配置文件
这个样子和你浏览器输入IP地址访问供大家看的界面是一样的。 安装完wordpress以后需要将英文版转换为中文版先打开之前的配置文件
vi /var/www/html/wp-config.php
在代码中添加下面内容后保存
define(WPLANG, zh_CN);
进行过上述操作后word press后台左上角会提示更新点击更新即可。然后你的WordPress后台就是中文界面了。 到此终于大功告成我们用虚拟机在局域网搭建了自己的网站如果想要让任何陌生人都能访问你的系统需要有公网连接和公网IP所以建议在云服务器上搭建网站。到此搭建个人网站的教学就结束了以后我会在自己的云服务器搭建好网站的基础上进行一些安全配置和优化敬请期待
