我们在使用电脑时有时会因为某些原因而需要查看电脑的物理地址,那我们要怎么查看呢?可能很多网友都不太知道,例如使用win732位系统的用户就像小编提出了这个疑问,那么今天小
我们在使用电脑时有时会因为某些原因而需要查看电脑的物理地址,那我们要怎么查看呢?可能很多网友都不太知道,例如使用win732位系统的用户就像小编提出了这个疑问,那么今天小编就来教大家win7电脑查看物理地址的具体方法吧。
具体方法如下:
1、我们打开电脑桌面,鼠标移动桌面下边的开始主菜单,在主菜单按钮上弹出的菜单中选择控制面板。
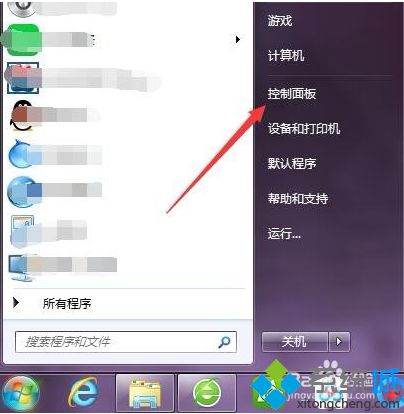
2、在控制面板页面中选择网络和共享中心。
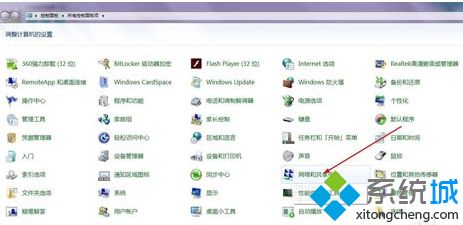
3、然后再选择我们所连接的网络,点击一下,如下图所示:
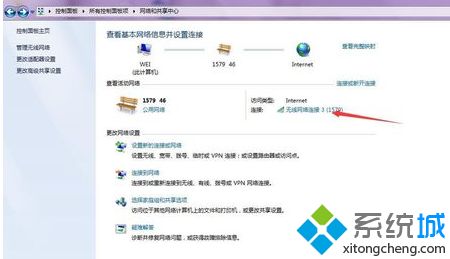
4、这个时候会弹出我们网络的连接状态,我们点击详细信息。
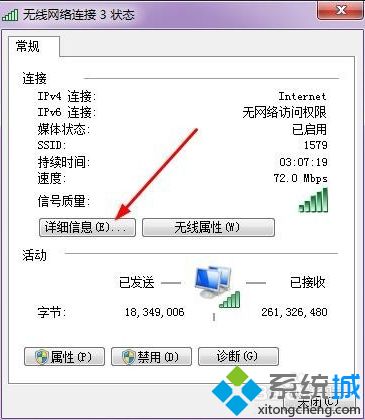
5、在详细信息的界面中,我们就可以看到我们的电脑的物理地址了,如下图红色框框所选的。
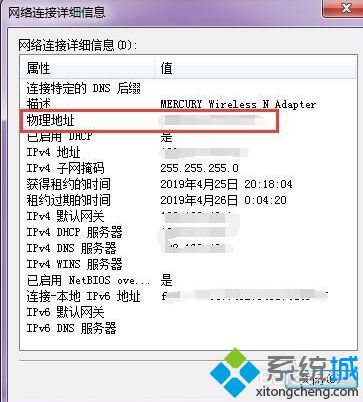
有使用Win10的朋友想要查看自己的物理地址可以点击win10怎么查看自己电脑的物理地址这篇教程。
上面就是关于win7电脑查看物理地址的具体方法啦,有需要查看的用户可以按照上面的步骤来操作哦。
