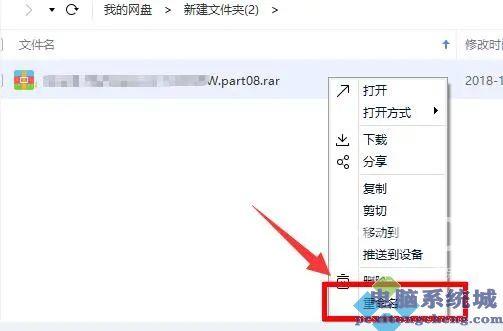百度网盘可以说是有许多的小伙伴都有在使用,不过有些小伙伴在使用百度网盘下载一些文件时一直提示网络异常,那么遇到这种情况要怎么办呢?下面就和自由互联小编一起来看看有
百度网盘可以说是有许多的小伙伴都有在使用,不过有些小伙伴在使用百度网盘下载一些文件时一直提示网络异常,那么遇到这种情况要怎么办呢?下面就和自由互联小编一起来看看有什么解决方法吧。
百度网盘一直网络异常的解决方法
方法一
1、win+R打开电脑的运行指令,在文本搜索框中输入control,点击确定按钮,从而进入电脑的控制面板。
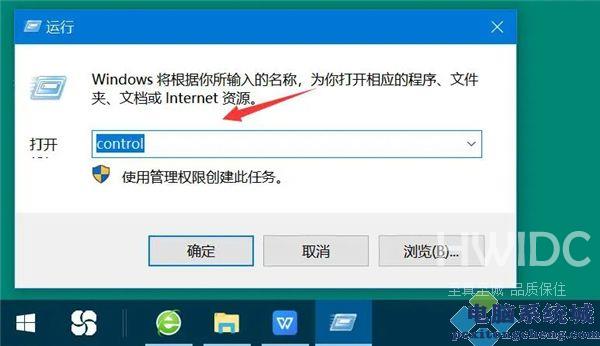
2、在控制面板中,点击系统和安全,并在其向导页中,再点击允许应用通过Windows防火墙。
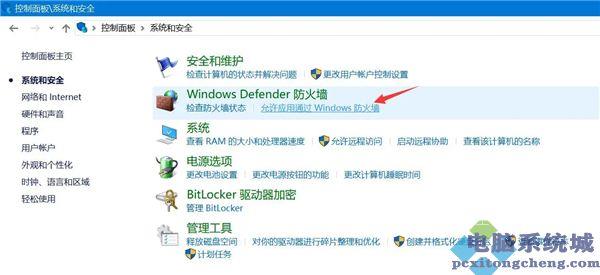
3、接下来,在允许的应用中,将百度网盘选项的两个复选框都勾选,并点击其下方的确定按钮,百度网盘网络异常的问题就能得到解决了。
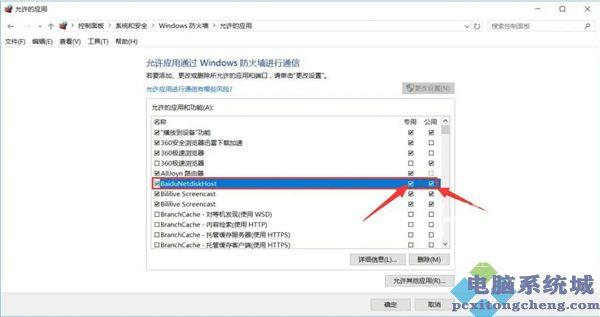
方法二
1、用户登录百度网盘,点击其主界面左侧栏中的全部文件,从文件列表中找到由于百度网盘网络异常导致无法正常下载的文件,如下图。
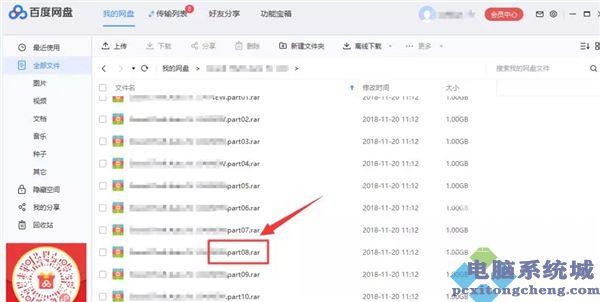
2、鼠标右键点击该文件,在弹出的菜单栏中,点击移动到。
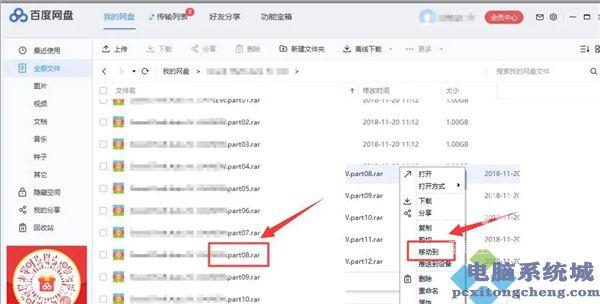
3、点击新建文件夹来更改百度网盘文件下载输出的路径,点击确定按钮。
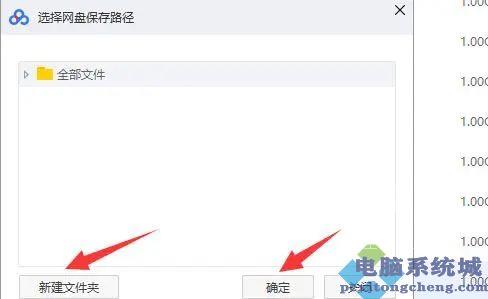
4、右键点击这个因为百度网盘网络异常无法下载的文件,对该文件进行重命名,再点击下载。最后,用户会发现百度网盘网络不再异常了。