大家对远程桌面功能应该都很熟悉吧,可以用来远程控制其他计算机进行操作,也可以进行共享,但是有些用户担心这样会威胁电脑安全,所以就想要禁用远程桌面共享,那么win7怎样禁
大家对远程桌面功能应该都很熟悉吧,可以用来远程控制其他计算机进行操作,也可以进行共享,但是有些用户担心这样会威胁电脑安全,所以就想要禁用远程桌面共享,那么win7怎样禁用远程桌面共享呢?针对此问题,这就给大家说一下win7系统禁用远程桌面共享的步骤。
具体方法如下:
1、按住键盘的“Win+R”组合快捷键,系统将会打开“运行”命令对话窗口。
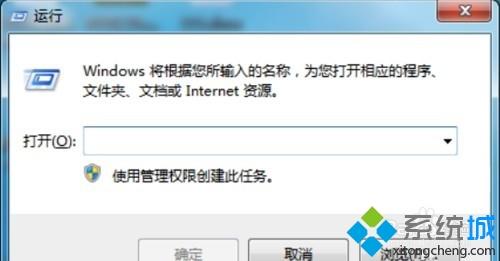
2、在打开的运行命令对话框中输入“gpedit.msc”命令,然后再点击“确定”按钮。
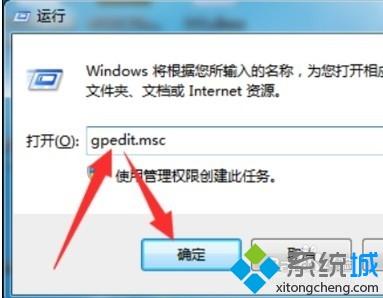
3、点击确定按钮后,这个时候会打开“本地组策略编辑器”对话窗口。
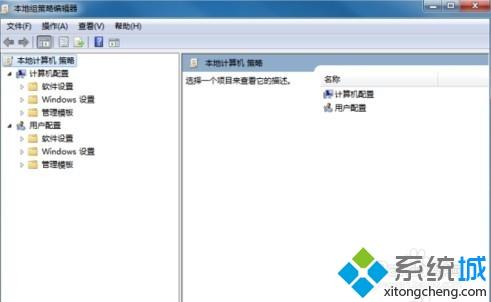
4、在本地组策略编辑器窗口的左侧小窗口中,依次展开“计算机配置-->管理模版-->Windows组件”选项。
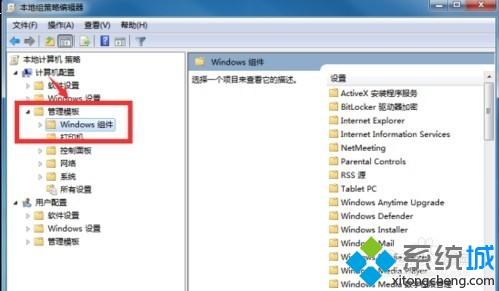
5、在“Windows组件”选项右侧窗口,找到“NetMeeting”选项选中并双击鼠标左键将其打开。
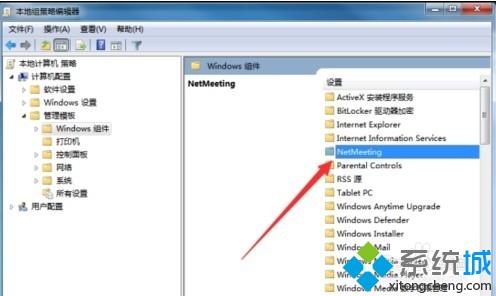
6、进入“NetMeeting”选中其右侧窗格中的“禁用远程桌面共享”,再点击“策略设置”选项命令。
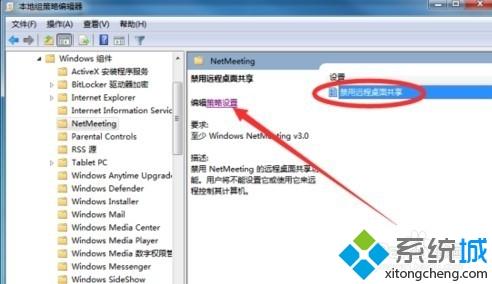
7、在打开的“禁用远程桌面共享”对话窗口中,将其设置更改为“已禁用”选项,然后在点击“应用-->确定”按钮退出即可。
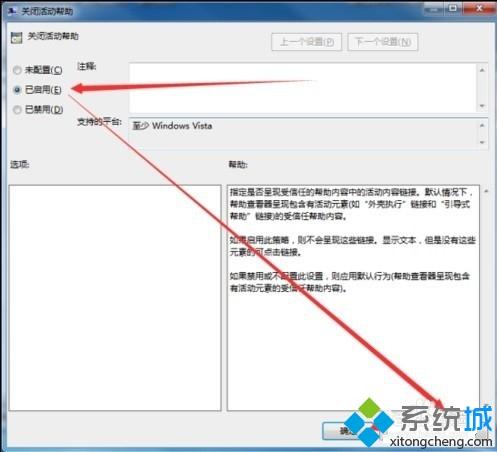
上面为大家介绍的就是win7怎样禁用远程桌面共享的详细步骤,大家只要按照上面的方法就可以成功禁用了,赶紧试试吧。
