wps是办公中不可或缺的办公软件,不过有用户在安装wps之后,发现启动之后默认打开的是在线模板,而不是空白文档,还要自己手动建立空白文档很是麻烦,那么要怎样设置WPS启动后默认打开空白文档呢?针对这个问题,本教程就给大家讲述一下设置WPS启动后默认打开空白文档的步骤吧。
具体方法如下:
1、首先,先下载安装WPS办公软件。进入wps官网,下载到电脑硬盘,再双击安装。
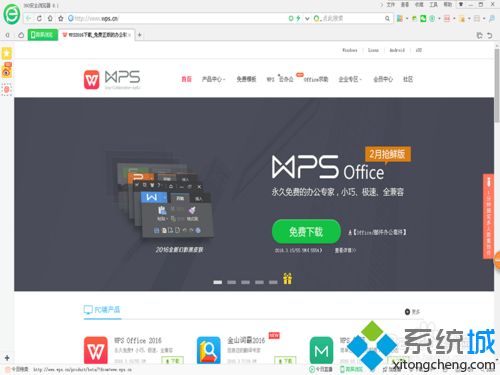
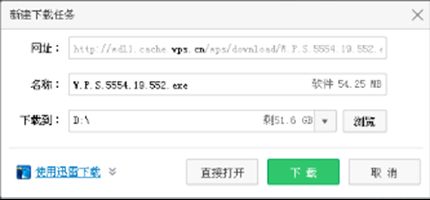
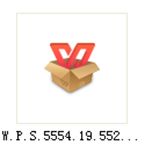
2、安装后,启动“WPS文字”,WPS文字软件进入“在线模版”。
以前在“空白文档”和“在线模版”界面有个“设置”,可以设置“默认启动进入空白页”,而最新的版本中的设置选项中没有“默认启动进入空白页”这个选项了。

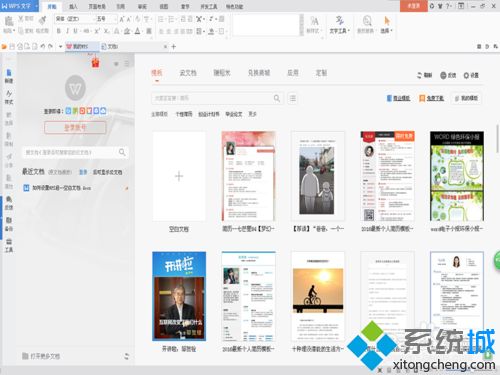
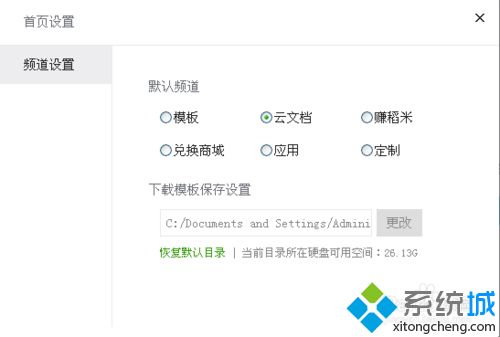
3、新建空白文档。有三种方法:一是点击左上角WPS文字的“文件”选项,选择“新建”(Ctrl+N)就可以新建空白文档了。
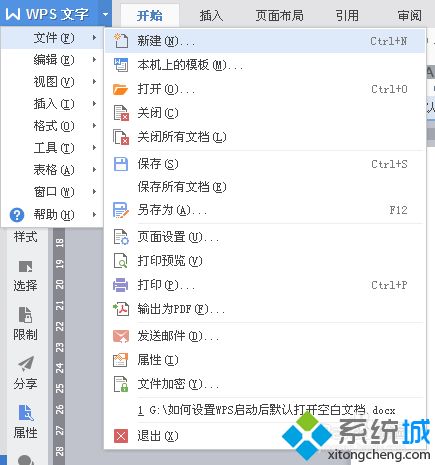
4、新建空白文档。有三种方法:二是在左侧的工具栏中有新建选项,新建有四个选项,选择“新建空白文档”,然后点击空白文档右上角的“标签列表”的小方框和不箭头图标,用鼠标选择“文档”,选择“新建空白文档”。
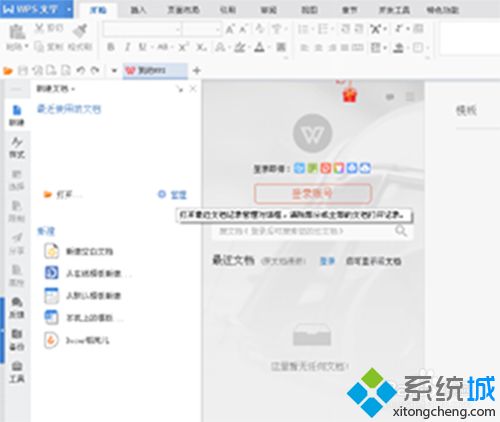
5、新建空白文档。有三种方法:三是也可直接点击“我的WPS”右侧的小“+”图标,“新建”(Ctrl+N)空白文档,也可以新建空白文档。
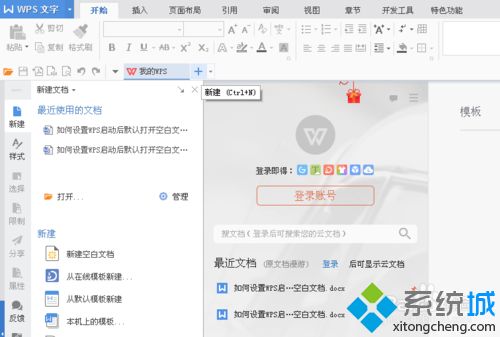
6、新建的空白文档,就是空白页。
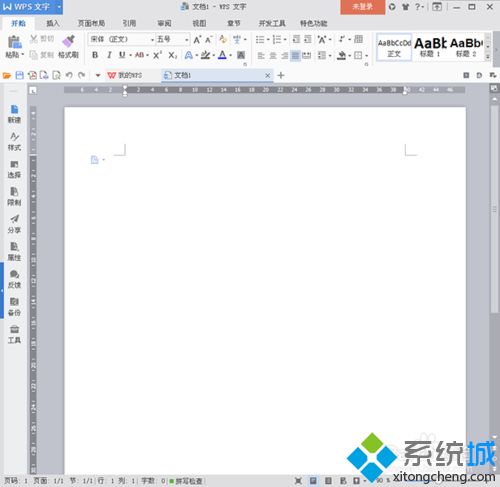
7、在新建的空白文档右上角有一个小方框和小箭头组合的图标,鼠标移动这个图标上可显示“标签列表”,用鼠标点击,就看到标签列表对话框,选择“文档”。然后关闭文档。
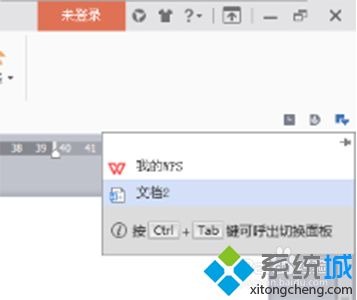
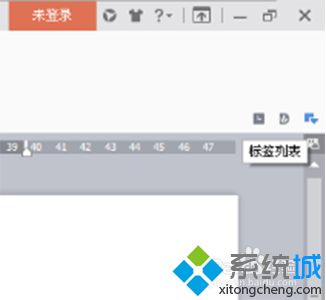
8、关闭文档后,再次启动“WPS文字”,看看,是不是默认启动的是空白页。
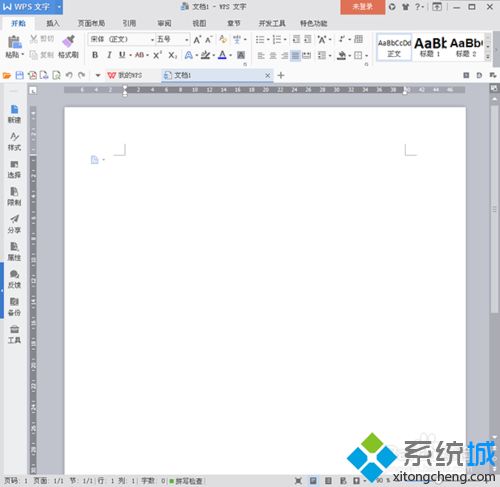
上述就是怎样设置WPS启动后默认打开空白文档的详细步骤,有需要的用户们可以参考上面的方法来操作。
