大家使用电脑时应该都知道如果在半小时内没有对电脑进行任何的操作的话,系统就会进入自动休眠的状态。不过有的用户觉得不需要想要将其关闭,那win7如何取消电脑自动休眠呢?下
大家使用电脑时应该都知道如果在半小时内没有对电脑进行任何的操作的话,系统就会进入自动休眠的状态。不过有的用户觉得不需要想要将其关闭,那win7如何取消电脑自动休眠呢?下面本文就为大家分享了关于win7取消电脑自动休眠的具体步骤。
推荐下载:win7 64位系统下载
具体步骤如下:
1、首先我们在电脑桌面上的空白处右键单击一下,然后在弹出的框中选择个性化,点击进入个性化的设置。
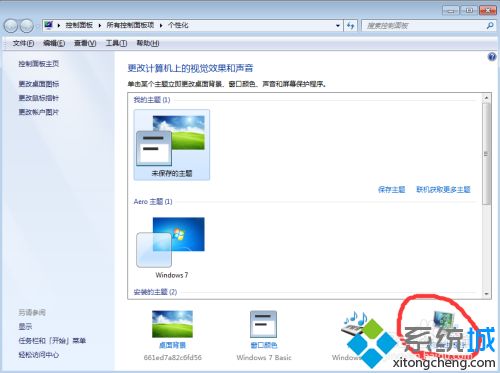
2、进入个性化设置之后,我们选择里面的屏幕保护程序设置,然后在屏幕保护程序设置的页面中,我们再选择更改电源设置。
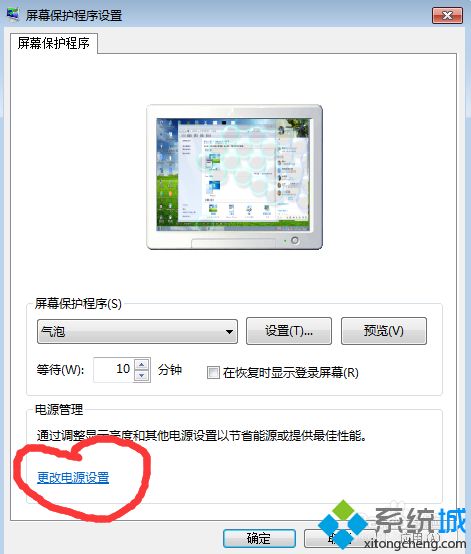
3、然后我们选择平衡,点击后面的更改计划设置,将 关闭显示器 和 使计算机进入睡眠状态 都设置为从不,设置完成后,点击“保存修改”。
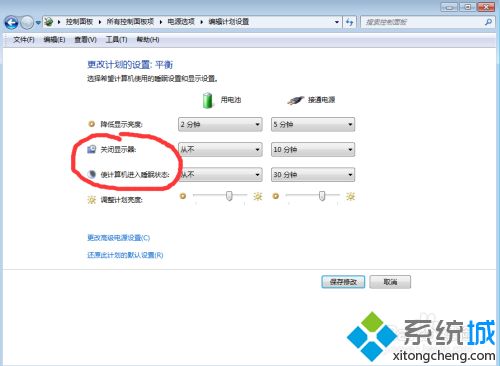
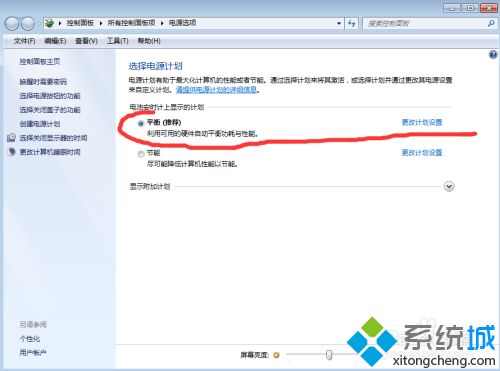
上面就是关于win7取消电脑自动休眠的具体步骤啦,有需要的网友可以按照上面的方法来操作哦。
