很多网友都知道Ventoy制作U盘启动盘用来重装系统特别不错,但是不太清楚使用方法,今天系统部落小编给大家带来了Ventoy2disk使用教程,从制作启动盘开始到进入安装系统的流程好好地讲一讲。
Ventoy2disk使用教程
1、制作启动盘
Ventoy 提供了 Windows 和 Linux 两大平台版本的制作工具,这里以 Windows 为例子。先下载 Ventoy 的安装包解压,获得 Ventoy2Disk.exe 文件。双击启动它,就能打开 Ventoy 的制作器界面了, 如图所示。
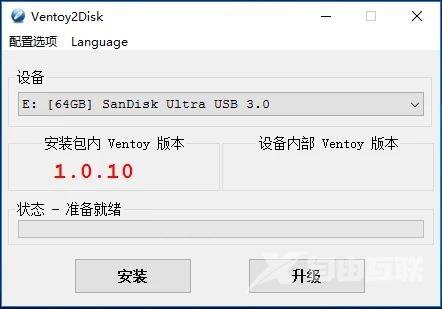
插入你的U盘并选择正确的盘符,然后点击 Install 按钮即可将 Ventoy 安装进去。其中,设备内部 Ventoy 版本如果为空则表示U盘未安装过 Ventoy,如安装过,可点击 Update 升级U盘里的 Ventoy 程序。升级 Ventoy 版本并不会影响到已有的 ISO 文件。
2、拷贝 ISO 文件
Ventoy 安装完成之后,U盘会被分成两个区。第一个分区将会被默认格式化为 exFAT 格式的文件系统,你可以在这里存放日常使用的普通文档,当普通U盘使用。当你需要制作启动盘时,你只需要把系统镜像文件 .iso 拷贝到这个分区里面即可。
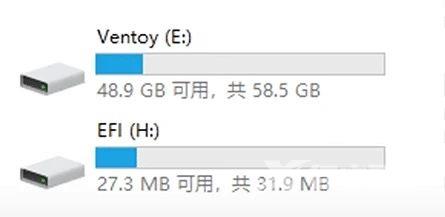
你可以随意把 ISO 文件放在根目录或任意子目录下。 Ventoy 会自动扫描找出U盘里所有的 ISO 文件,并按照字母排序之后显示在菜单中。但必须注意的是,.iso 文件的路径中 (包括目录、子目录和文件名) 均不能包含中文或者空格!
拷贝完你的 iso 镜像之后,直接拿去给电脑做启动引导即可。可以说,这个制作过程完全零难度。
3、多系统启动 - 菜单选择
U盘插到电脑上按 DEL / F1 / F8 进入主板选项U盘启动 (不同机器按键不相同),即可顺利显示出菜单了!在菜单中选择某一个系统后,就能进入它原本的安装流程了。你也可以使用 Parallels Desktop 或者 VMWare 虚拟机验证一下你的启动盘所有的系统是否都能正常进入安装流程。
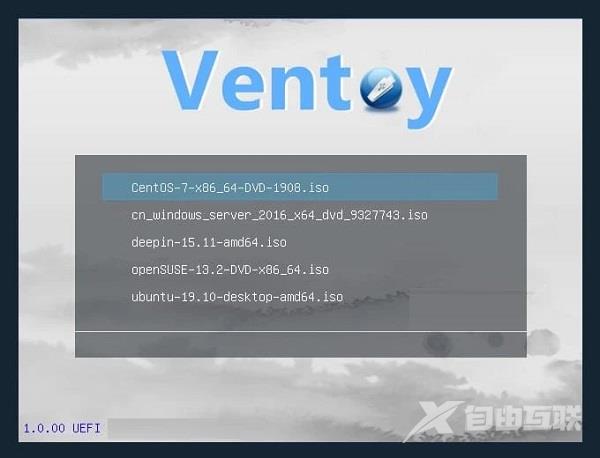
另外,由于 Ventoy 是基于 Grub2 为基础开发的,因此它也能使用 Grub2 的主题。如果你喜欢折腾,也能编辑 grub.cfg 文件来修改菜单的样式。
总结:
Ventoy 最好的一点在于,制作好启动U盘之后,依然能当普通U盘使用。而且它能随意添加/移除操作系统,不必每次都格式化!你只需拷贝或删除 .iso 镜像文件就行,速度很快。
有了 Ventoy,你不需每次出新版本的系统镜像时,就去刻录重写一次U盘了;而且你的大容量U盘也有了更多用武之地!将 WinPE、Win10、Ubuntu 等一系列热门系统全集成在一起,日后装机就方便太多了!
