很多win7系统用户在没网络的时候,想要连接手机热点来上网,可是却遇到win7笔记本连不上手机热点的情况,不知道怎么回事,那我们有什么方法可以解决呢?下面本文就为大家整理了
很多win7系统用户在没网络的时候,想要连接手机热点来上网,可是却遇到win7笔记本连不上手机热点的情况,不知道怎么回事,那我们有什么方法可以解决呢?下面本文就为大家整理了关于win7笔记本连不上手机热点的解决教程。
解决方法如下:
1、首先右击电脑右下角的【网络设置图标】,然后会弹出一个上拉菜单,点击【打开网络和共享中心】,如下图所示。
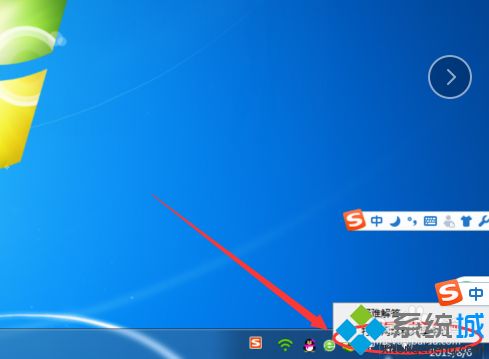
2、会弹出一个窗口,点击左侧的【更改适配器设置】项,如下图所示。
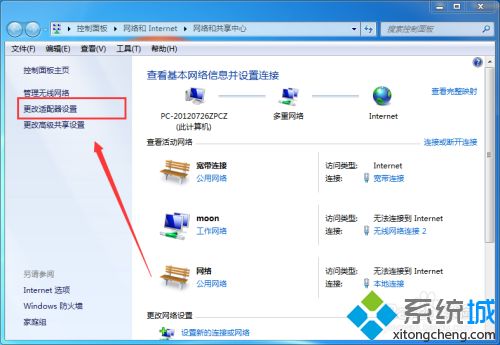
3、然后再窗口一下【无线网卡连接】是否被禁用,如果被禁用了的话,则右击【无线网卡连接】,然后再点击【启动】即可,如下图所示。
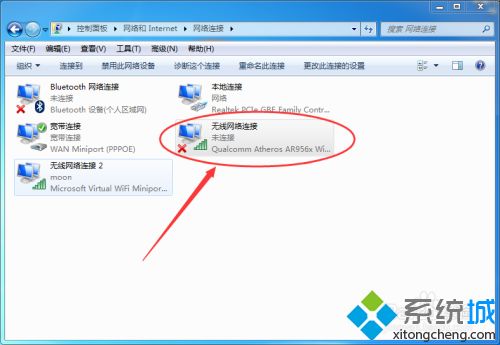
4、如果还是连接不上的话,则右击【无线网卡连接】,然后会弹出一个下拉菜单,点击【属性】,如下图所示。
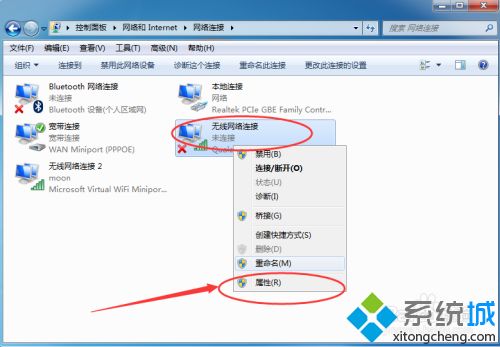
5、会弹出一个【无线网络连接 属性】窗口,双击【TCP协议4协议】,如下图所示。
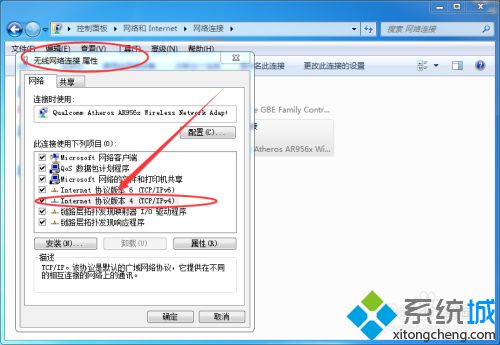
6、然后会弹出一个【Internet协议版本(TCP/IPv4)属性,选择【自动获取IP地址】和【自动获取DNS服务器地址】即可,如下图所示。
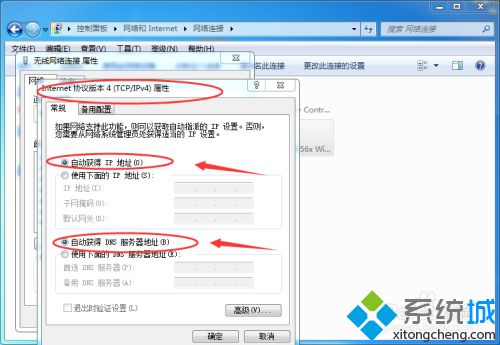
以上就是win7笔记本连不上手机热点的解决教程啦,有出现同样问题的网友可以按照上面的方法来解决哦。
