大家都知道,一般情况下是访问不了谷歌的,但是可以借助一些工具来实现访问谷歌的目的,谷歌访问助手就是这样一款插件,很多朋友都了解过,但是不知道如何安装,系统部落今天
大家都知道,一般情况下是访问不了谷歌的,但是可以借助一些工具来实现访问谷歌的目的,谷歌访问助手就是这样一款插件,很多朋友都了解过,但是不知道如何安装,系统部落今天给大家讲讲应该怎么安装谷歌访问助手。
谷歌访问助手如何安装?
1、首先下载谷歌访问助手插件,可以放在电脑桌面备用,注意谷歌浏览器插件的格式是后缀命名为*.crx,如果不是这个格式是使用不了的,如下图所示。

2、打开 Google Chrome(谷歌浏览器),如下图所示。找到右上方的三个点(菜单),此时会出现下拉菜单项,在下拉菜单项中点击更多工具,这是会出现子菜单项,在子菜单项中点击扩展程序,如下图所示。
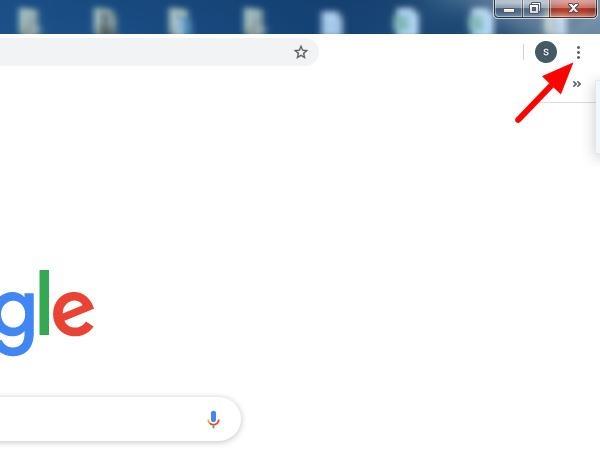
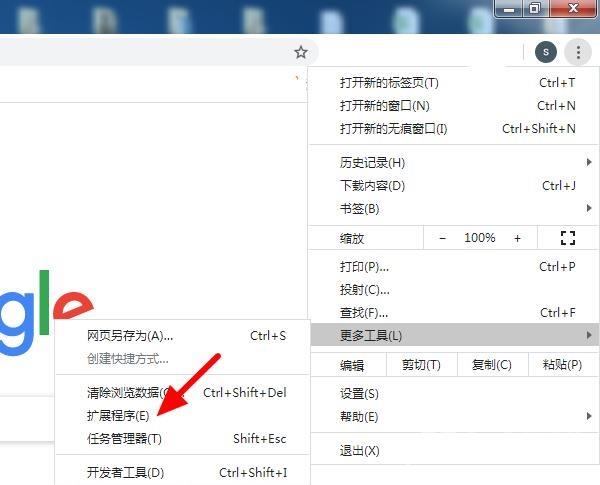
3、在扩展程序页面,浏览器所有安装的扩展程序都在这里,可以对已安装的扩展程序进行管理,此时将浏览器缩小,将电脑桌面的谷歌访问助手插件,拖动到扩展程序页面,注意一定要拖动到扩展程序页面,否则无法安装的,如下图所示。
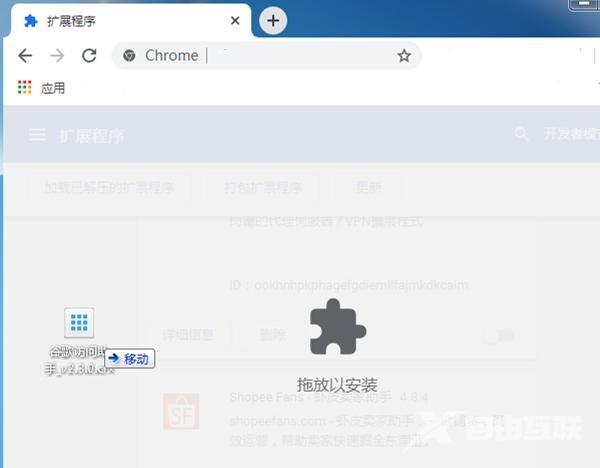
4、将谷歌访问助手插件拖动进入后,浏览器会识别插件,弹出{要添加谷歌访问助手吗?}的提示,点击 添加扩展程序,如下图所示。
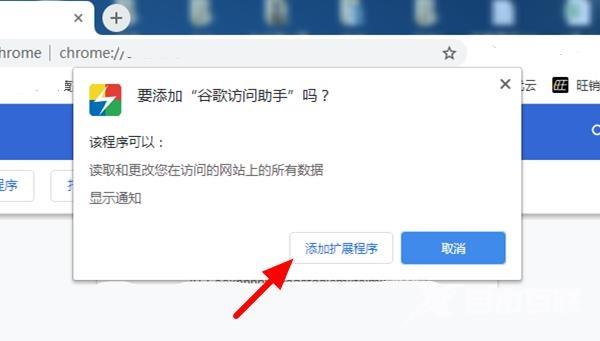
5、等待一会谷歌访问助手插件就会安装成功,此时在┇左侧会出现谷歌访问助手的图标,这样谷歌访问助手就安装成功了,如下图所示。
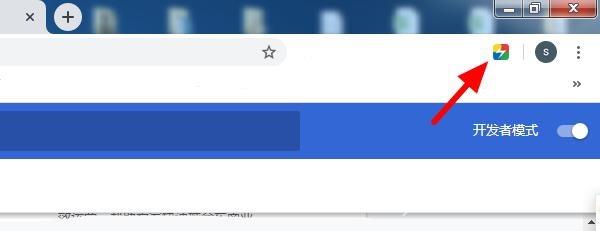
6、安装谷歌访问助手后,就可以成功访问 Chrome 网上应用店和使用谷歌搜索了,如下图所示。
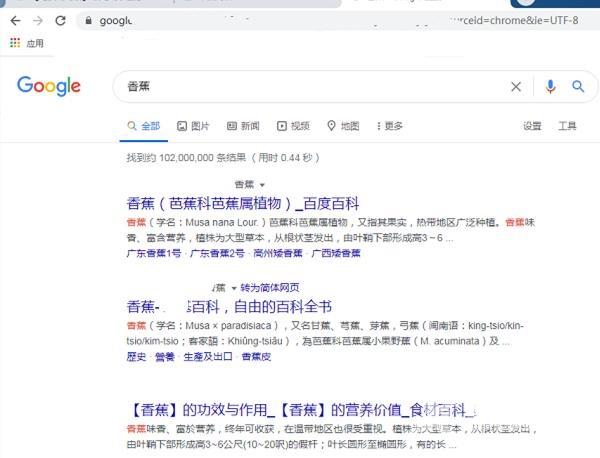
以上就是谷歌浏览器安装谷歌访问助手的详细教程,非常简单,希望能帮到您。
