相信应该还有许多用户在使用windows7系统,在使用过程中难免会出现操作失误。有的用户在使用过程中可能会出现桌面图标不显示了的情况,遇到这个情况要怎么办呢?这应该让许多用
相信应该还有许多用户在使用windows7系统,在使用过程中难免会出现操作失误。有的用户在使用过程中可能会出现桌面图标不显示了的情况,遇到这个情况要怎么办呢?这应该让许多用户感到烦恼,那么win7显示桌面图标在哪呢?下面我们就一起来看看windows7桌面显示图标怎么操作。
win7桌面显示图标步骤:
1、先在Win7的桌面上右击鼠标,在弹出的菜单中点击查看,在下级菜单中就有“显示桌面图标和格子”,该项打着勾,桌面图标就会显示着。
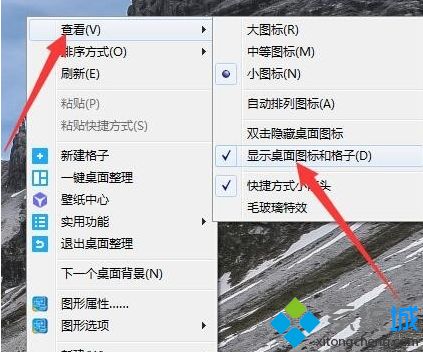
2、如果桌面图标不见,其中之一的可能就是上面这个勾给去掉了,再次右击桌面,勾选显示图标和格子即可。
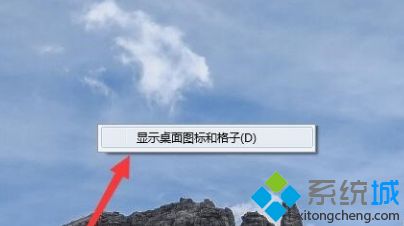
3、如果只是我的电脑,回收站等几个系统图标不见,则右击桌面空白处,弹出右键菜单。
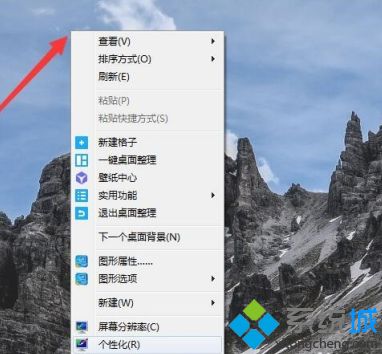
4、在弹出的菜单中点击个性化,界面上立刻打开个性化窗口。
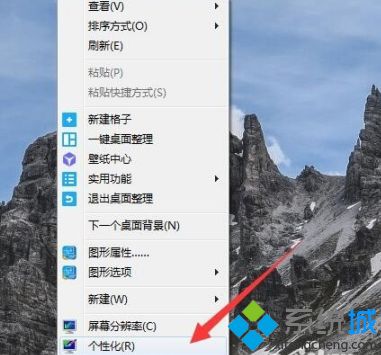
5、在“个性化”窗口中,点击左侧的“更改桌面图标”项目。
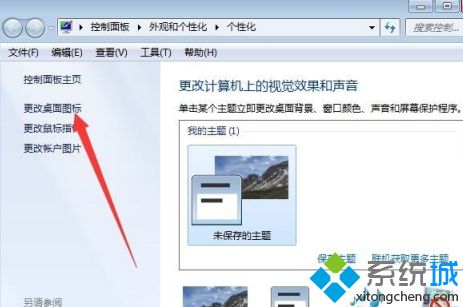
6、弹出桌面图标设置对话框,这里的计算机,回收站如果没有打勾,桌面上就不会显示,将其打勾后确定就可以显示出来了。
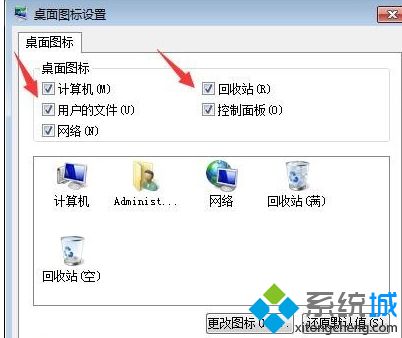
以上就是windows7桌面显示图标方法,有需要显示图标的用户可以根据以上步骤来操作,希望可以帮到大家。
