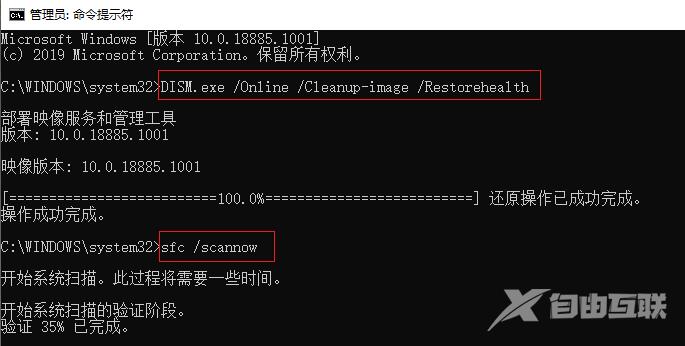在Win10系统中有个Tiworker.exe的运行程序,在电脑卡顿、风扇快速转动的时候就会发现这个程序在运行,那这个Tiworker.exe是什么进程?Tiworker.exe占用过高CPU时可以关闭吗?下面就来看看详细的内容。
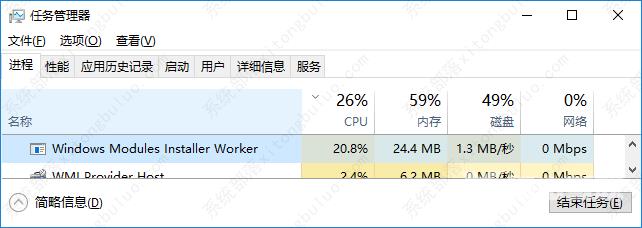
TiWorker.exe是什么进程?
TiWorker.exe是一个与Windows Update相关的系统实用程序,随Windows 10自动安装,它对于更新操作系统起着重要作用,一般在计算机启动后在后台运行,检查可用更新或下载系统更新,且无法关闭。
当TiWorker.exe进程CPU占用过高,会给用户带来许多不便,比如计算机速度变慢,干扰正在运行的应用程序或游戏等。下面就来看看几个TiWorker.exe进程CPU占用率过高的解决方法。
方法1、重启计算机
有时候系统程序出现一些小故障,导致CPU占用过高,可以通过重启计算机来解决问题。不过请记得在重启之前保存好您使用的文档并关闭应用,以免丢失数据。
方法2、删除Software Distribution文件夹中的文件
Software Distribution(软件分发)文件夹中存储了Windows更新的缓存文件。有时Software Distribution文件夹可能会导致Windows更新出现问题,使TiWorker.exe进程CPU占用率过高,这时删除该文件夹中的文件可能有利于解决Windows更新问题。具体操作步骤如下:
步骤1:运行计算机,同时按下【Windows+R】键以打开运行窗口。接下来,输入【Services.msc】命令并按下【确定】按钮,以打开服务窗口。之后,找到【Windows Update】,鼠标右键选择它,选择【停止】选项。
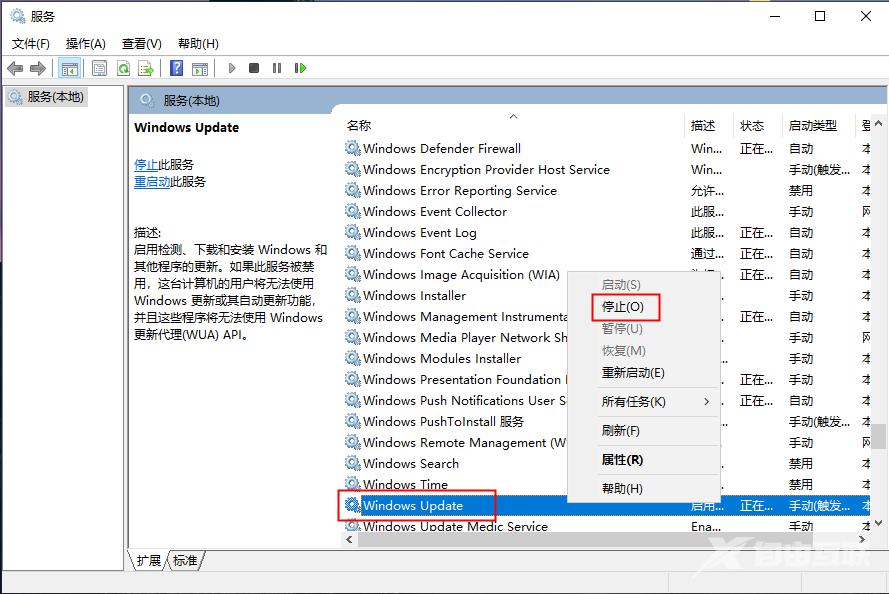
步骤2:接下来,同时按下【Windows+R】键以打开运行窗口,然后复制粘贴【C:\Windows\SoftwareDistribution】到文本框中并按下【确定】键,以打开计算机上的Software Distribution文件夹。
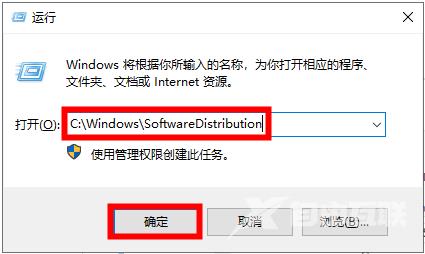
步骤3:选中Software Distribution文件夹中列出的所有文件,鼠标右键点击它们并选择【删除】,该操作需要有管理员权限。
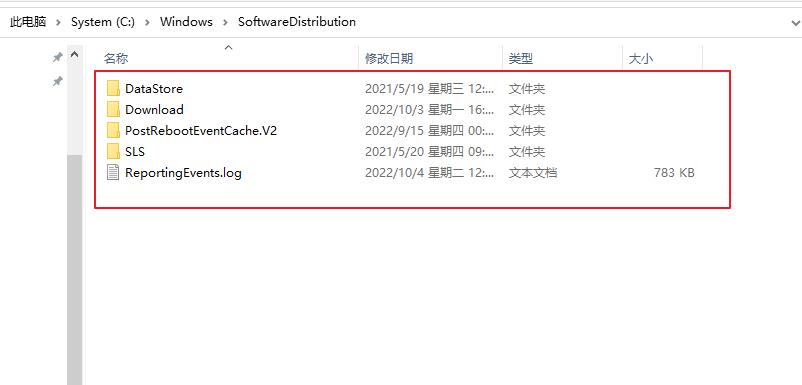
步骤4:之后重新打开服务窗口(同时按下【Windows+R】键以打开运行窗口,输入【Services.msc】命令并按下【确定】键即可打开),鼠标右键点击【Windows Update】选项,选择【启动】选项即可。操作完成后重启计算机,查看问题是否已解决。
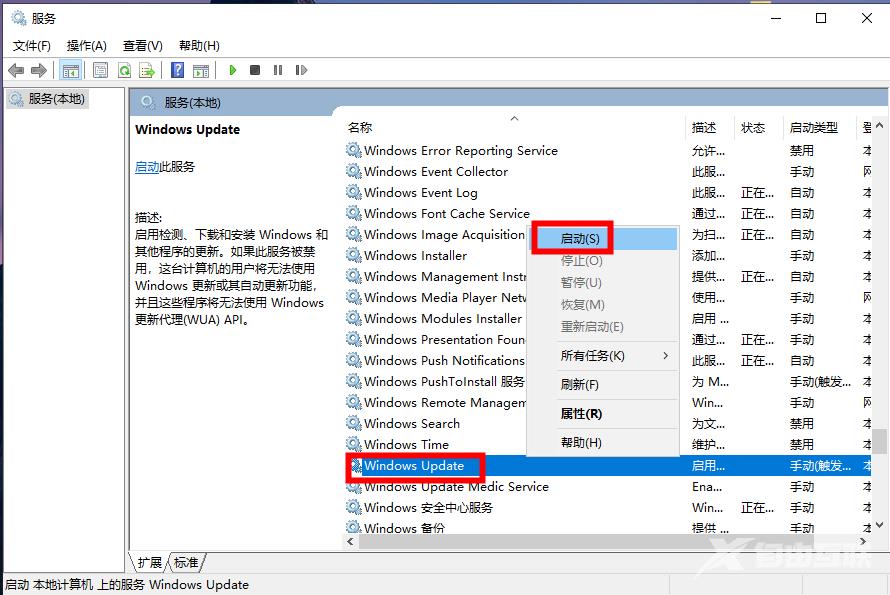
方法3、运行磁盘清理
有时磁盘空间不足会导致Windows更新出错,从而使TiWorker.exe一直在运行中,占用较高的CPU。Windows系统内置的磁盘清理工具,可以通过删除临时文件、清空回收站等来帮助您释放磁盘空间。具体操作步骤如下:
步骤1:重启计算机,在左下角搜索框内查找【磁盘清理】程序并打开。
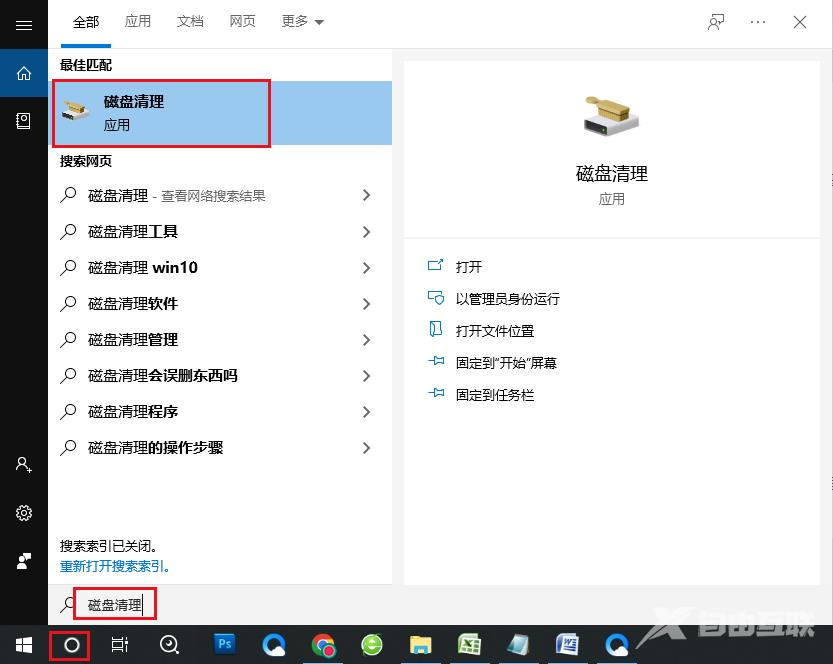
步骤2:程序打开之后,选择系统盘(C:),勾选所有想要删除的文件(比如临时文件、回收站等),勾选完成后点击【确定】。待磁盘清理过程完成之后,重启计算机并查看问题是否已解决。
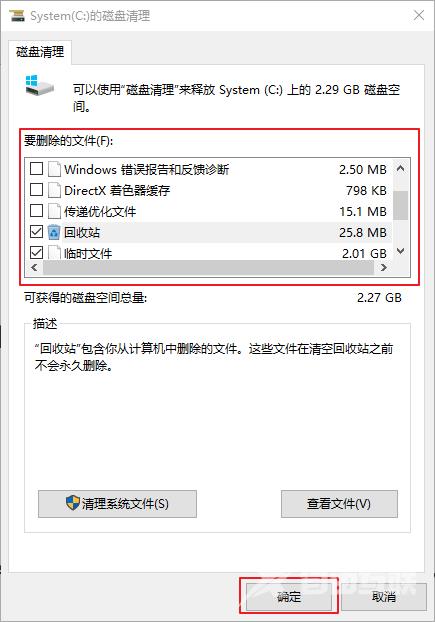
方法4、手动检查和安装Windows更新
Windows更新不及时也可能导致TiWorker.exe进程的CPU占用率过高。我们可以尝试手动执行Windows更新来解决问题。步骤如下:
步骤1:点击【开始】>【设置】>【更新和安全】。
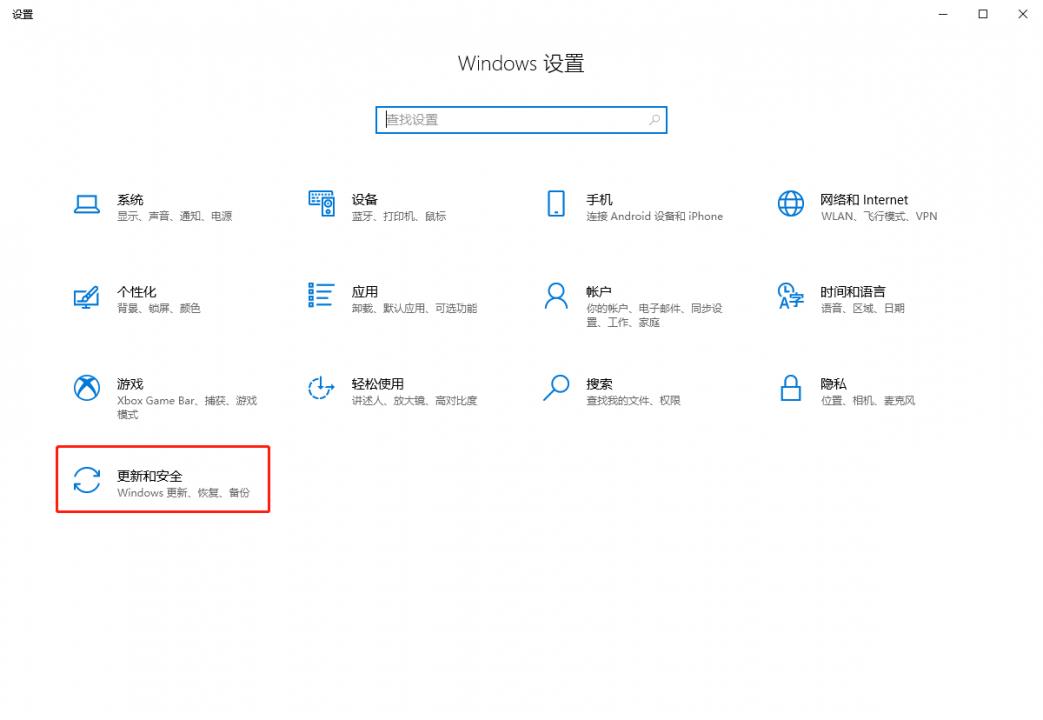
步骤2:点击【检查更新】,如果找到更新,Windows将开始下载更新。下载更新后点击【立即安装】,安装更新过程中可能需要重启多次。之后检查问题是否已解决。
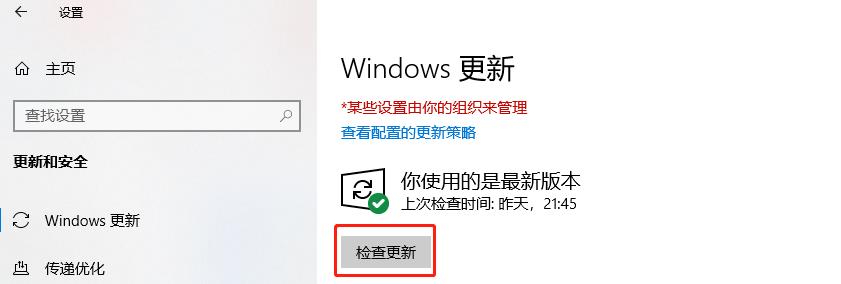
方法5、运行DISM和SFC命令
DISM和SFC(系统文件检查器)是Windows系统内置的实用程序,能够扫描所有受保护的系统文件,并且修复检测到的问题。
步骤1:运行计算机,使用管理员账户登录Windows。在任务栏左侧搜索框中输入【cmd】,然后右键点击搜索结果中的【命令提示符】,选择【以管理员身份运行】。若管理员账户被禁用,请点击此处了解启用Administrator账户的方法。
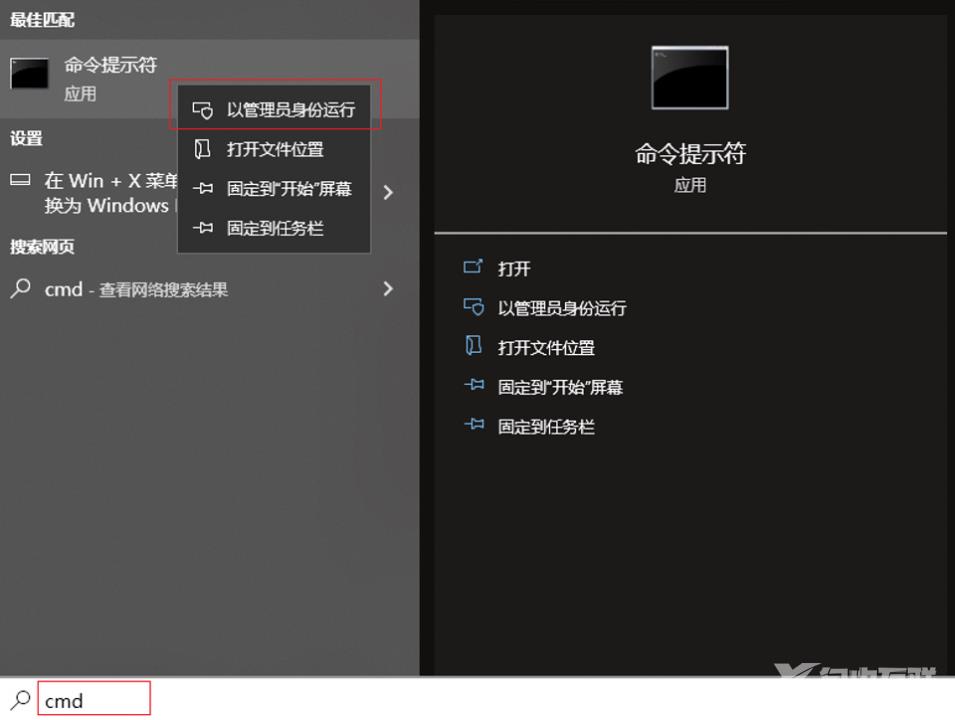
步骤2:之后在命令提示符中输入【DISM.exe /Online /Cleanup-image /Restorehealth】并按【Enter】键。之后再输入【sfc /scannow】并按【Enter】。若运行【sfc /scannow】之后出现Windows资源保护无法执行请求的操作的提示,可以点击并查看其解决方法。