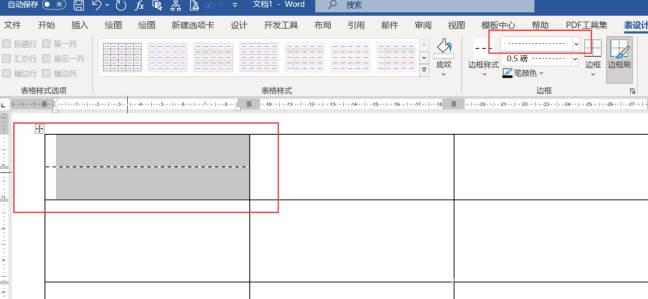使用word编辑文档时,往往需要插入表格,有时会需要在一个表格栏中,用虚线将表格分成上下两栏,想要进行这样的操作,直接选择拆分单元格即可完成。 需要使用的工具: Windows 1
使用word编辑文档时,往往需要插入表格,有时会需要在一个表格栏中,用虚线将表格分成上下两栏,想要进行这样的操作,直接选择拆分单元格即可完成。
需要使用的工具:Windows 11,Word 20212108,机械革命s3Pro。
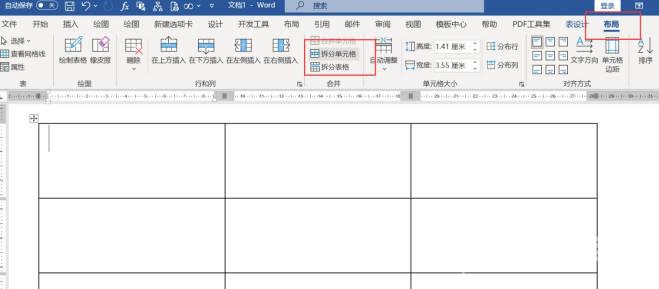
在word中将一个表格栏用虚线分成上下两栏的操作步骤:
1. 首先打开所要进行编辑的word文档,在word文档中需要插入所需要进行设置的表格。
2. 表格插入完成之后,选定自己所要进行拆分的那个单元格,将这个单元格选定。
3. 在上方的菜单栏中找到布局这一选项,使用鼠标单击布局选项。打开有关布局的各个设置选项。在布局下方的选项列表中找到拆分单元格这一选项。
4. 使用鼠标单击拆分单元格选项,就会出现一个弹出窗口。弹出窗口中,为用户提供了拆分单元格行列的数量。根据需求在列数后面的方框中输入1,也可以通过点击方框后面的上下箭头的方式调整数据。在行数后面的方框中输入2,或者直接点击后面的剩下的三角调整数据调整为2。输入完成之后,点击下方的确定按钮。
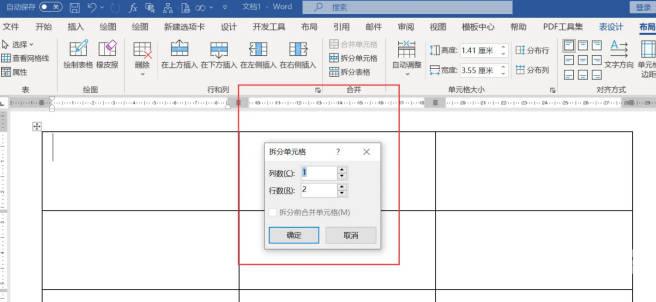
5. 返回word文档的编辑页面就会发现之前选定的单元格内出现了一条横线,将这个单元格分成了上下两个部分。在上方的菜单栏中找到表设计这一选项。使用鼠标单击表设计。在下方的菜单中找到边框选项。在边框样式的区域里找到虚线,并且单击鼠标点击确定。在点击单元格上新增加的那条,拆分了单元格的横线,这样就能够把这条横线变成虚线的模。这样就完成了将表格中的这个单元格采用虚线的形式,分成了上下两栏的操作。
6. 也可以直接在插入栏中,找到插入虚线这一选项,直接手动在单元格中插入一条虚线,将单元格分成上下两部分。