win7电脑凭借良好的兼容性和稳定性现在还受到很多用户的欢迎,但win7怎么格式化移动硬盘呢?近日有些不太熟悉电脑的网友就就像向小编提出了该疑问,所以今天本文为大家整理的就
win7电脑凭借良好的兼容性和稳定性现在还受到很多用户的欢迎,但win7怎么格式化移动硬盘呢?近日有些不太熟悉电脑的网友就就像向小编提出了该疑问,所以今天本文为大家整理的就是关于win7格式化移动硬盘的图文教程。
推荐下载:windows7专业版系统下载
图文教程如下:
1、把移动硬盘接在电脑上,点击“这台电脑”。

2、找到我们的移动硬盘图标,点击鼠标右键。
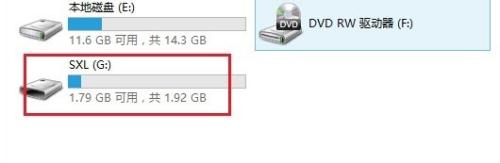
3、在弹出菜单中选择“格式化”。
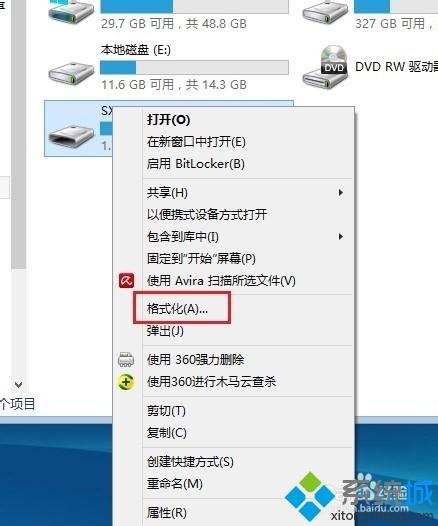
4、会弹出一个格式化的菜单。
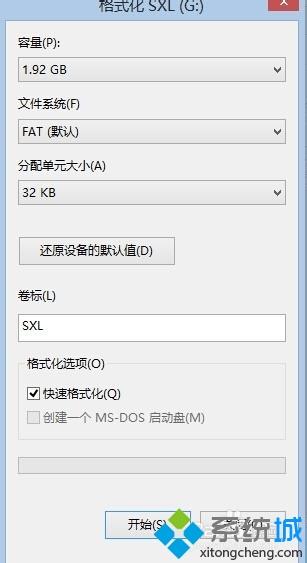
5、可以选择“文件系统”来决定格式化后的格式。
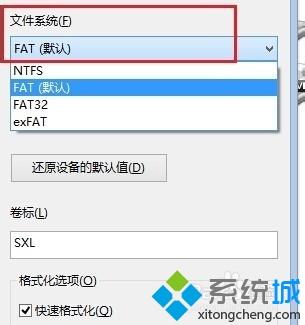
6、也可以选择“分配单元大小”。

7、设置好后,选择“开始”就可以对移动硬盘进行格式化操作了。
上面给大家分享的就是win7格式化移动硬盘的图文教程啦,有出现同样疑问的可以按照上面的方法来操作哦。
