相信还有许多用户在使用windows7系统的电脑。尽管win7系统已经使用很久了,还是有一些功能让部分用户不知道要怎么使用。有时候我们可能需要进行分区,不知道如何操作的用户应该有
相信还有许多用户在使用windows7系统的电脑。尽管win7系统已经使用很久了,还是有一些功能让部分用户不知道要怎么使用。有时候我们可能需要进行分区,不知道如何操作的用户应该有挺多的,那么windows7怎么分区工具,下面我们就一起来看看window7系统自带分区工具如何使用。
win7系统自带分区工具使用步骤:
1、选择“我的电脑”,右击选择管理,之后会进入到“计算机管理”页面。
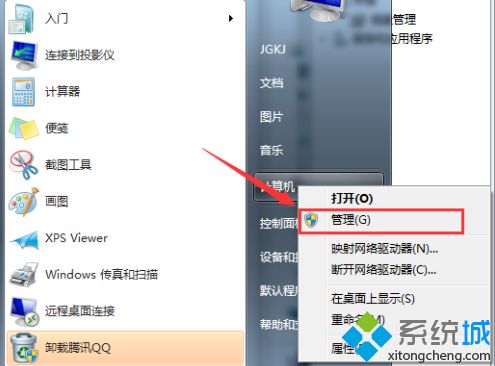
2、之后会进入到“计算机管理”页面。
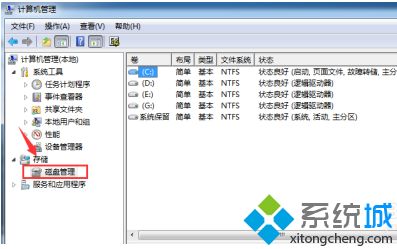
3、之后会进入到“磁盘管理”页面。

4、之后,右击选择分区,通过菜单选择“压缩卷”调整分区大小。
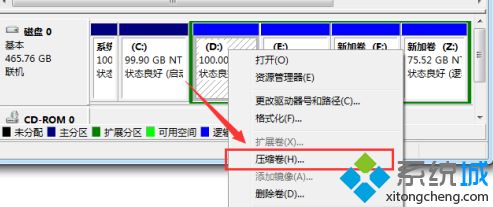
5、最后,选择需要压缩的空间,点击“压缩”即可进行压缩。完成“调整分区”。

6、完成由一个分区变成两个分区之后,需要把大的分区再进行小分区。
先进行格式化,使之变为“可用空间”,然后右击,选择可用空间选项中的“新建简单卷”
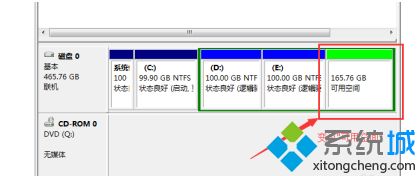
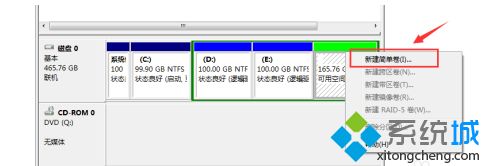
7、之后进入到新建卷向导中(图1),点击下一步,进入到盘符选择(图2),之后进入到“格式化”阶段(图3),选择是否格式化之后,点击“下一步”,最后点击“完成”(图4)。即可完成新建分区。
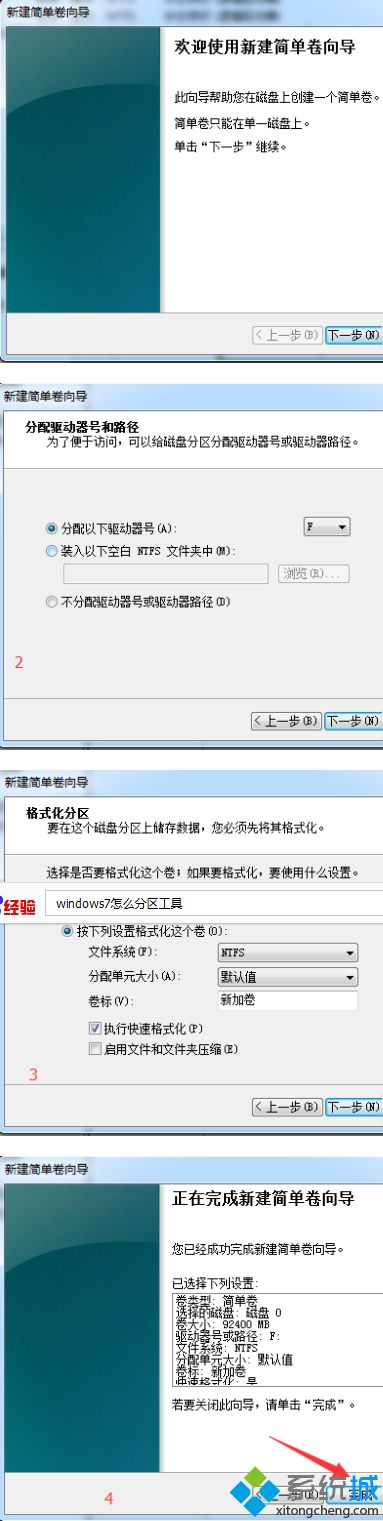
以上就是win7系统自带分区工具使用方法,有不知道的用户可以根据以上步骤来操作,希望可以帮到大家。
