相信现在还有许多用户在使用win7系统,尽管win7系统已经出了很长一段时间,还是有些用户不太清晰win7一些功能设置在哪。大家应该都有使用过耳机吧,那么w7怎么设置耳麦?有时候我
相信现在还有许多用户在使用win7系统,尽管win7系统已经出了很长一段时间,还是有些用户不太清晰win7一些功能设置在哪。大家应该都有使用过耳机吧,那么w7怎么设置耳麦?有时候我们的讲话对方听到的声音很小,那可能是耳麦没设置好,下面我们就一起来看看win7耳麦在电脑上怎么设置。
win7电脑设置耳麦步骤:
1、我们打开电脑在左下角的开始中找到控制面板,然后在控制面板右上角查看方式选择大图标,在里面找到声音。
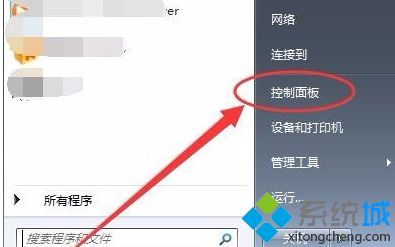
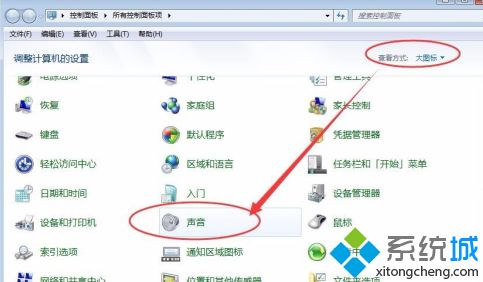
2、又或者你可以直接在电脑右下角的音量键处右击,然后会跳出来一个对话框,选择‘录音设备’。在这里也是可以打开的。

3、然后我们在声音中的录制里面可以找到麦克风,点击麦克风后,下面的属性就会呈现出来,我们点击属性。
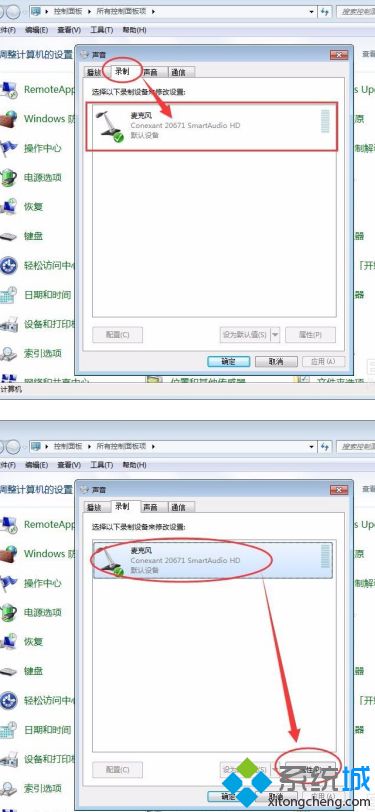
4、在麦克风的属性中,我们看到第一个常规里面的属性,显示的是这个设备正常运转。
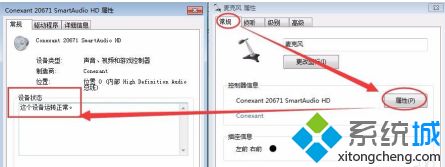
5、在级别里面,我们可以看到麦克风的音量大小还有分贝的加强。这里都是可以调节的。
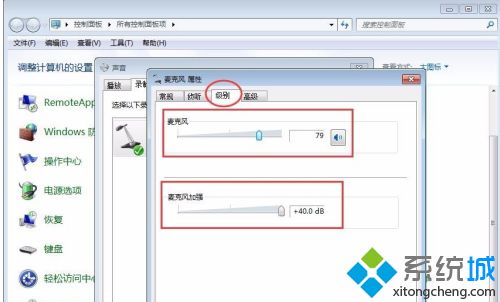
6、但是要注意的是,有些电脑键盘顶部一排按键有这个麦克风的开关按钮,点击开启或者关闭后,电脑上面就会显示。而且音量的标志也会变化。
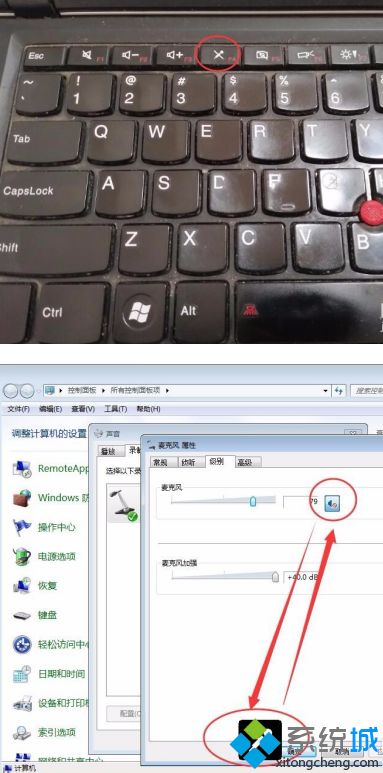
7、在高级里面,你可以根据自己的音质要求或者通道等多少位进行选择,全部设置好后,选择应用,然后确定就完成了设置。
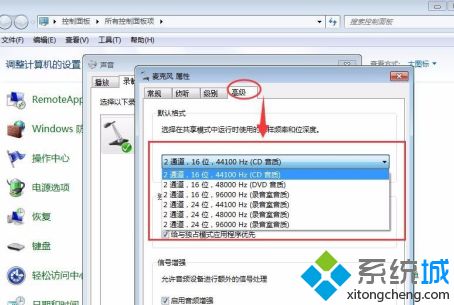
以上就是win7设置耳麦的方法,有需要设置的用户可以根据以上步骤来操作,希望可以帮到大家。
