最近有朋友问小编如何关闭正在使用的程序,对于如何关闭一个程序的运行,相信还有一些朋友不太明白,有时候我们使用正常的方式关闭程序会出现一些错误,例如卡死无法关闭程序
最近有朋友问小编如何关闭正在使用的程序,对于如何关闭一个程序的运行,相信还有一些朋友不太明白,有时候我们使用正常的方式关闭程序会出现一些错误,例如卡死无法关闭程序,这时候还可以利用强制关闭的方法,那么具体如何操作呢?别着急,今天小编就为大家带来win7电脑上如何关闭运行的程序图文步骤。
win7电脑上如何关闭运行的程序图文步骤:
1、移动鼠标至任务栏并右击,再出现的选项中选择【任务管理器】;
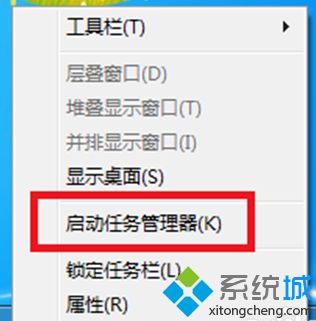
2、在任务管理器的界面中点击上方的【应用程序】;
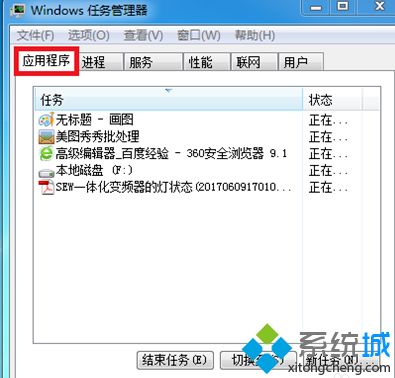
3、下方会出现电脑中正在运行的应用程序,找到想要强制关闭的程序并选择;
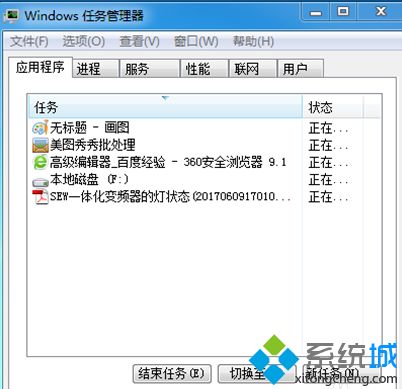
4、这里我以【美图秀秀】为例,选中后点击下方的【结束任务】;
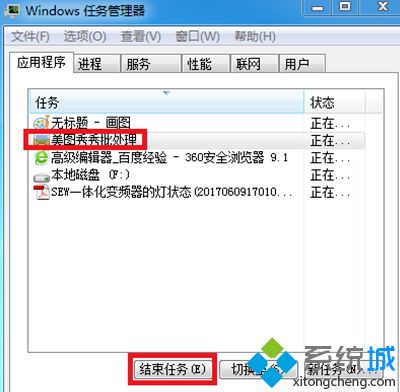
5、再返回到任务管理器中,可以看到美图秀秀已经成功关闭。
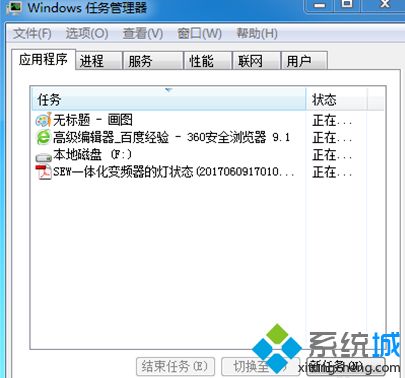
好了,以上就是关于如何关闭正在使用的程序的全部内容了,希望本篇win7电脑上如何关闭运行的程序图文步骤对你有所帮助。
