相信有许多使用win7系统的用户可能都会遇到提示系统内存不足的情况,导致我们无法打开某个软件。那么遇到w7内存不足要怎么办呢?可以进入设置看下,不行就在加个内存条,下面我
相信有许多使用win7系统的用户可能都会遇到提示系统内存不足的情况,导致我们无法打开某个软件。那么遇到w7内存不足要怎么办呢?可以进入设置看下,不行就在加个内存条,下面我们就一起来看看win7提示系统内存不足怎么办。
win7提示系统内存不足解决步骤:
1、右击计算机,选择属性选项。
计算机在win7可能桌面上没有,单击开始菜单既可以看见,一般我们都会在桌面显示的。
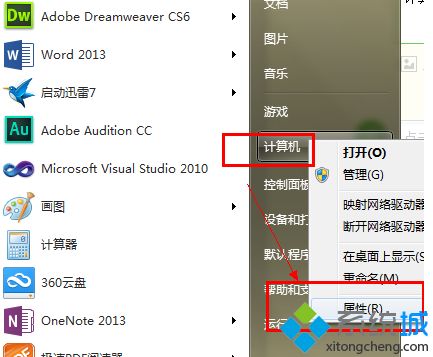
2、进入属性界面在左侧有一个高级设置,单击进入。
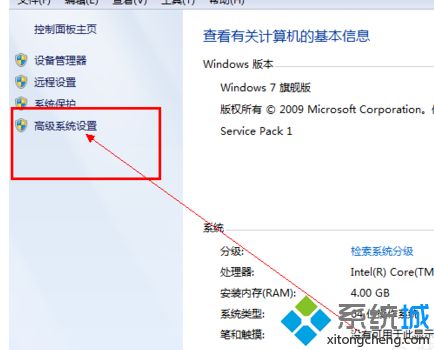
3、进入后在上面的菜单栏我们可以看见一个高级的选项,选择第一栏中的性能后面的设置按钮。进入虚拟内存的设置选项。
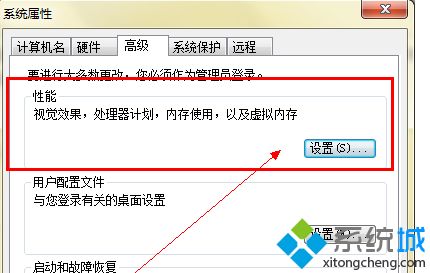
4、进入后再次单击高级按钮,在高级中我们就可以看见一个关于虚拟内存的更改按钮。
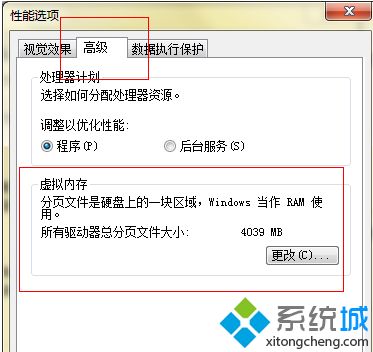
5、单击更改后,进入,选择自动管理所有驱动……,这样你的内存就不会提示不足了。
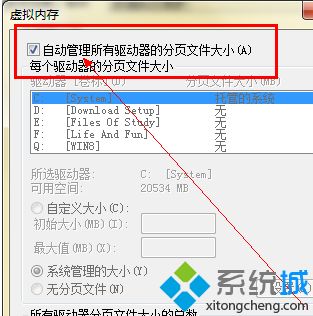
6、如果你的电脑已经勾选了这个按钮,那么就说明你的电脑内存出现问题或者内存过小,建议加装一个内存条,市场有很多,可以自己买一个安上即可,方法很简单,也可以找电脑维修人员进行安装。

7、系统建议,如果你的系统是32的,那么1到2G内存既可以了,如果是64为系统2G内存显然不够,又是会提示不足,64位系统最低4G。
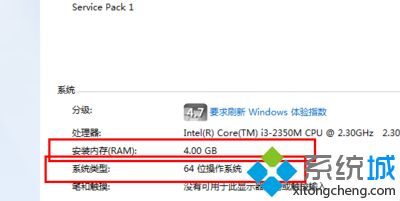
以上就是w7内存不足的解决方法,有遇到这种情况的用户可以根据以上步骤来操作,希望可以帮到大家。
