很多的用户们刚刚接2345看图王,还不熟悉2345看图王对图片批量加水印怎样使用的?今日在此篇文章内自由互联小编就为你们带来了2345看图王对图片批量加水印的操作教程。 2345看图王对
很多的用户们刚刚接2345看图王,还不熟悉2345看图王对图片批量加水印怎样使用的?今日在此篇文章内自由互联小编就为你们带来了2345看图王对图片批量加水印的操作教程。
2345看图王对图片批量加水印的操作教程

我们需要先打开2345看图王软件
然后我们点击“打开图片”,弹出如下图所示画面
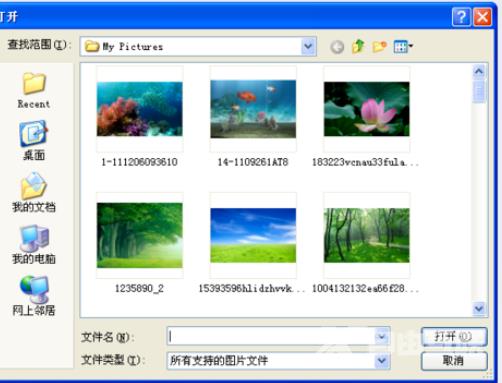
这时我们选好要编辑的图片后,点击“打开”,进入2345看图王页面,我们把鼠标放在页面的最下方,会弹出2345看图王的工具栏,如下图所示
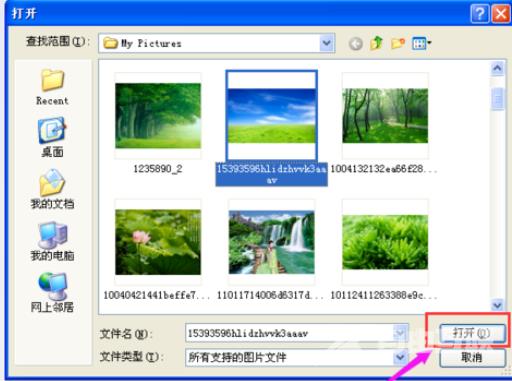

接着我们在工具栏的最右边看到有一个向上的箭头,它是更多工具的图标,我们点击它,弹出如下图所示的画面
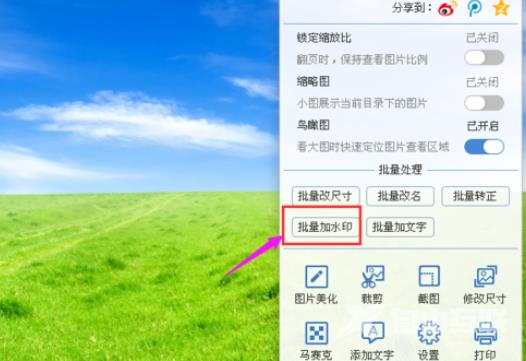
我们在弹出的页面中,找到“批量加水印”的选项(上图已标出),我们点击“批量加水印”,弹出“批量加水印”的窗口,如下图所示
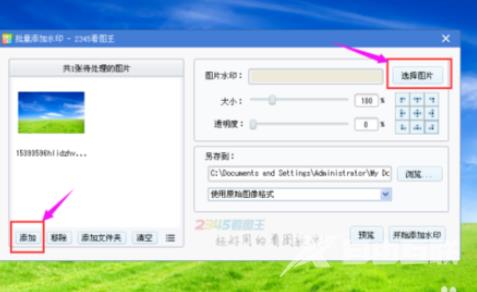
接下来我们在“批量加水印”的页面内,在页面的左边看到有“添加”选项,在页面的右边有一个“选择图片”,到后面我们会用到,这里先不做介绍,我们点击“添加”,弹出查找图片的页面,如下图所示,

我们选好图片后,点击“添加”,重复此步,可添加多张图片,我们现在添加3张图片,如下图所示
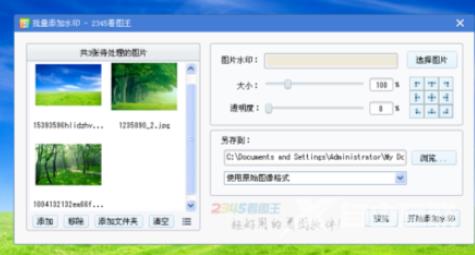
现在我们3张图片已添加好,接下来我们选择做为水印添加到图片里的图片,我们点击“选择图片”,弹出选择图片的页面,
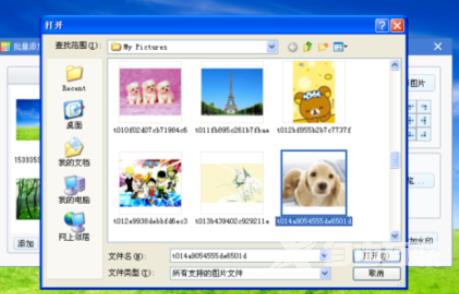
这时候我们选好图片后点击“打开”,我们看到我们选择的水印图片已在“图片水印”的位置,我们在“另存为”栏输入添加水印后图片的保存路径和格式
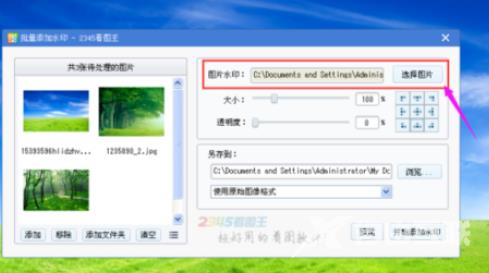
我们选好保存路径和格式后,我们点击“开始添加水印”,弹出下图所示画面

最后我们点击“完成”,弹出如下图所示画面,即我们保存添加水印的图片的文件夹,从缩略图上我们看到图片水印已添加到图片里了
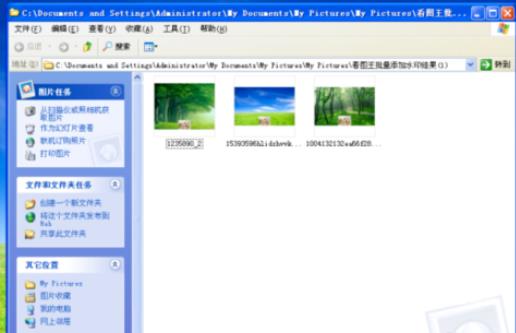
看完了上文为你们所描述的2345看图王对图片批量加水印的详细操作流程,你们是不是都学会了呀!
