相信大家在使用windows7系统时都有要使用麦克风的时候,麦克风是我们在连麦时必备的设备,没有麦克风我们讲话对面就听不见。那么windows7要怎么设置麦克风呢?应该有挺多用户不知道
相信大家在使用windows7系统时都有要使用麦克风的时候,麦克风是我们在连麦时必备的设备,没有麦克风我们讲话对面就听不见。那么windows7要怎么设置麦克风呢?应该有挺多用户不知道,下面我们就一起来看看win7怎么开启麦克风。
win7设置麦克风步骤:
1、首先,点击开始按钮,弹出开始菜单,在右侧点击控制面板。
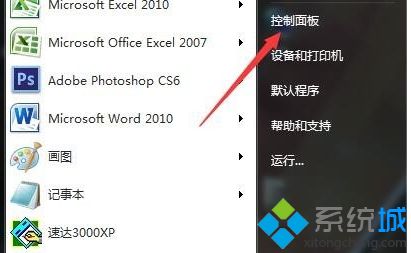
2、弹出控制面板窗口,在工作区中找到硬件和声音,点击。
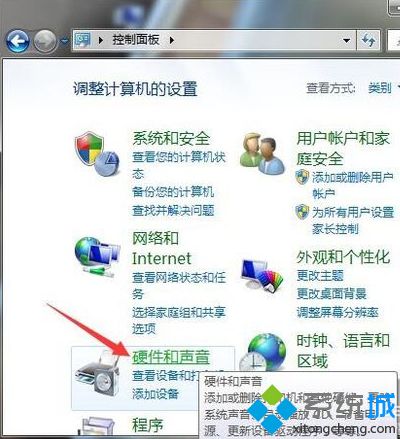
3、进入硬件和声音界面,在窗口右侧找到管理音频设备,点击。
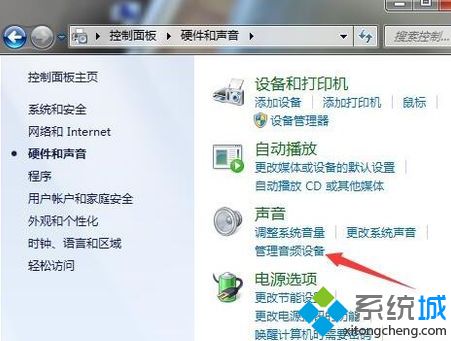
4、弹出声音对话框,点击录制选项卡,双击列表区中的麦克风。
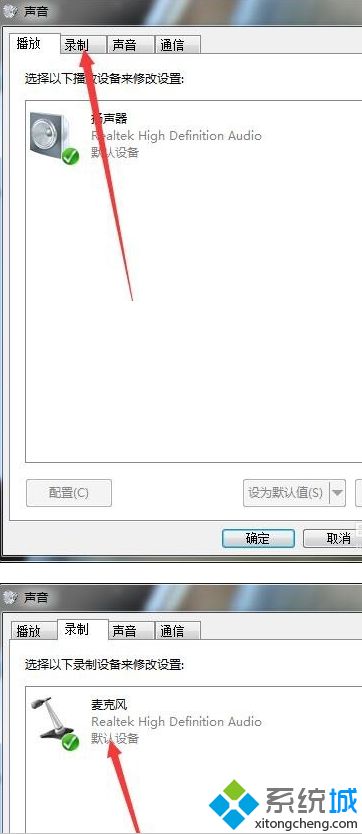
5、弹出麦克风属性对话框,点击侦听选项卡,勾选侦听此设备,以后连接一个麦克风,就可以听到反馈。
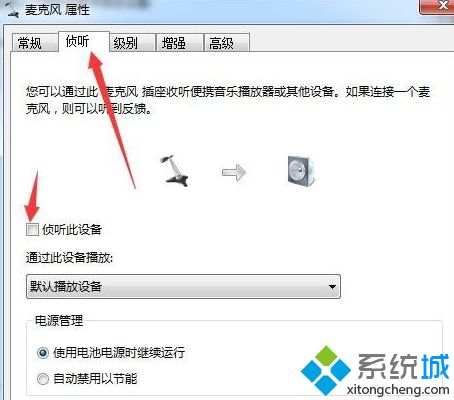
6、点击通过此设备播放下方的下拉框,可以选择要通过哪个设备播放。
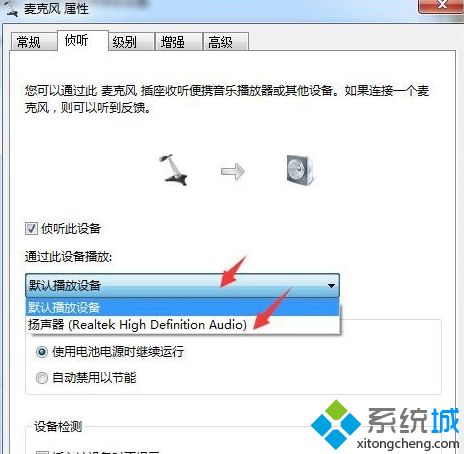
7、勾选底部的插入该设备时不提示,点击应用。后期如果插入该设备不再提示。
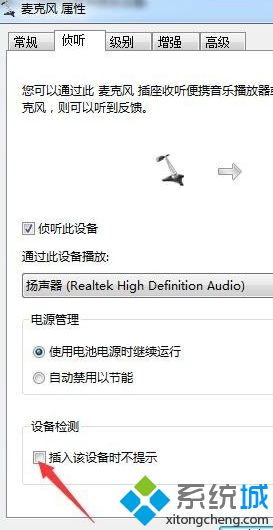
8、点击增强选项卡,将列表框中的项目都勾选,可以让声音更纯净。
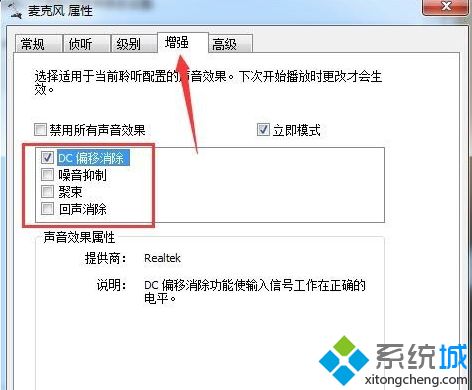
以上就是windows7设置麦克风的方法,有需要设置的用户可以根据以上步骤来操作,希望可以帮到大家。
