现在无论生活还是工作都已经少不了电脑设备,多数小伙伴习惯将一些重要文件存放在电脑中保存。如果没有备份的话,电脑突然故障就很容易造成一些文件丢失,所以必要必要的备份
现在无论生活还是工作都已经少不了电脑设备,多数小伙伴习惯将一些重要文件存放在电脑中保存。如果没有备份的话,电脑突然故障就很容易造成一些文件丢失,所以必要必要的备份操作少不了。每次都要手动备份很麻烦,有什么办法让指定文件夹自动备份呢?接下去,大家一起来学习一下吧。
具体方法如下:
1、按下“Win+R”键,打开运行;如图所示:
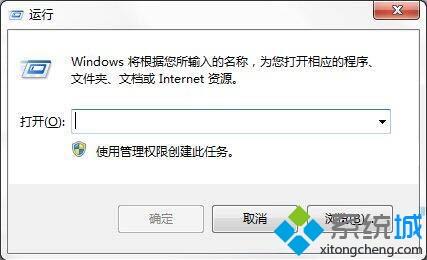
2、在如下窗口中输入cmd打开命令行窗口;如图所示:
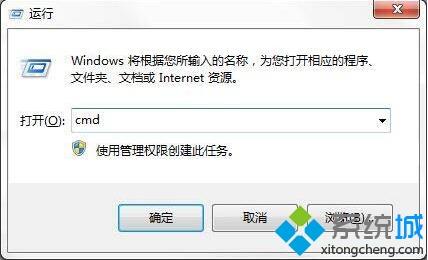
3、在命令行窗口中输入命令robocopy可以查看其相应参数说明;如图所示:
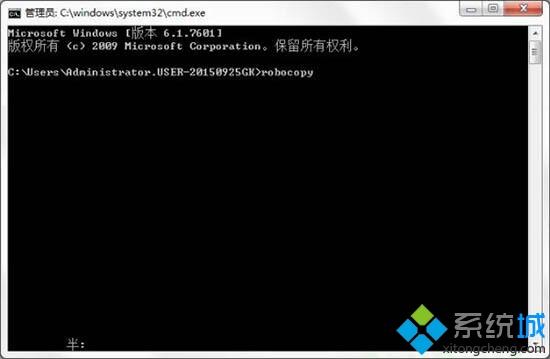
4、比如将E盘下的demo文件夹每隔10分自动备份到H盘下的demo文件夹用如下命令即可:robocopy E:\demo D:\demo /R:0 /W:0 /MOT:10;如图所示:
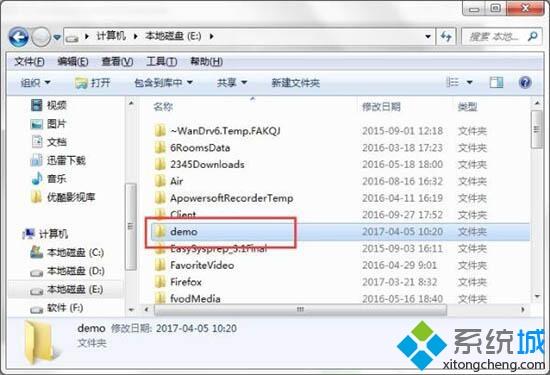
5、上面中的参数R表示备份失败后的重试次数,W为重试间隔时间,MOT表示自动备份的时间间隔;如图所示:
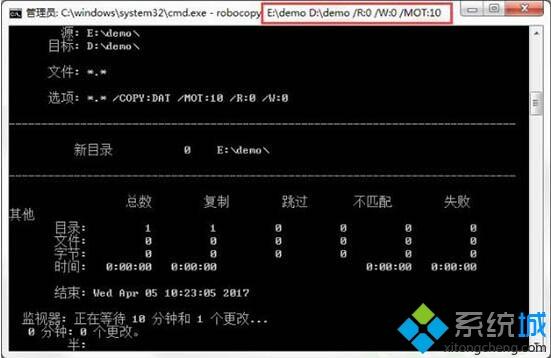
6、自动备份完成后可以在D盘下看到自动备份的文件夹了。这样可以保护重要文件防止出现意外丢失。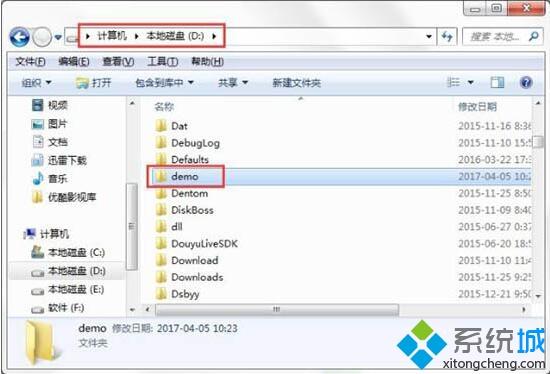
以上教程高手分享win7自动备份指定文件夹的操作方法,是不是比想象中的简单,有需要的快来学习一下吧。
