如何在笔记本电脑win7上设置热点WiFi?有时候许多朋友没有路由器,但他们想将手机连接到互联网并设置热点。让我们看看如何在笔记本电脑win7上设置热点Wi-Fi,接下来就由小编教您在
如何在笔记本电脑win7上设置热点WiFi?有时候许多朋友没有路由器,但他们想将手机连接到互联网并设置热点。让我们看看如何在笔记本电脑win7上设置热点Wi-Fi,接下来就由小编教您在笔记本电脑如何在win7中设置热点wifi!
具体步骤:
1、首先确认你的无线网卡可以运用。在开始菜单中依次找到“所有程序”--“附件”--“命令提示符”,右键“以管理员身份运行”。
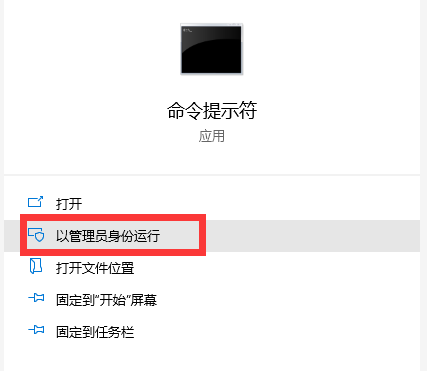
2、在“命令提示符”里输入“netsh wlan set hostednetwork mode=allow ssid=Test key=0123456789”,回车,系统会自动虚拟出一个wifi热点。
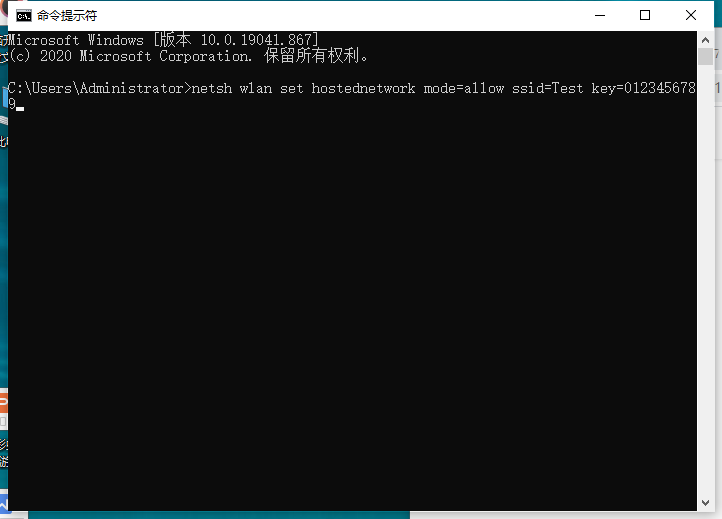
3、此时,打开网络和共享中心,点击左侧的“更改适配器设置”,如下图所示,就会看到多出一个网卡来。

4、在本地连接上单击右键,点击“属性”。
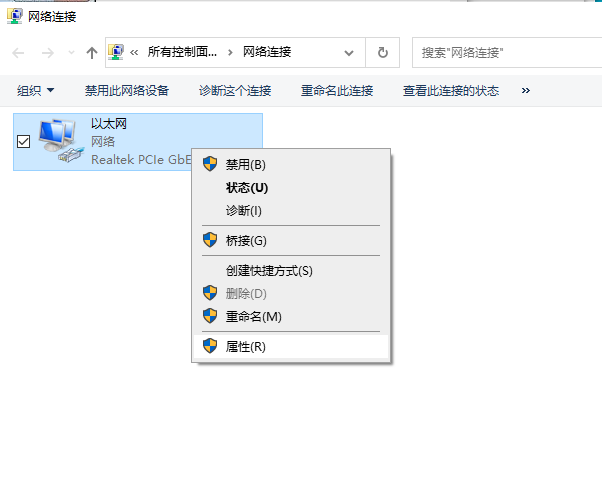
5、切换到“共享”,在第一个方框内打对勾,在下方的选择框内选择“无线连接2”,确定。
6、同样在命令提示符里输入“netsh wlan start hostednetwork”,回车,就会打开wifi热点。
7、在命令提示符里输入“netsh wlan stop hostednetwork”,回车,就会关闭wifi热点。
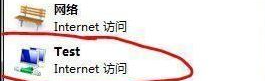
那么以上就是笔记本win7怎么设置热点wifi的全部内容,希望对你有所帮助!
