之前为大家介绍了黑鲨一键重装Win7的教程,相信很多小伙伴都学会了自己装系统了,不过这是通过黑鲨一键重装工具来实现的,本文小编将为大家带来黑鲨U盘安装Win7的图文教程,使用一个U盘也可以让电脑小白轻松安装Win7系统,如果你感兴趣的话,那么不妨来学习一下吧,在关键的时候还是非常有用的哦。

第一步、制作黑鲨U盘启动盘
1、准备一个8G以上的U盘,随后在黑鲨装机大师官网下载黑鲨软件。将U盘插入电脑并关闭所有杀毒软件后选择“U盘模式”进入,选中U盘设备并点击“制作U盘启动盘”。
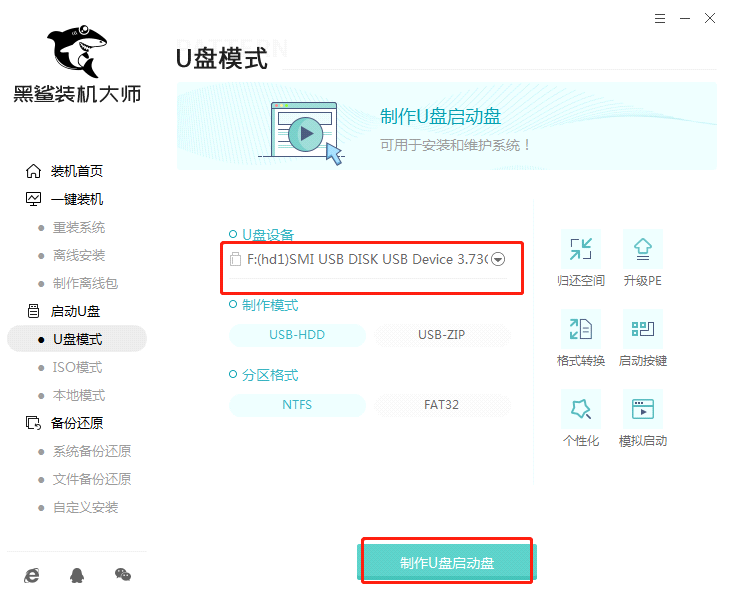
2、在“windows 7”下选择需要安装的系统文件并“开始制作”U盘启动盘。
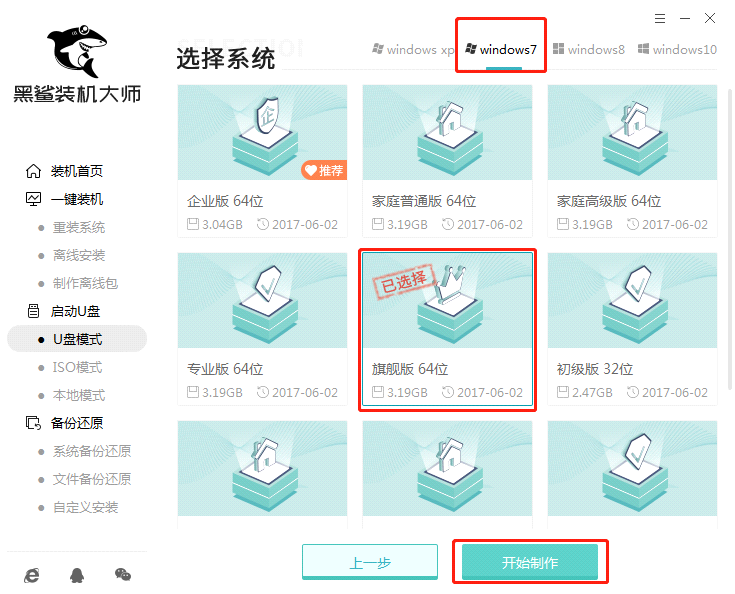
3、提前备份好U盘中的重要文件后选择“确定”关闭窗口。
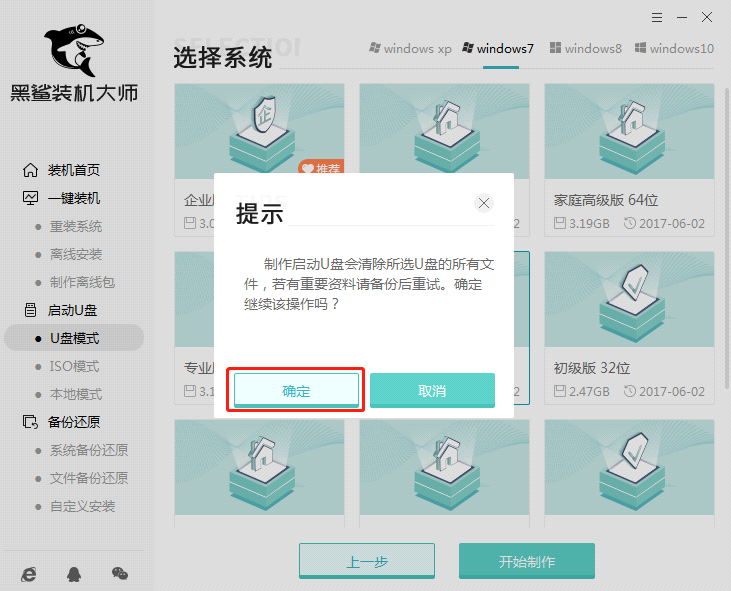
4、黑鲨开始自动下载所选择的win7系统文件,耐心等待系统下载完成。
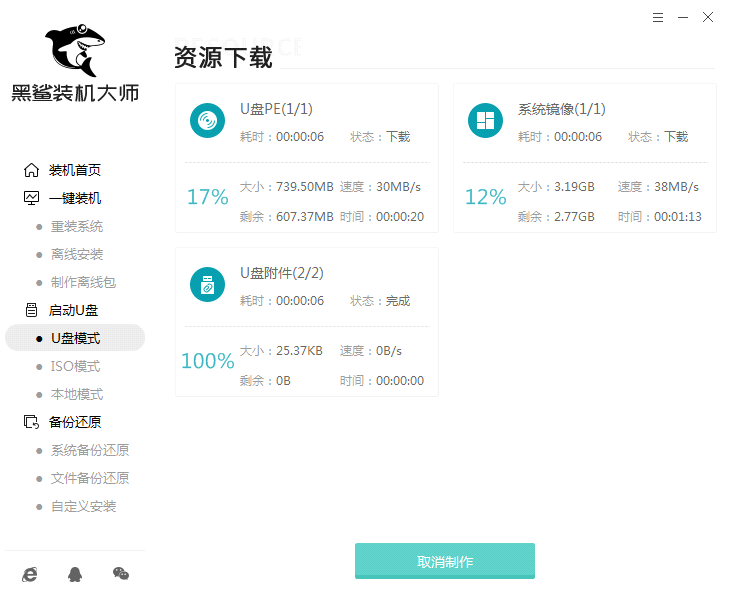
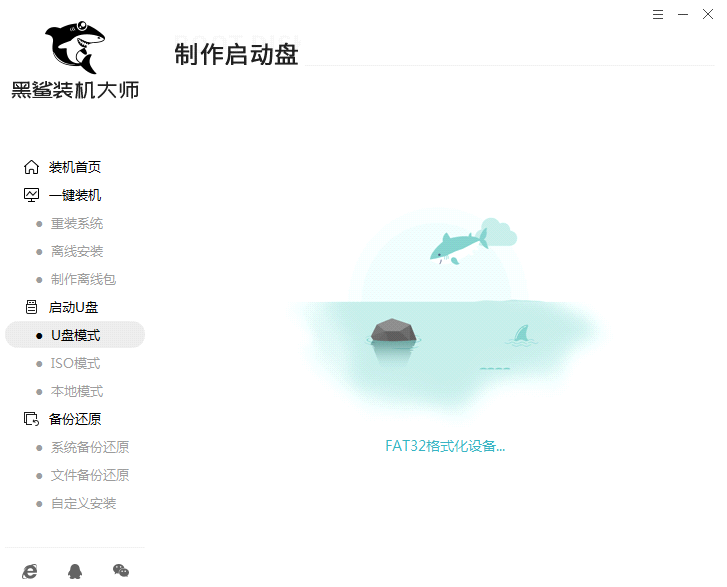
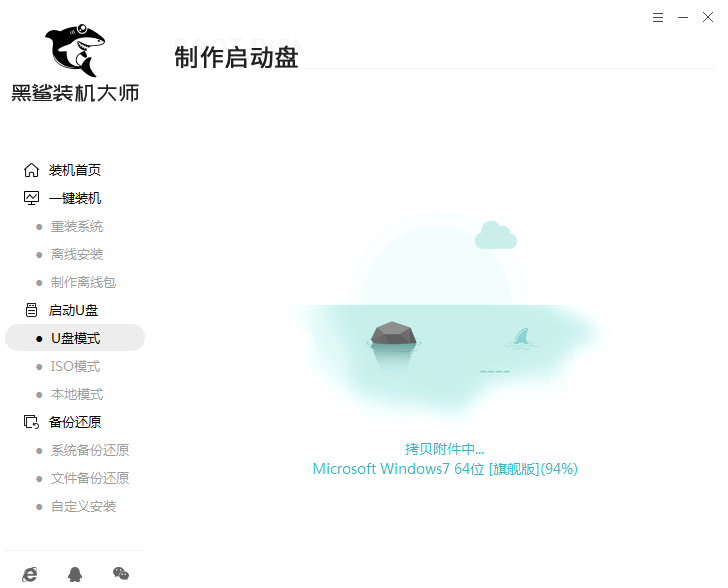
5、文件下载完成后在弹出的窗口选择“预览”进行模拟测试。如果出现以下窗口,证明启动U盘制作完成。
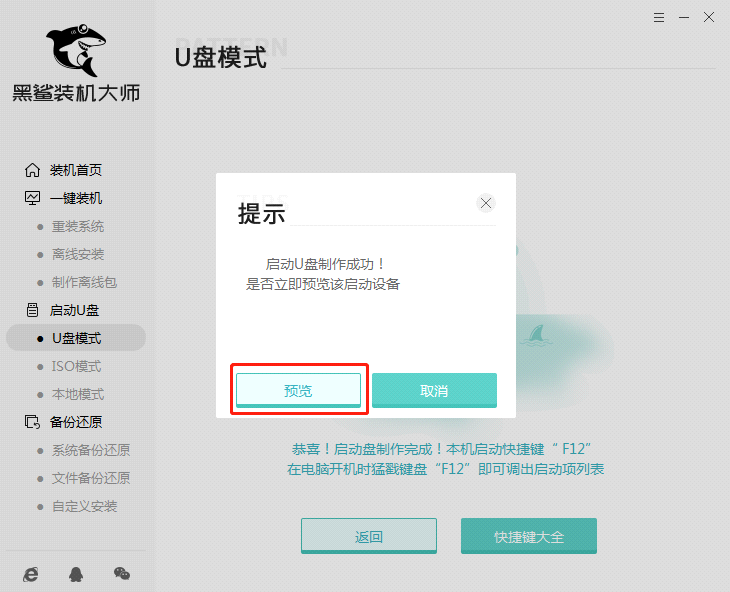
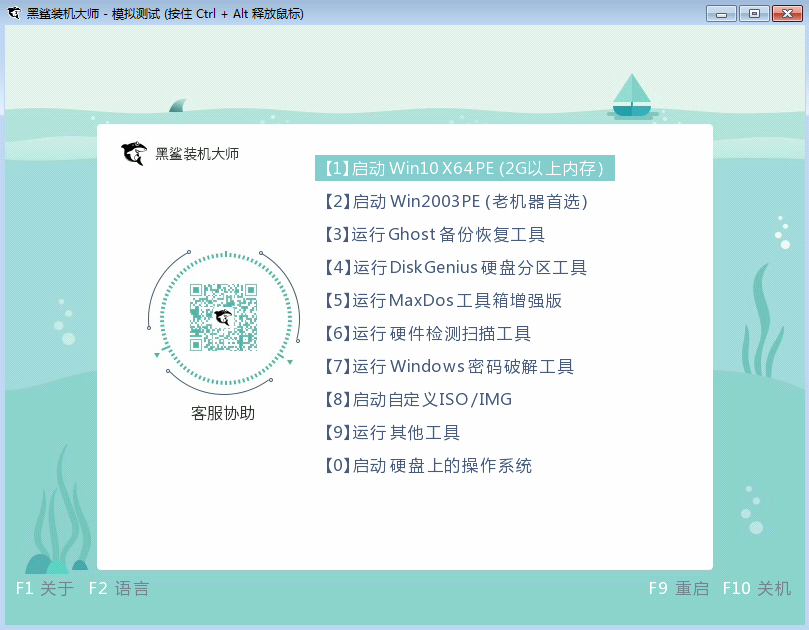
第二步、重启电脑,进入黑鲨PE系统
1、不要拔掉U盘开始重启电脑,不断按下启动快捷键(一般为“F12”)进入设置界面。不同电脑启动热键可能不一样,小编为大家整理了各种品牌主板的启动热键,大家可以找到电脑主板品牌找到对应的启动热键。
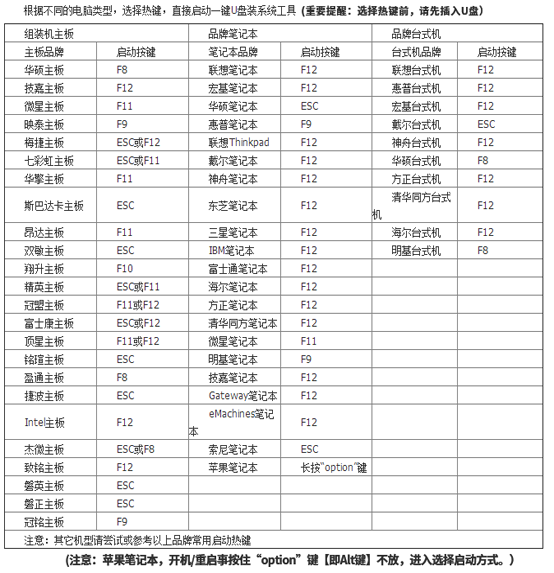
2、在开机自检界面迅速按下查询到的启动热键,使用方向键选择U盘选项回车进入。(一般为有关usb字样或者U盘品牌的英文名称)

3、在弹出的黑鲨界面中选择第一项回车进入。
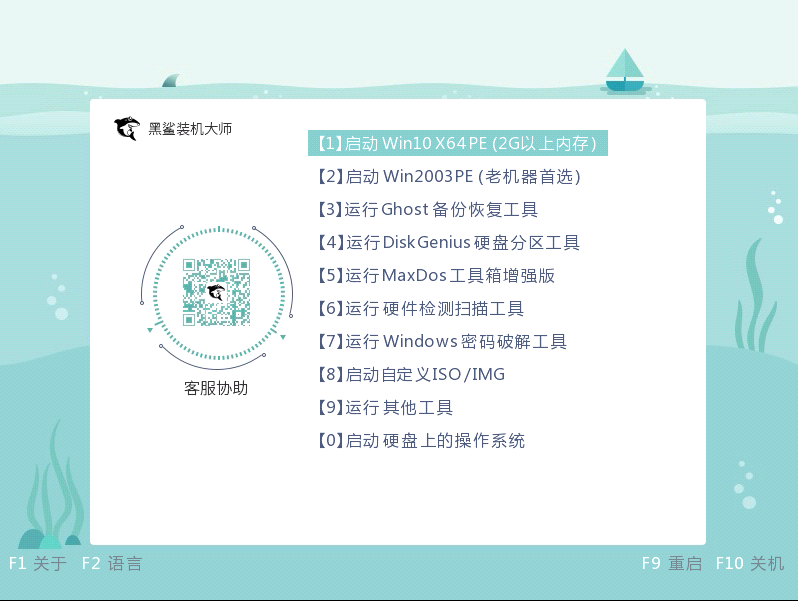
4、成功进入黑鲨PE系统后,直接选择U盘中的win7系统文件开始“安装”。
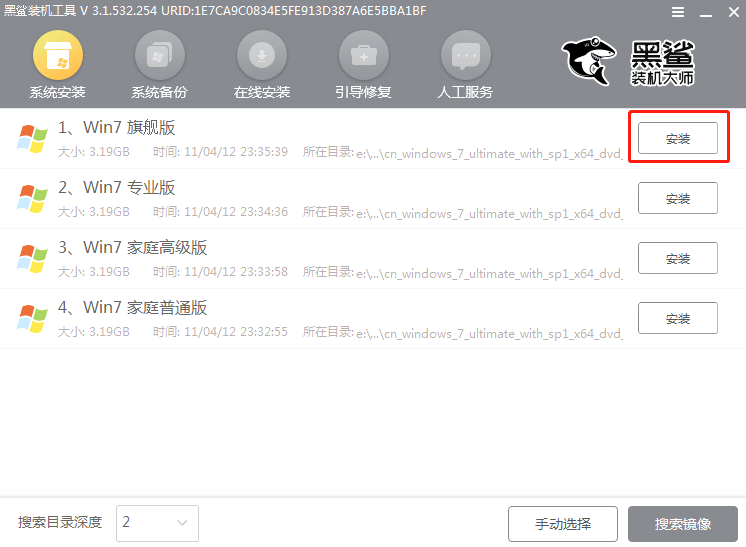
5、选择好系统文件的安装路径后“开始安装”系统。
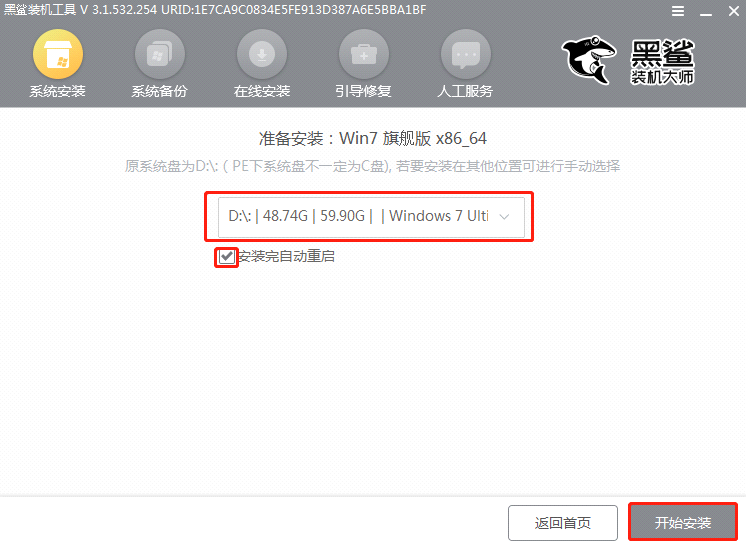
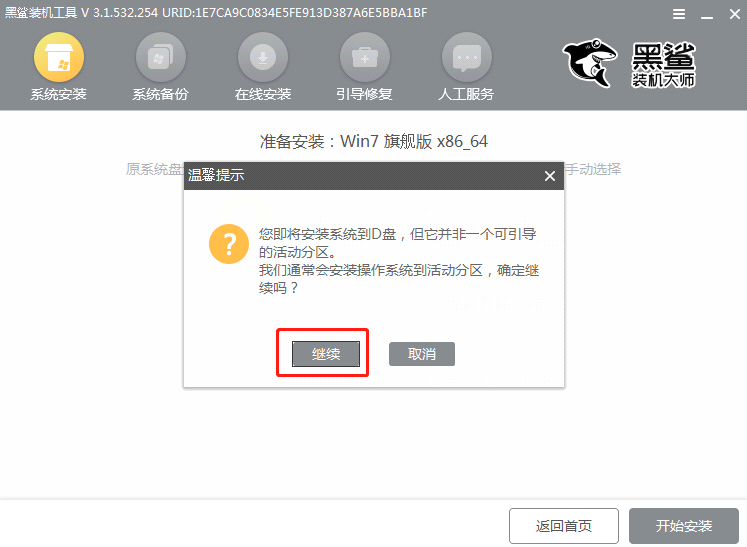
6、黑鲨开始安装win7系统,最后拔掉U盘并在界面中点击“立即重启”电脑。
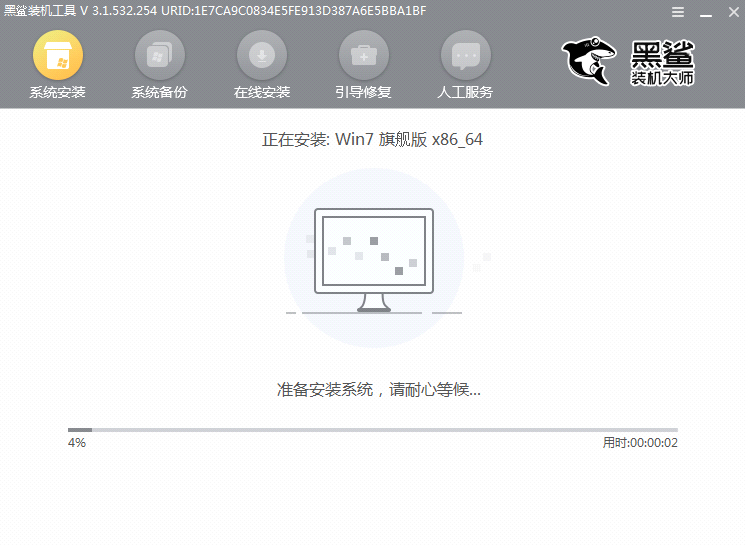

7、电脑经过多次重启部署安装,最终进入重装完成的win7桌面。

以上就是小编为大家整理的黑鲨U盘安装Win7系统的详细图文教程了,相信多了U盘装系统这项技能后,大家以后在遇到需要重新安装系统的时候又可以多了一种选择了。
