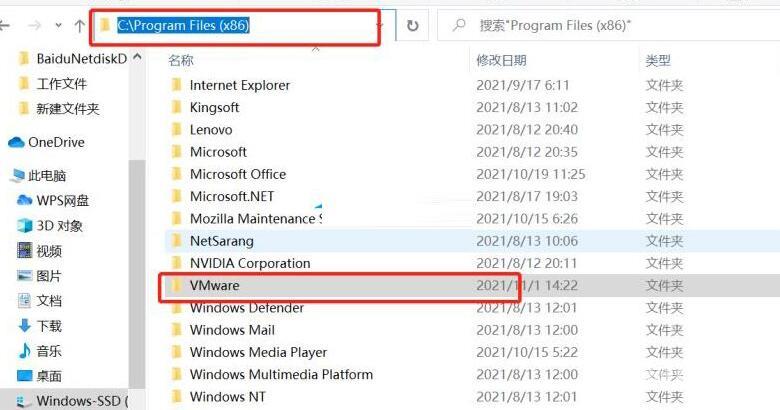VMware虚拟机怎么卸载?近期有用户在电脑上安装了虚拟机,但是在后续中不是很经常用到,为了避免占用电脑内存,就想将其卸载,但是怎样才能卸载干净呢?下面自由互联小编为大家
VMware虚拟机怎么卸载?近期有用户在电脑上安装了虚拟机,但是在后续中不是很经常用到,为了避免占用电脑内存,就想将其卸载,但是怎样才能卸载干净呢?下面自由互联小编为大家带来了超详细的卸载方法,希望可以帮助到需要的小伙伴。
方法步骤
一、关闭相关服务
1、在windows中按下【Windows键】,搜索【服务】设置,然后打开。
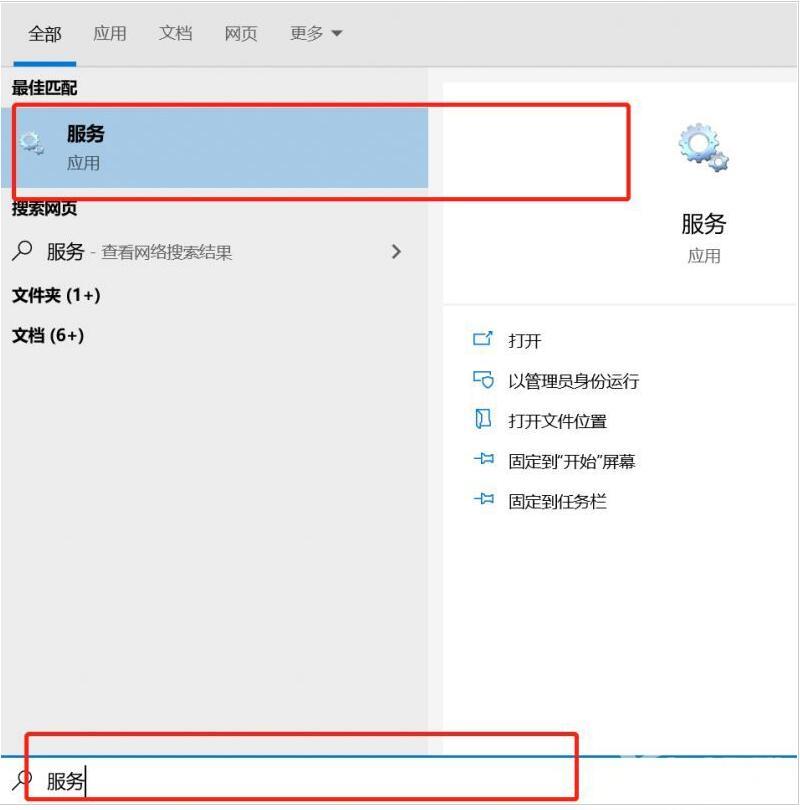
2、找到以VM打头命名的服务,然后右键停止这些服务。
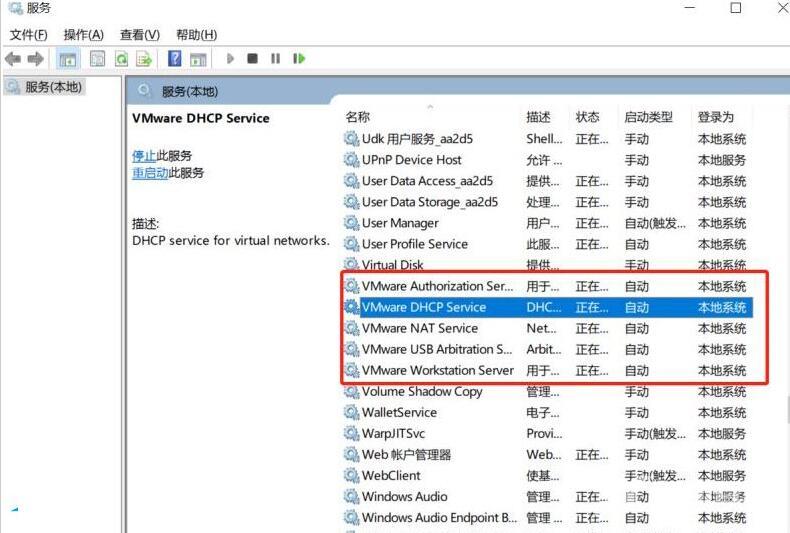
3、在windows中使用【Crtl+Shift+Esc】打开任务管理器,并找到以VM打头命名的进程,然后右键结束这些进程任务。
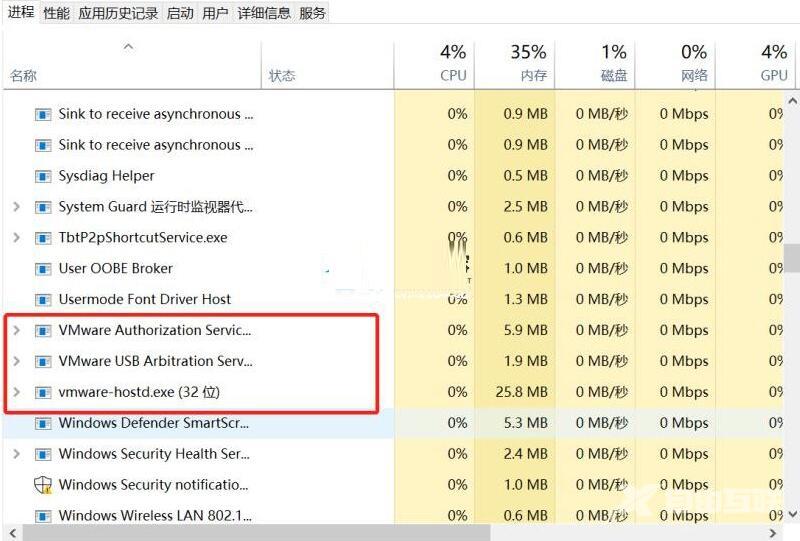
二、开始卸载VMware虚拟机
1、在windows中打开【控制面板】,然后点击【卸载程序】。
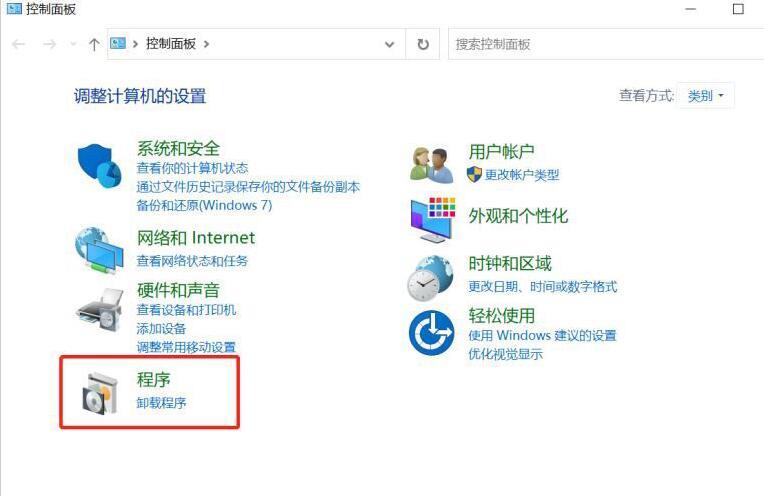
2、找到【VMware Workstation】,然后右键点击【更改】。
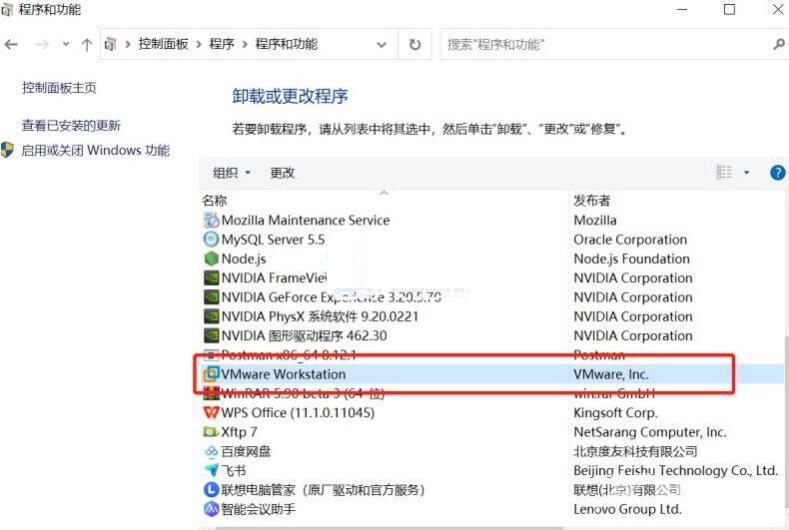
3、点击【下一步】。
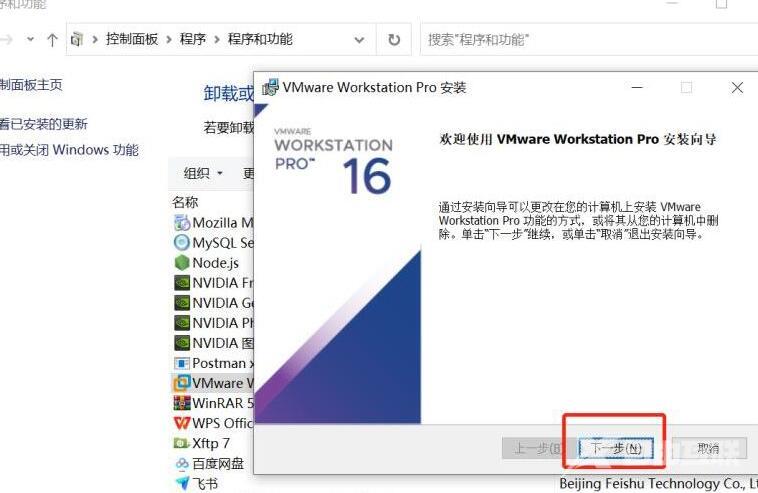
4、选择【删除】。
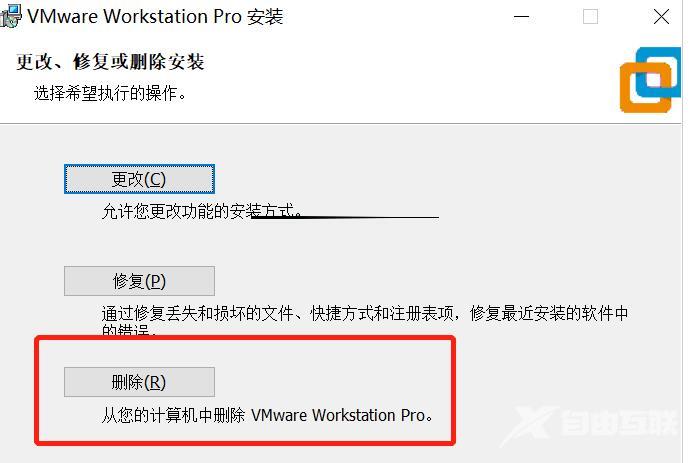
5、点击【删除】。
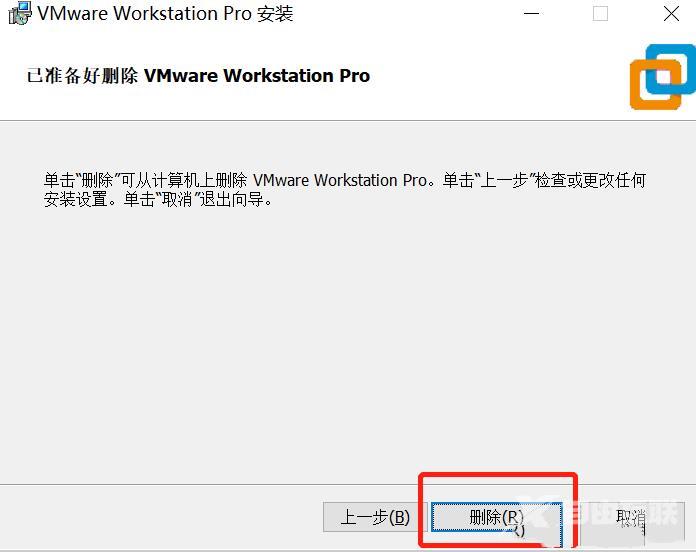
三、清理注册表中的信息和遗留在电脑的文件
1、在windows10系统中按下【Windows建】,搜索【注册表】,然后打开【注册表编辑器】 。
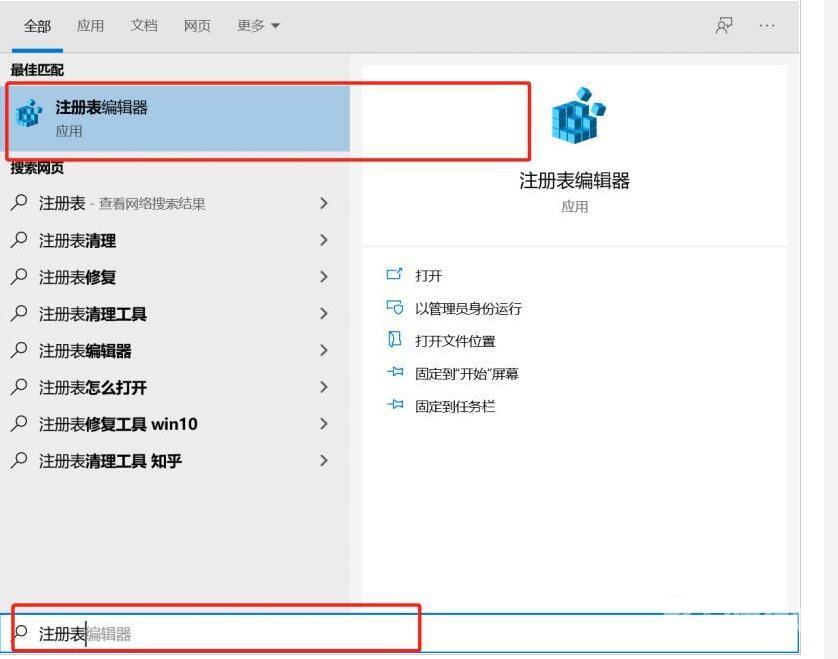
2、在【注册表编辑器】中找到【HKEY_CURRENT_USER】目录。
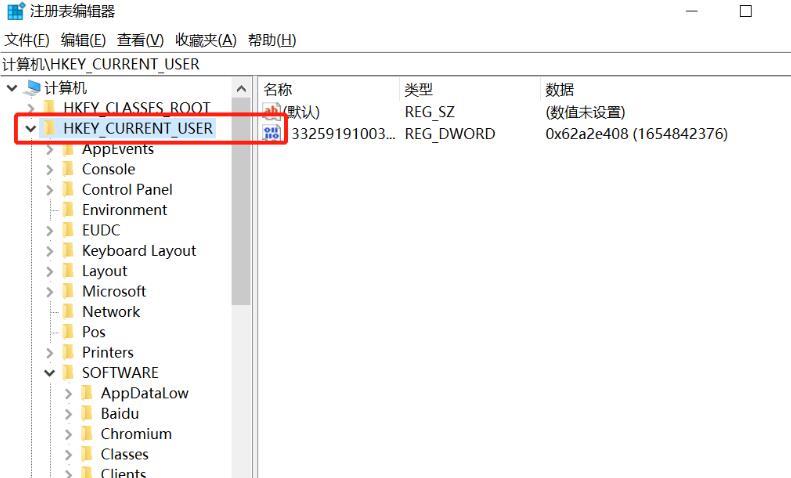
3、然后在【HKEY_CURRENT_USER】目录下找到【software】。
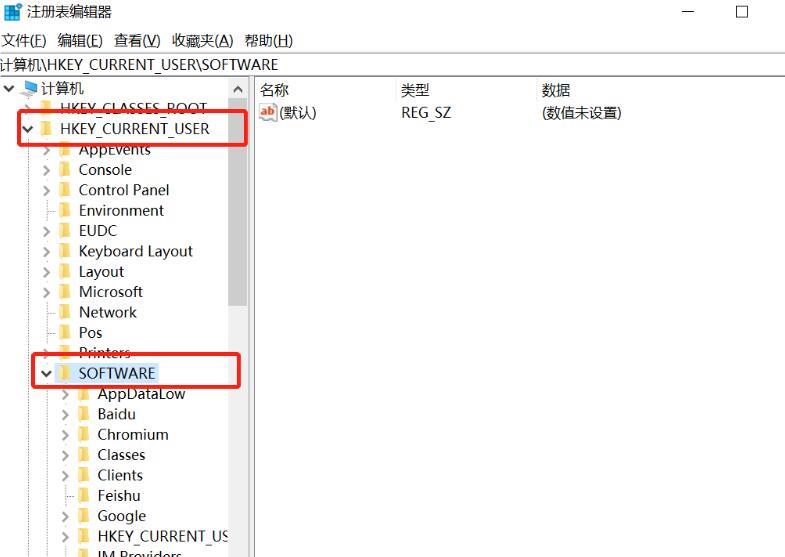
4、然后在【software】目录下找到【VMware,Inc】,然后选中右键删除。
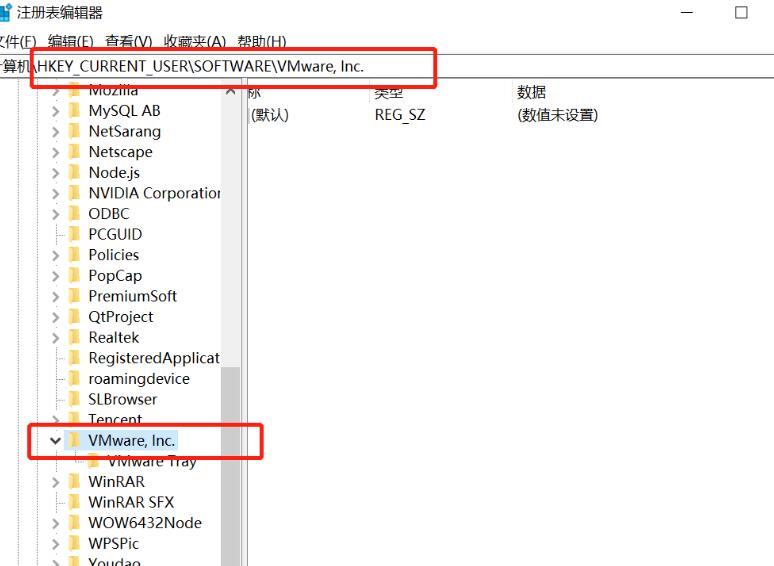
5、打开【我的电脑】,在C盘的Program Files(x86)文件下找到VMwar文件,然后删除。