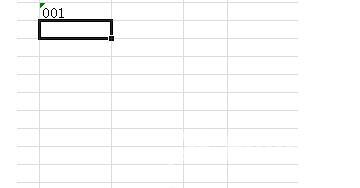excel是比较常用的表格数据处理工具,可以很好的帮助用户处理各种数据,但是在使用的过程中也会遇到一些小状况,例如excel输入0开头数据不显示?这个问题应该怎么解决呢?接下来
excel是比较常用的表格数据处理工具,可以很好的帮助用户处理各种数据,但是在使用的过程中也会遇到一些小状况,例如excel输入0开头数据不显示?这个问题应该怎么解决呢?接下来就让自由互联小编来向大家分享一下excel输入0开头数据不显示的解决方法步骤吧。
操作步骤
1、打开excel软件,并来到表格的编辑页面上选中一列单元格来进行设置。
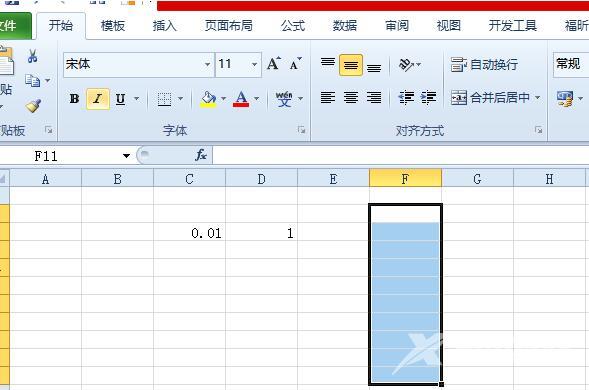
2、接着在页面上用鼠标右键点击单元格,将会弹出右键菜单,用户选择其中的设置单元格格式选项。
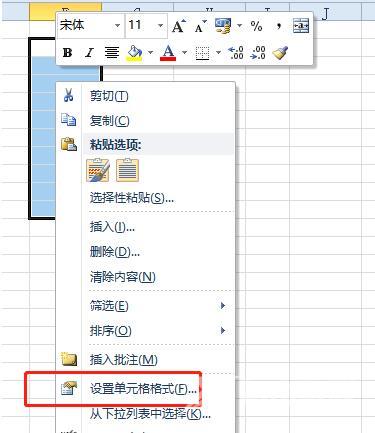
3、在打开的单元格格式窗口中,用户在默认的数字选项卡中将选项卡切换到文本选项卡上。
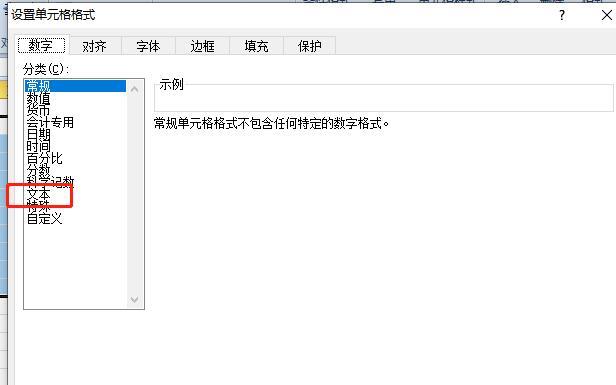
4、设置成功后,点击确定就可以了成功显示0开头的数据了。
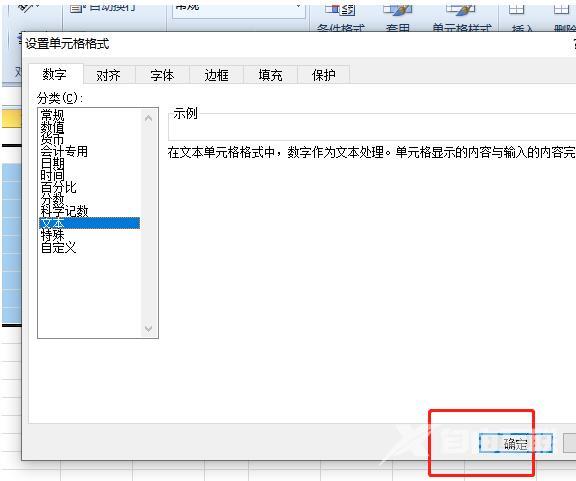
5、这时回到编辑页面上用户输入0开头的数据并按下回车键即可成功显示出来。
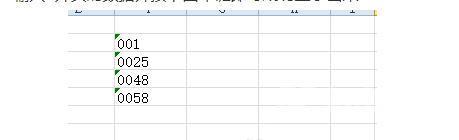
6、但是可以看到带有绿色小箭头,用户点击绿色箭头,在弹出来的选项卡中选择忽略错误或是转换为数字即可取消绿色箭头。
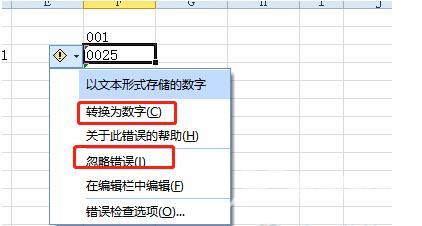
7、或者用户在上方的fx方框中输入英文引号的0开头数据并按下回车按钮。
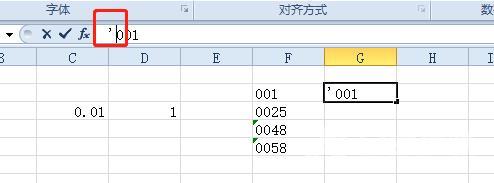
8、此时的编辑页面上,就会成功显示出0开头的数据了。