在编辑word文档时,为了让内容看起来更加丰富,经常会在word当中粘贴或插入图片,但是每次都会显示不完整,这是怎么回事?应该是设置出了问题,下面就给大家带来word图片不能全部
在编辑word文档时,为了让内容看起来更加丰富,经常会在word当中粘贴或插入图片,但是每次都会显示不完整,这是怎么回事?应该是设置出了问题,下面就给大家带来word图片不能全部显示的解决办法。
方法一、
1、选中图片,点击鼠标右键,选择文字环绕。
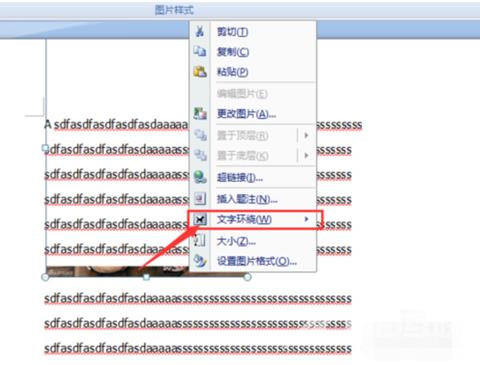
2、然后选择浮于文字上方,使得图片浮在文字的上面,而不会被覆盖了。
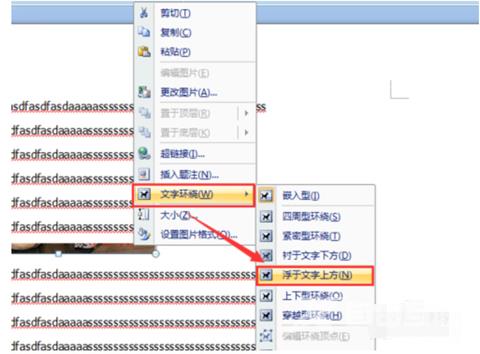
方法二、
1、首先新建一个word文档,然后插入图片,此时会发现插入的图片仅显示一小部分。

2、然后将光标位置置于图片的末尾,并右击鼠标,进入段落选项。
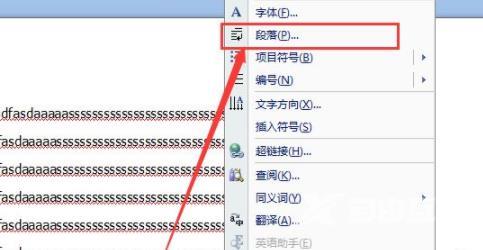
3、然后需要切换到缩进与间距选项卡中。
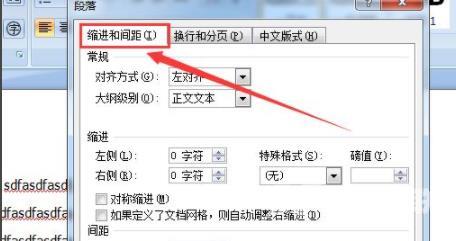
4、在该选项卡中,将行距设置为单倍行距,点击保存并退出。
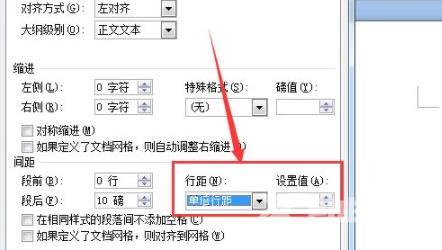
5、此时在进入word查看显示不全的图片,发现已经可以显示完全了。
